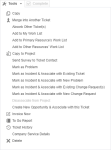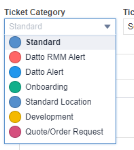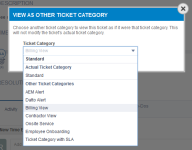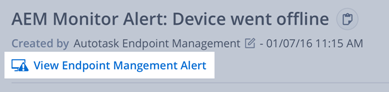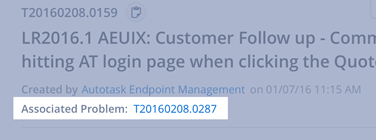Die Ticketseite
SICHERHEIT Diese Seite wird über die Sicherheitseinstellungen für Service Desk des Ihnen zugewiesenen Zugriffsrechts geregelt.
NAVIGATION Linkes Navigationsmenü > Service Desk > Suche > Tickets > Klicken Sie auf Suchen > Öffnen Sie ein Ticket
Um die Seite zu öffnen, nutzen Sie den/die Pfad(e) im vorstehenden Abschnitt Sicherheit und Navigation.
Informationen zum allgemeinen Seitenlayout und häufig verwendeten Elementen auf allen Objektseiten finden Sie unter Layout von Objektseiten.
Informationen zu Elementen, die alle Objekte gemeinsam haben, finden Sie unter Oberer Seitenteil.
Die Taskleiste bietet Zugriff auf eine Reihe von Funktionen zur Ticketverwaltung.
| Handlung | Beschreibung |
|---|---|
| Bearbeiten | Klicken Sie, um die Ticketseite in den Bearbeitungsmodus zu setzen, damit Sie Änderungen am Ticket vornehmen können. Die Stoppuhr läuft weiter. Siehe Tickets hinzufügen, kopieren und bearbeiten. |
| Annehmen | Klicken Sie darauf, um das Ticket sich selbst zuzuweisen. Diese Option steht nicht zur Verfügung, wenn das Ticket bereits einem Mitarbeiter zugewiesen ist. |
| Weiterleiten | Klicken Sie hier, um das Ticket einem anderen Benutzer oder einer anderen Queue zuzuweisen und bestimmte Ticketeinstellungen zu ändern. Siehe Tickets weiterleiten und ändern. |
| Tools | Siehe Menü „Tools“. |
| Abschließen | Klicken Sie darauf, um den Ticketstatus auf Abgeschlossen zu setzen. Siehe Tickets abschließen. |
|
(wenn KnowledgeBase aktiviert ist) |
Dieses Dropdown-Menü wird nur angezeigt, wenn „KnowledgeBase“ aktiviert ist.
|
|
An Serviceanbieter übertragen |
Diese Schaltfläche wird nur in der Symbolleiste von Mitarbeitern mit einem Zugriffsrecht vom Typ „Co-managed“ angezeigt. Das Ticket wird an den Serviceanbieter zurückgegeben und der Co-managing Mitarbeiter wird vom Feld Verantwortlicher Mitarbeiter in das Feld Zusätzliche(r) Mitarbeiter verschoben. Zudem wird das Feld Co-Management zugewiesen auf Falsch festgelegt. |
|
An Co-managing-Benutzer übertragen |
Diese Schaltfläche wird nur in der Symbolleiste von Mitarbeitern mit einem Zugriffsrecht angezeigt, das nicht vom Typ „Co-managed“ ist. Das Ticket wird an den Co-managed Helpdesk weitergeleitet, und der Mitarbeiter wird aus dem Feld Verantwortlicher Mitarbeiter in das Feld Zusätzliche(r) Mitarbeiter verschoben. Zudem wird das Feld Co-Management zugewiesen auf Wahr festgelegt. Tickets erfordern eine Queue, um an einen Co-managing Mitarbeiter übertragen zu werden. |
| Taskfire benachrichtigen (nur dann sichtbar, wenn Taskfire aktiviert ist) | Wenn die Einstellung Tickets erscheinen im Kundenportal für die Queue aktiviert ist, zu der das Ticket gehört, ist das Dropdown-Menü Taskfire benachrichtigen mit den folgenden Auswahloptionen aktiviert: • Meine Arbeit für dieses Ticket ist abgeschlossen. Dadurch wird der Autotask-Status auf „Abgeschlossen“ gesetzt. • Ich habe eine Frage. Öffnet ein Fenster, in dem Sie eine Notiz hinzufügen können, die an den zugewiesenen Taskfire-Mitarbeiter gepostet wird. • Zu Taskfire zuweisen. Überträgt die Zuständigkeit des Tickets auf den internen Taskfire-Helpdesk Ihres Kunden. Siehe Service Desk-Queues und Verwalten von im Kundenportal erstellten Tickets. |
| Outsourcen | Diese Option wird nur dann angezeigt, wenn das Outsourcing-Modul für Ihre Firma aktiviert ist oder Ihre Firma eine Einladung angenommen hat, um Tickets zu akzeptieren, die von anderen Autotask-Benutzern outgesourct wurden. Siehe Outsourcing und Insourcing von Tickets in Autotask. |
| LiveLinks | Klicken Sie hierauf, um auf die aktiven LiveLinks zuzugreifen, die von Ihrem Autotask-Administrator konfiguriert wurden. Dieser Bereich zeigt eine Liste der zugehörigen LiveLinks an. Klicken Sie auf einen Link, um auf die externe Anwendung, Website oder einen individuellen Link innerhalb von Autotask zuzugreifen. Siehe LiveLinks. |
| Druckansicht | Klicken Sie hier, um einen Bericht anzuzeigen, welcher die Ticketinformationen in einem druckbaren Berichtsformat enthält. Weitere Informationen finden Sie unter Drucken eines Tickets. |
| Menüoption | Beschreibung |
|---|---|
| Alle Ticketarten | |
| Kopieren |
Klicken Sie hierauf, um eine Kopie des Tickets zu erstellen. Die folgenden Felder werden in ein neues Ticket kopiert: Firma, Kontakt, Quelle, Titel, Beschreibung, Status, Priorität, SLA, Ticketart, Ticketkategorie, Ticketunterkategorie, geschätzter Zeitaufwand, Queue, verantwortlicher Mitarbeitr und Rolle, zusätzliche Mitarbeiter, Tätigkeitsart, Bestellnummer, Geräte, benutzerdefinierte Felder und Lösung. Alle Tags werden in das neue Ticket kopiert. Insights mit Daten, die speziell auf das neue Ticket bezogen sind, sind leer. Insights, die auf die Firma oder den Kontakt bezogen sind, bleiben ausgefüllt. Wenn es sich bei dem Ticket um ein Problemticket handelt und diesem ein oder mehrere Incidents zugewiesen sind, werden die Incidents nicht kopiert. Siehe Mit Problem- und Incident-Tickets arbeiten. |
| In anderes Ticket zusammenlegen | Klicken Sie, um die Datenauswahl zu öffnen. Diese enthält alle Tickets für die Firma des aktuellen Tickets, ausgenommen Problem- und Change Request-Tickets. Wählen Sie das Ticket zum Zusammenlegen aus und klicken Sie dann auf Speichern & Schließen. Prüfen Sie die Meldung und klicken Sie auf Zusammenlegen oder Nicht zusammenlegen. Siehe Tickets zusammenlegen. Die Berechtigung zum Bearbeiten von Tickets ist erforderlich. |
| Andere(s) Ticket(s) aufnehmen | Klicken Sie, um die Datenauswahl zu öffnen. Diese enthält alle Tickets für die Firma des aktuellen Tickets, ausgenommen Problem- und Change Request-Tickets. Wählen Sie das/die Ticket(s) zum Aufnehmen aus und klicken Sie dann auf Speichern & Schließen. Prüfen Sie die Meldung und klicken Sie auf Aufnehmen oder Nicht aufnehmen. Siehe Tickets zusammenlegen. Die Berechtigung zum Bearbeiten von Tickets ist erforderlich. |
| Meiner Arbeitsliste hinzufügen | Ermöglicht Ihnen, das Ticket oder ausgewählte Tickets Ihrer Arbeitsliste hinzuzufügen. Siehe Arbeitslisten verwenden. |
| Zur Arbeitsliste des verantwortlichen Mitarbeiters hinzufügen | Ermöglicht Ihnen, das Ticket zur Arbeitsliste des verantwortlichen Mitarbeiters hinzuzufügen. Siehe Arbeitslisten verwenden. |
| Zur Arbeitsliste eines anderen Mitarbeiters hinzufügen | Damit können Sie das Ticket zur Arbeitsliste eines oder mehrerer weiterer Mitarbeiter hinzufügen. Diese Option öffnet die Mitarbeiterauswahl mit allen aktiven Mitarbeitern. Sie können einen oder mehrere Mitarbeiter auswählen. Siehe Arbeitslisten verwenden. |
| In Projekt kopieren | Kopiert das aktuelle Ticket und verbindet dieses dann als Aufgabe mit einem Projekt. Siehe Ein Ticket in ein Projekt kopieren. |
| Umfrage an Ticketansprechpartner senden | Siehe Eine Umfrage zum Senden an einen Ticketansprechpartner auswählen. |
| Von Projekt trennen | Damit können Sie die Verbindung zwischen dem Ticket und dem Projekt aufheben. Dies ist nur dann aktiviert, wenn das Ticket mit einem Projekt verbunden ist. |
|
Neue Verkaufschance erstellen & mit diesem Ticket verbinden |
Klicken Sie hierauf, um die Seite Neue Verkaufschance zu öffnen und eine neue Verkaufschance zu erstellen. Sobald die Verkaufschance gespeichert ist, werden das Ticket und die Verkaufschance miteinander verknüpft. Das Ticket wird im Ticketraster der Verkaufschance angezeigt. Die Verkaufschance wird im Ticketdetailbereich angezeigt, wenn die Ticketkategorie so konfiguriert ist, dass das Feld Verkaufschance angezeigt wird. Siehe Verkaufschancen hinzufügen und bearbeiten. Diese Option wird nicht angezeigt, wenn das Ticket bereits mit einer Verkaufschance verbunden ist. |
|
Von Verkaufschance trennen |
Damit können Sie die Verbindung zwischen dem Ticket und der Verkaufschance aufheben. Diese Option wird nur dann angezeigt, wenn das Ticket bereits mit einer Verkaufschance verbunden ist. Wenn Sie ein Ticket von einer Verkaufschance trennen, werden alle ticketbezogenen Einträge aus dem Aktivitäts-Feed der Verkaufschancendetails und von den verbundenen Ticketregisterkarten entfernt. Wenn Sie das Ticket erneut verbinden, werden die Einträge wieder im Aktivitäts-Feed und auf den Ticketregisterkarten angezeigt. |
| Jetzt abrechnen | Sie können eine einzelne Rechnung für alle nicht in Rechnung gestellten Arbeitsaufwandseinträge und Warenposten für dieses Ticket erstellen, die nicht einer Mutterfirma in Rechnung gestellt werden. Siehe Eine Rechnung aus einem Ticket erstellen. |
| To-Go-Bericht | Siehe To-Go-Bericht. |
| Tickethistorie | Siehe Die Tickethistorie anzeigen. |
|
SLA-Informationen |
|
| Servicedetails für Firma | Zeigen Sie die letzten zehn Zeiteinträge auf einem beliebigen Ticket für diesen Kunden an. Siehe Die Tickethistorie anzeigen. |
| Löschen | Siehe Ein Ticket löschen. |
| Bei Serviceanfrage-Tickets | |
| Als Problemticket markieren | Ändert die Ticketart von Serviceanfrage zu Problemticket. Siehe Mit Problem- und Incident-Tickets arbeiten. |
| Als Incident markieren & mit bestehendem Ticket verbinden | Öffnet die Datenauswahlseite „Ticket auswählen“, auf der alle Ticketarten (ausgenommen Change Requests) angezeigt werden. Das ausgewählte Ticket wird das Problemticket und das aktuelle Ticket wird ein Incident-Ticket. Wenn das Incident-Ticket und das Problemticket zu unterschiedlichen Firmen gehören, erhalten Sie eine Nachricht mit der Empfehlung, ein Problemticket für Ihre eigene Firma zu erstellen. |
| Als Incident markieren & mit neuem Problemticket verbinden | Öffnet die Seite „Neues Ticket“, wobei die Firmeninformationen des aktuellen Tickets bereits eingetragen sind. Die Ticketart wird auf „Problemticket“ gesetzt. Durch Speichern des neuen Problemtickets wird die Ticketart des aktuellen Tickets auf „Incident“ gesetzt und das Ticket als ein Incident mit dem Problemticket verknüpft. |
| Als Incident markieren & mit bestehendem/n Change Request(s) verbinden | Diese Option ist nur vorhanden, wenn die Change Management-Funktion aktiviert ist. Öffnet die Datenauswahlseite zum Auswählen eines Tickets. Es werden lediglich Change Requests angezeigt. Die Auswahl eines Tickets fügt das aktuelle Ticket als Incident zum ausgewählten Change Request-Ticket hinzu. Siehe Change Management. |
| Als Incident markieren & mit neuem Change Request verbinden | Diese Option ist nur vorhanden, wenn die Change Management-Funktion aktiviert ist. Wenn diese Option ausgewählt wird, wird die Seite „Neues Ticket“ geöffnet. Die Ticketart des neuen Tickets wird standardmäßig auf „Change Request“ gesetzt. Durch Speichern des neuen Change Request-Tickets wird die Art des aktuellen Tickets auf „Incident“ gesetzt und es wird mit dem neuen Change Request-Ticket verknüpft. Siehe Change Management. |
| Bei Problemtickets | |
| Als Incident markieren & mit bestehendem Ticket verbinden | Öffnet die Datenauswahlseite „Ticket auswählen“, auf der alle Ticketarten (ausgenommen Change Requests) angezeigt werden. Das ausgewählte Ticket wird das neue Problemticket und das aktuelle Ticket wird ein Incident-Ticket. Bei allen Incidents, die mit dem aktuellen Ticket verbunden sind, wird die Verbindung aufgehoben und zum neuen Problemticket verschoben. Wenn das Incident-Ticket und das Problemticket zu unterschiedlichen Firmen gehören, erhalten Sie eine Nachricht mit der Empfehlung, ein Problemticket für Ihre eigene Firma zu erstellen. |
| Als Incident markieren & mit neuem Problemticket verbinden | Öffnet die Seite „Neues Ticket“, wobei die Firmeninformationen des aktuellen Tickets bereits eingetragen sind. Die Ticketart des neuen Tickets wird auf „Problemticket“ gesetzt. Das aktuelle Ticket wird in ein Incident-Ticket geändert. Bei allen Incidents, die mit dem aktuellen Ticket verbunden sind, wird die Verbindung aufgehoben und zum neuen Problemticket verschoben. |
| Bei Incident-Tickets | |
| Incident mit bestehendem Ticket verbinden | Öffnet die Datenauswahlseite „Ticket auswählen“, auf der alle Ticketarten (ausgenommen Change Requests) angezeigt werden. Das ausgewählte Ticket wird das neue Problemticket für dieses Incident-Ticket, und dessen Verbindung zum aktuellen Problemticket wird aufgehoben. |
| Incident neuem Problemticket zuweisen | Öffnet die Seite „Neues Ticket“, wobei die Firmeninformationen des aktuellen Tickets bereits eingetragen sind. Die Art des neuen Tickets wird auf „Problemticket“ gesetzt, und das Incident-Ticket wird mit dem neuen Problemticket verbunden und die Verbindung vom aktuellen Problemticket wird aufgehoben. |
| Als Problemticket markieren | Ändert die Ticketart des aktuellen Tickets zu „Problemticket“. |
| Ticket aus Problemticket entfernen | Hebt die Verbindung des Incident-Tickets mit dem Problemticket auf, ohne dass die Ticketart geändert wird. |
| Bei Warnungstickets | |
| Als Problemticket markieren | Ändert die Ticketart des aktuellen Tickets zu „Problemticket“. |
| Als Incident markieren & mit bestehendem Ticket verbinden | Öffnet die Datenauswahlseite „Ticket auswählen“, auf der alle Ticketarten (ausgenommen Change Requests) angezeigt werden. Das ausgewählte Ticket wird das neue Problemticket und das aktuelle Ticket wird zu einem Incident-Ticket geändert. Wenn das Incident-Ticket und das Problemticket zu unterschiedlichen Firmen gehören, erhalten Sie eine Nachricht mit der Empfehlung, ein Problemticket für Ihre eigene Firma zu erstellen. |
| Als Incident markieren & mit neuem Problemticket verbinden | Öffnet die Seite „Neues Ticket“, wobei die Firmeninformationen des aktuellen Tickets bereits eingetragen sind. Die Ticketart des neuen Tickets wird auf „Problemticket“ gesetzt. Das aktuelle Ticket wird in ein Incident-Ticket geändert. |
Weitere Informationen zum Problem-Management finden Sie unter Mit Problem- und Incident-Tickets arbeiten.
Mit dem Ticket verbundene Meldungen werden oberhalb der Bereiche angezeigt.
| Art der Nachricht | Beschreibung |
|---|---|
Warnmeldung |
Wenn für die Firma oder den Kontakt eine Ticketdetailwarnung eingerichtet wurde, wird diese über den Seitenbereichen und dem Hauptbereich angezeigt. Informationen zum Einrichten dieser Warnung für Firmen und Kontakte finden Sie unter Die Registerkarten „Firmen- und Kontaktwarnungen“. |
Outsourcing-Nachricht |
Diese Nachricht erscheint, wenn ein Ticket outgesourct ist und der Outsourcing-Status einer der folgenden ist: „Angenommen“, „Zugewiesen“, „In Bearbeitung“, „Warten auf Genehmigung“ und „Abgeschlossen“. Klicken Sie auf den Link, um die Firmenseite zu öffnen. |
Taskfire-Nachricht |
Diese Nachricht erscheint auf Tickets, die vom internen Helpdesk eines Kunden in Taskfire bearbeitet werden. |
Change Management-Nachricht |
Diese Nachricht wird angezeigt, wenn Sie ein Change Request-Ticket anzeigen, das auf Ihre Genehmigung wartet. Sie erscheint nur dann, wenn die Change Management-Funktion aktiviert ist. Siehe Change Management. |
|
Co-managed Nachrichten Dies wird angezeigt, wenn Co-Management zugewiesen auf „Wahr“ festgelegt ist: Wird angezeigt, wenn Co-Management zugewiesen auf „Falsch“ festgelegt ist: |
Diese Nachrichten erscheinen auf Tickets von Co-managed Firmen. Sie geben an, wer für die Arbeit am Ticket verantwortlich ist. |
Der Bereich mit Ticketdetails befindet sich links neben dem Hauptbereich. Er besteht aus einem vorgegebenen Kopfbereich sowie zusätzlichen Abschnitten, die erweitert und reduziert werden können. Siehe Der Detailbereich. Feldbeschreibungen der Felder, die in den Abschnitten des Detailbereichs erscheinen können, finden Sie unter Elemente und Feldbeschreibungen für die Ticketseite.
Allgemeine Informationen zu Insights finden Sie unter Der Bereich „Insights“. Informationen zu Ticket-Insights finden Sie unter Insights zu Tickets.
Oben im Hauptbereich werden die folgenden Feldinformationen angezeigt:
| Feldname | Beschreibung | ||||||||||||
|---|---|---|---|---|---|---|---|---|---|---|---|---|---|
| Ticketrubrik |
TicketrubrikRubrikDas Feld [Objekt]rubrik erscheint auf allen Objektenseiten, für die Rubriken konfiguriert werden können. Sie bestimmen das Layout und die Optionen des Objekts:
Siehe Einführung in Rubriken. Ein Ticket hinzufügen oder bearbeiten Klicken Sie abhängig von Zugriffsberechtigungen auf das Dropdown-Menü und treffen Sie eine Auswahl. Wenn Sie ein neues Ticket erstellen, wird die Ticketrubrik standardmäßig auf die in Ihrer Profilseite gewählte Rubrik oder auf den Systemstandard gesetzt, wenn Sie in Ihren Profil keine ausgewählt haben. Wenn Sie anhand Ihrer Zugriffsrechte unter mehreren Ticketrubriken auswählen können, klicken Sie auf das Dropdown-Menü und wählen Sie die entsprechende Rubrik aus. Ein Ticket anzeigen Wenn Sie das Ticket anzeigen, sehen Sie das Ticket in seiner Ticketrubrik. Wenn Ihr Zugriffsrecht auf andere Ticketrubriken Zugriff gewährt, können Sie das Ticket mithilfe des Layouts einer anderen Ticketrubrik anzeigen, ohne die tatsächliche Ticketrubrik für das Ticket zu ändern. Dadurch erhalten Sie Zugriff auf Felder, die eventuell von der ursprünglichen Rubrik ausgeblendet werden. Zugriff auf Ticketrubriken kann anhand Ihres Zugriffsrechtes eingeschränkt sein. Siehe Verfügbare Ticketrubriken beim Erstellen oder Bearbeiten von Tickets. Sie können die Ticketrubrik nicht ändern, wenn eines der folgenden Szenarien zutrifft:
In beiden Fällen sind Sie beim Erstellen oder Anzeigen eines Tickets auf eine Ticketrubrik beschränkt. |
||||||||||||
| Ticketart |
TicketartDie Ticketart bestimmt, welche Extras verfügbar und welche Tools auf dem Ticket aktiviert sind. Siehe Menü „Tools“ und Eine Ticketart auswählen. Mithilfe der Klassifizierung Ticketart unterstützt Autotask die Information Technology Infrastructure Library (ITIL), eine Sammlung von Vorgaben für IT-Service-Management (ITSM), insbesondere Service-Management, Incident-Management, Problem-Management und Change-Management. Aber selbst wenn Sie den ITIL-Richtlinien für Problem-Management nicht folgen, hilft Ihnen die Problem-/Incident-Ticketfunktion in Autotask dabei, Tickets mit einer gemeinsamen Ursache zu gruppieren und zu verwalten. Eine weitere Ticketart (Warnung) unterstützt die tiefgreifende Integration zwischen Autotask und Datto RMM. Die Ticketart kann mithilfe einer Workflow-Regel geändert werden. Siehe Workflow-Regeln hinzufügen, bearbeiten und kopieren. Es gelten die folgenden Regeln:
Es wird eine Notiz zum Ticket hinzugefügt, die darauf hinweist, dass eine Workflow-Regel ausgelöst wurde oder die Gründe, warum sie nicht ausgelöst wurde. |
||||||||||||
| Ticketnummer |
TicketnummerJedes Ticket wird durch eine vom System generierte, einmalige Ticketnummer identifiziert, die das Datum enthält, an dem es erstellt wurde, sowie eine automatisch fortlaufende Nummer. Beachten Sie, dass Tickets und Aufgaben das Nummerierungssystem teilen. Beispiel: T20210919.0007 ist das siebte Ticket oder die siebte Aufgabe, das bzw. die am 19. September 2021 erstellt wurde. |
||||||||||||
| Schaltflächen für Schnellkopien |
Auf der Ticketseite gibt es drei Schaltflächen für Schnellkopien:
|
||||||||||||
| Ticket-Stoppuhr | Die Ticket-Stoppuhr beginnt, sobald Sie die Seite „Neues Ticket“ oder „Ticket bearbeiten“ öffnen. Detaillierte Informationen finden Sie unter Die Aufgaben- oder Ticket-Stoppuhr. | ||||||||||||
| Erstellungsdatum |
ErstellungsdatumDieses Feld erscheint bei zahlreichen Objekten. Es erfasst das Datum und die Uhrzeit, an dem ein Objekt in Autotask erstellt oder importiert wurde. Es wird vom System generiert und kann nicht bearbeitet werden. Bei einigen Objekten wird es nicht in der Benutzeroberfläche angezeigt, ist jedoch in Berichten und in der API verfügbar. Häufig sind Datums-/Zeitvariablen, die aus dem Datums-/Zeitstempel berechnet werden, in mehreren Formaten verfügbar. Beispiele:
|
||||||||||||
| Erstellt von |
Erstellt vonDieses Feld erscheint bei zahlreichen Objekten. Es gibt den Mitarbeiter an, der das Objekt in Autotask erstellt oder importiert hat. Es wird vom System generiert und kann nicht bearbeitet werden. Bei einigen Objekten wird es nicht in der Benutzeroberfläche angezeigt, ist jedoch in Berichten und in der API verfügbar. Nach dem Namen steht das |
||||||||||||
| Datto RMM-Warnung anzeigen |
Dieser Link wird nur auf Tickets mit der Ticketart „Warnung“ angezeigt, die von der Datto RMM-Integration erstellt wurden. Wenn Sie auf den Link klicken, wird die ursprüngliche Warnung in Datto RMM geöffnet. Siehe Auf die mit dem Ticket verbundene Datto RMM-Warnung zugreifen. |
||||||||||||
| Zugehöriges Problemticket |
Diese Zeile ist nur bei Incident-Tickets vorhanden, die mit einem Problemticket verbunden sind. Wenn Sie auf den Ticketlink klicken, wird dadurch das Problemticket geöffnet. |
||||||||||||
| Umfragebewertung |
Diese Zeile wird nur dann angezeigt, wenn ein Umfrageergebnis mit diesem Ticket verbunden ist. |
Der mittlere Teil des Hauptbereichs besteht aus bis zu sieben Komponenten:
- Beschreibung
- Tags Siehe Mit Tags auf einem Ticket arbeiten.
- Insourcing-Informationen Siehe Insourcing-Funktionen auf der Ticketseite.
- Zeitleiste Siehe Die Ticketzeitleiste.
- Checkliste Siehe Die Checkliste.
- Lösung
- Potenziell betroffene Geräte. Siehe Beziehungen zwischen Geräte verwalten (die Registerkarte „zugehörige Geräte“).
Jede Komponente kann reduziert oder erweitert werden, und diese Einstellung wird für jede Ticketrubrik und jeden Benutzer beibehalten. Die Anzeigereihenfolge der Abschnitte wird mithilfe der Ticketrubrik festgelegt. Siehe Die Registerkarte „Allgemein“.
Eine Beschreibung des mittleren Teils des Bereichs finden Sie unter Elemente und Feldbeschreibungen für die Ticketseite.
Ausführliche Informationen zu Registerkarten für Extras finden Sie unter Registerkarten für Extras.
Die Registerkarten für Extras bei Tickets befinden sich im unteren Teil des Hauptbereichs. Die Registerkarten für Extras, die auf einem bestimmten Ticket angezeigt werden, werden durch die Ticketart bestimmt. Weitere Informationen zu Ticketarten finden Sie unter Eine Ticketart auswählen.
Die folgende Tabelle bietet einen Überblick über die Registerkarten für Extras nach Ticketart.
| Verfügbare Registerkarten für Extras | Serviceanfrage | Incident | Problemticket | Change Request, RMA | Warnung |
|---|---|---|---|---|---|
|
Die Registerkarten „Servicetermine & To-Dos“ und „Servicetermine“ |
|||||
|
|
|
|
|
||
|
|
|
|
|||
|
|
|
|
|||
|
|
|
|
|
||
|
|
|
|
|