Die Registerkarten „Servicetermine & To-Dos“ und „Servicetermine“
SICHERHEIT Objektberechtigung zum Hinzufügen und Bearbeiten von Serviceterminen und To-Dos für Aufgaben und Tickets
NAVIGATION > Service Desk > Suchen > Tickets > Klick auf Suchen > ein Ticket öffnen > Registerkarten für Extras > Servicetermine & To-Dos
NAVIGATION > Projekte > Suchen > Projekte > Projekt öffnen > Zeitplan > > Aufgaben-Kontextmenü > Details anzeigen
Auf der Registerkarte Servicetermine & To-Dos eines Tickets können Benutzer mit den erforderlichen Zugriffsberechtigungen Servicetermine und To-Dos erstellen und verwalten, die mit dem Ticket verbunden sind. 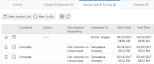
Auf der Registerkarte Servicetermine einer Aufgabe können Benutzer mit den erforderlichen Zugriffsberechtigungen Servicetermine erstellen und verwalten, die mit der Aufgabe verbunden sind. 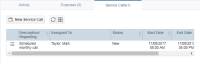
Um die Seite zu öffnen, nutzen Sie den/die Pfad(e) im vorstehenden Abschnitt Sicherheit und Navigation.
HINWEIS Stornierte Servicetermine werden auf der Registerkarte angezeigt und sind in der Anzahl beinhaltet.
Die Spaltenauswahl beim Ticketraster Servicetermine & To-Dos beinhaltet sowohl Felder für Servicetermine als auch To-Dos, jedoch sind die Funktionen für die Servicetermine genau wie beim Aufgabenraster Servicetermine.
Fahren Sie mit der Maus über das Symbol für das Kontextmenü![]() , um auf die folgenden Optionen zuzugreifen:
, um auf die folgenden Optionen zuzugreifen:
| Vertragsmenü | Funktion |
|---|---|
| Allgemein | |
| Servicetermin bearbeiten | Öffnet die Seite „Servicetermin“ im Bearbeitungsmodus. Weitere Informationen finden Sie unter Servicetermine hinzufügen und bearbeiten. |
|
Zeit für Servicetermin eingeben (nur auf der Registerkarte für Extras „Servicetermine“ auf der Aufgaben- oder Ticketseite)
|
Öffnet die Seite „Zeiteintrag“. Die Felder „Datum“, „Startzeit“ und „Endzeit“ übernehmen das Datum, die Startzeit und die Endzeit des Servicetermins. Die Beschreibung des Servicetermins wird im Feld „Zusammenfassung der ausgeführten Arbeiten“ des Zeiteintrags übernommen. HINWEIS Servicetermine können mehrere Tage umfassen, jedoch können Zeiteinträge nicht länger als 23 h 59 m sein. Sie müssen für jeden Tag einen separaten Zeiteintrag erstellen. |
| Servicetermin abschließen | Setzt den Status des Servicetermins auf den Systemstatus „Abgeschlossen“. Im Einsatzkalender und Kalender eines einzelnen Benutzers wird ein grünes Häkchen im Zeitfenster für den Servicetermin angezeigt, wenn alle Aufgaben und Tickets abgeschlossen sind. Wenn der Servicetermin Aufgaben oder Tickets enthält, die noch nicht abgeschlossen wurden, wird ein rotes Häkchen angezeigt. Diese Farbkodierung gilt nicht für alle Serviceterminlisten. HINWEIS Wenn die Systemeinstellung „Servicetermine automatisch beim Abschluss der/des letzten nicht abgeschlossen Aufgabe/Ticket abschließen, die/das mit dem Servicetermin verbunden ist“ aktiviert ist, wird der Servicetermin automatisch auf „Abgeschlossen“ gesetzt, sobald das letzte offene Ticket oder die letzte Aufgabe abgeschlossen wird. |
| Erneut einplanen (kopieren) | Erstellt eine Kopie des ursprünglichen Servicetermins mit dem Status „Neu“. Die Kopie enthält die gleichen geplanten Datumsangaben, Uhrzeiten und geplanten Posten, hat jedoch einen anderen Ersteller und ein anderes Erstellungsdatum. Um alles neu einzuplanen, aktualisieren Sie die Datumsangaben und Uhrzeiten. |
| Organisation öffnen | Öffnet die Seite Firma. Siehe Die Seite Firma. Für diese Option ist Zugriff auf das CRM-Modul erforderlich. |
| Aufgabe/Ticket aus Servicetermin entfernen |
Nur im Raster für Servicetermine auf der Aufgaben- oder Ticketseite: Entfernt das aktuelle Ticket aus dem Servicetermin. |
| Geplante Posten | |
| Geplante Aufgaben/Tickets weiterleiten |
Öffnet die Seite „Aufgabe/Ticket weiterleiten/ändern“. Diese Option ist nicht für Servicetermine verfügbar, die keine Einträge enthalten. Wenn Tickets an eine Queue weitergeleitet werden, wird deren Zuweisung aufgehoben und sie werden nur dann im Zeitplan angezeigt, wenn Termine ohne geplanten Mitarbeiter anzeigen im Einsatzkalender markiert ist. Siehe Tickets weiterleiten und ändern und Aufgaben weiterleiten und ändern. |
| Arbeitsbericht | |
| Generieren | Öffnet die Seite „Arbeitsbericht“ in einem neuen Fenster. Siehe Einen Arbeitsbericht anzeigen und drucken. |
| Generieren & Senden | Öffnen Sie die Seite „Arbeitsbericht senden“. Siehe Einen Arbeitsbericht per E-Mail senden. |
| Sonstiges | |
| Servicetermin löschen | Löscht den Servicetermin. Das Löschen eines Servicetermins löscht die in ihm enthaltenen Aufgaben und Tickets nicht, sondern plant diese nicht länger ein. Diese Option ist für Benutzer mit der Berechtigung Servicetermin: Löschen verfügbar. |
| Menüoption | Beschreibung |
|---|---|
| Allgemein | |
| To-Do anzeigen | Öffnet die Seite To-Do anzeigen. Siehe Ein To-Do anzeigen. |
| To-Do bearbeiten | Öffnet das Fenster To-Do bearbeiten, um alle Felder zu bearbeiten. Siehe Hinzufügen und Verwalten von Aufgaben. HINWEIS Diese Option ist nur dann im Einsatzkalender verfügbar, wenn der Einsatzleiter Zugriff auf das CRM-Modul hat und die Autotask-Systemeinstellung zum Bearbeiten von To-Dos im Einsatzkalender aktiviert ist. |
| To-Do abschließen (nur für nicht abgeschlossene To-Dos) | Führt die folgenden Handlungen beim To-Do aus: weist dem To-Do ein Abschlussdatum zu, aktualisiert den Status auf „Abgeschlossen“ und erstellt eine abgeschlossene To-Do-Notiz auf den Seiten „CRM-Notizen“ und „Meine Notizen“ sowie in der Registerkarte Notizen der Seiten Firmendetails, Kontaktdetails, Auftrag und Verkaufschance. HINWEIS Wenn Sie „To-Do abschließen“ wählen, wird dies sofort und ohne Bestätigung ausgeführt. Sie können keine Abschlussnotiz eingeben. Wenn Sie eine Notiz eingeben möchten, verwenden Sie „To-Do bearbeiten“. |
| Geplant festlegen (nur für abgeschlossene To-Dos) | Ändert das abgeschlossene To-Do zu nicht abgeschlossen und entfernt das Abschlussdatum und den Status „Abgeschlossen“. Änderungen erscheinen in allen To-Do-Listen. Alle CRM-Notizen, die beim Abschluss des To-Dos erstellt wurden (z. B. in CRM-Detailansichten oder CRM-Notizlisten) werden entfernt. Wenn Sie in einem CRM-Notizraster „Geplant festlegen“ auswählen, wird die Seite aktualisiert und die Notiz verschwindet. Wenn Sie in einer To-Do-Liste oder auf der Seite „Ticketdetails“ unter „Servicetermine“ und „To-Dos“ die Option „Geplant festlegen“ auswählen, wird das To-Do (die Notiz) zu nicht abgeschlossen geändert und bleibt in der Liste. HINWEIS Wenn Sie „Geplant festlegen“ auswählen, wird die Änderung sofort und ohne Bestätigung vorgenommen. |
| To-Do löschen |
Öffnet eine Meldung zur Bestätigung des Löschvorgangs („Möchten Sie fortfahren?“). Klicken Sie auf OK, um das To-Do zu löschen. Das Löschen kann nicht rückgängig gemacht werden. |
| Anzeigen | |
| Organisation | Öffnet die Seite Firma . Siehe Die Seite Firma. Diese Option ist auf der Registerkarte To-Dos bei Firmen nicht verfügbar. HINWEIS Im Einsatzkalender ist diese Option nur dann verfügbar, wenn der Einsatzleiter über die erforderlichen CRM-Objektberechtigungen verfügt. |
| Verkaufschance | Öffnet die Verkaufschance, die mit dem To-Do verbunden ist. Diese Option ist nur dann verfügbar, wenn das To-Do mit einer Verkaufschance verbunden ist. HINWEIS Diese Option ist im Einsatzkalender nicht verfügbar. |
| LiveLinks | |
| LiveLinks | Weitere Informationen finden Sie unter LiveLinks. |



