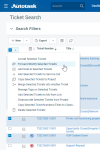Tickets weiterleiten und ändern
SICHERHEIT Diese Seiten werden über die Sicherheitseinstellungen für Service Desk des Ihnen zugewiesenen Zugriffsrechts geregelt.
NAVIGATION Alle Ticketlisten > Sammelmenü > Ticket weiterleiten/ändern
NAVIGATION Tabellen zum Nachforschen für Ticket-Widgets > Kontextmenü > Ticket weiterleiten/ändern
NAVIGATION Ticketseite > ![]() Weiterleiten
Weiterleiten
NAVIGATION Ticketzeiteintrag oder Ticketnotiz > Speichern & Weiterleiten/Ändern
Wenn Sie ein Ticket weiterleiten, wird es aus der aktuellen Queue in die ausgewählte Queue und/oder aus der Ticketliste des aktuellen verantwortlichen Mitarbeiters unter Meine > Service Desk > Aufgaben & Tickets (sowie andere) zu der des ausgewählten Mitarbeiters verschoben. Optional können die Tickets zur Arbeitsliste des verantwortlichen Mitarbeiters hinzugefügt werden.
-
Alle Benutzer können ihre eigenen Tickets an einen beliebigen Benutzer ihrer Organisation weiterleiten, der Mitglied bei mindestens einer Queue ist.
-
Benutzer können Tickets außerdem an eine beliebige Queue weiterleiten, auch wenn der Benutzer nicht selbst Mitglied dieser Queue ist. Der Empfänger des weitergeleiteten Tickets wird zum verantwortlichen Mitarbeiter des Tickets.
WICHTIG Wenn Sie „Weiterleiten/Ändern“ nutzen, bearbeiten Sie das Ticket, das heißt, alle Workflow-Regeln, die das Ereignis „Ticket bearbeitet“ enthalten, werden ausgelöst. Wenn Sie „Weiterleiten/Ändern“ für Massenvorgänge wie beispielsweise das Zuweisen einer neuen Ticketrubrik von Tickets nutzen, beachten Sie dann, dass dadurch eventuell eine Vielzahl von Benachrichtigungen an Ihre Kunden gesendet werden.
So können Sie ...
- Öffnen Sie die Seite Ticket(s) weiterleiten/ändern. Um die Seite zu öffnen, nutzen Sie den/die Pfad(e) im vorstehenden Abschnitt Sicherheit und Navigation.
HINWEIS Sie können ein Ticket nicht weiterleiten oder ändern, während das Dialogfenster für eine Notiz oder einen Zeiteintrag auf der Seite „Ticketdetails“ minimiert ist.
- Füllen Sie die Felder wie nachfolgend beschrieben aus oder bearbeiten Sie sie:
- Wenn Sie mehrere Tickets weiterleiten oder ändern, haben Sie unterschiedlichen Titel und Beschreibungen, und es besteht die Möglichkeit, dass sie gegenwärtig unterschiedlichen Queues und Mitarbeiter zugewiesen sind. Sollte dies der Fall sein, wird in diesen Feldern Mehrere ausgewählt - Aktuelle behalten angezeigt.
- Ist die Queue für alle ausgewählten Tickets identisch, wird der Queuename ausgewählt.
- Ist der Mitarbeiter für alle ausgewählten Tickets identisch, wird der Mitarbeitername ausgewählt.
- Wenn keinem der ausgewählten Tickets ein Mitarbeiter zugewiesen ist, wird (Keine Auswahl) angezeigt.
-
Wenn das Feld Queue bei mindestens 1 Ticket auf „Immer erforderlich“ gesetzt ist, ist das Feld bei allen Tickets erforderlich.
-
Wenn kein Queue-Feld auf „Immer erforderlich“ gesetzt ist, jedoch bei mindestens 1 Ticket das Queue-Feld auf „Erforderlich, wenn verantwortlicher Mitarbeiter leer ist“ gesetzt ist, wird das Queue-Feld bei allen Tickets auf „Erforderlich, wenn verantwortlicher Mitarbeiter leer ist“ gesetzt.
- Vorhandene zusätzliche Mitarbeiter werden nicht angezeigt und können nicht entfernt werden. Die ausgewählten zusätzlichen Mitarbeiter werden einfach allen zusätzlichen Mitarbeitern hinzugefügt, die diesem Ticket bereits zugewiesen sind.
- Wenn ein Mitarbeiter bereits der verantwortliche Mitarbeiter auf einem der ausgewählten Tickets ist, bleibt er der verantwortliche Mitarbeiter und wird diesem Ticket nicht als ein zusätzlicher Mitarbeiter hinzugefügt.
- Wenn alle Tickets zur selben Rubrik gehören, gelten die Einschränkungen durch die Listenwerte von zusätzlichen Mitarbeitern über diese Rubrik.
-
Wenn Sie mehrere Tickets mit unterschiedlichen Werten in einem Feld weiterleiten, sehen Sie entweder Unterschiedlich – Aktuelle beibehalten oder Mehrere ausgewählt – Aktuelle beibehalten. Vertragsbezogene Felder können nicht aktualisiert werden.
-
Wenn Sie eine andere Ticketrubrik auswählen, kann sich das auf die erforderlichen Felder sowie die verfügbaren Menüoptionen auswirken. Beachten Sie, dass Ihr Zugriffsrecht eventuell einschränkt, welche Ticketrubriken für Sie verfügbar sind.
-
Wenn Ihr Zugriffsrecht eine Ticketrubrik für „Wiedergeben als ...“ angibt, können Sie die Ticketrubrik nicht ändern und die sichtbaren Felder sind auf die beschränkt, die anhand der Ticketrubrik für „Wiedergeben als“ zulässig sind. Werte für Auswahllisten bei Feldern beinhalten die aus der Rubrik „Wiedergeben als“ sowie den aktuell sichtbaren Wert.
-
Wenn Sie einen Wert in ein Feld eingeben, werden alle ausgewählten Tickets auf den von Ihnen gewählten Wert aktualisiert.
| Feld | Anweisungen |
|---|---|
Zusammenfassung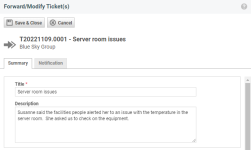 |
|
| Titel und Beschreibung des Tickets |
Die Felder Titel und Beschreibung sind bereits automatisch mit Informationen des Tickets ausgefüllt. |
|
Wenn das Feld für die Ticketbeschreibung Rich-Text-Formatierungen oder Bilder enthält, erscheint das Bearbeitungssymbol |
|
| Die gleichen Änderungen auf die X Incident(s) anwenden | Wenn Sie ein Problemticket weiterleiten oder ändern, wählen Sie das Kontrollkästchen Die gleichen Änderungen auf X Incident(s) anwenden, um dieselben Änderungen auf das Problemticket und alle zugehörigen Incidents anzuwenden. Dieses Kontrollkästchen erscheint nur, wenn ein Problemticket weitergeleitet/geändert wird. Ausführliche Informationen zu Problem-/Incident-Tickets finden Sie unter Mit Problem- und Incident-Tickets arbeiten. |
Zuweisen an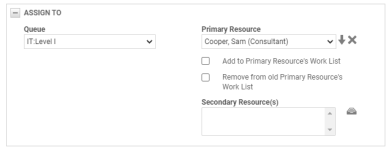 |
|
| Queue, Mitarbeiter |
Sie können in den Dropdown-Listen der Felder „Queue“ oder „Mitarbeiter“ eine Queue, einen Mitarbeiter oder beides auswählen, um das Ticket entsprechend weiterzuleiten. Wenn Sie sowohl eine Queue als auch einen Mitarbeiter auswählen, muss der Mitarbeiter nicht unbedingt der Queue angehören. Sie können das Symbol zum Herabsetzen Wenn eines der Felder erforderlich ist, muss ein Wert für das erforderliche Feld ausgewählt werden, damit das Ticket gespeichert werden kann. Queue-Anforderungen für mehrere Tickets: WICHTIG Wenn ein oder mehrere Tickets an einen neuen Mitarbeiter oder neue Queue versandt wird, werden E-Mail-Benachrichtigungen lediglich versandt, wenn der verantwortliche Mitarbeiter und alle anderen zutreffenden Empfänger unter Benachrichtigungspanel ausgewählt sind. HINWEIS Wenn durch das Weiterleiten/Ändern der verantwortliche Mitarbeiter, zusätzliche Mitarbeiter oder die Queue geändert werden, wird eine interne Notiz hinzugefügt. |
| Zur Arbeitsliste des verantwortlichen Mitarbeiters hinzufügen | Markieren Sie dieses Kontrollkästchen, um das Ticket zur Arbeitsliste des verantwortlichen Mitarbeiters hinzuzufügen. |
| Von Arbeitsliste des vorherigen verantwortlichen Mitarbeiters entfernen | Wenn Sie den verantwortlichen Mitarbeiter auf einem Ticket ändern und Sie das Kontrollkästchen „Zur Arbeitsliste des verantwortlichen Mitarbeiters hinzufügen“ markieren, sollten Sie außerdem dieses Kontrollkästchen markieren, damit dasselbe Ticket nicht auf den Arbeitslisten von zwei Mitarbeitern ist. Tickets, bei denen die Stoppuhr läuft oder pausiert, werden nicht entfernt. |
| Zusätzliche(r) Mitarbeiter (einzelnes Ticket) / Zusätzliche(n) Mitarbeiter hinzufügen (Sammelmenü) |
In diesem Feld können Sie einen oder mehrere zusätzliche Mitarbeiter zu einem oder mehreren Tickets hinzufügen. Klicken Sie auf Beim Weiterleiten/Ändern eines einzelnen Tickets werden vorhandene zusätzliche Mitarbeiter angezeigt und können ebenfalls entfernt werden. Beim Weiterleiten/Ändern von mehreren Tickets: |
Ticketdetails bearbeiten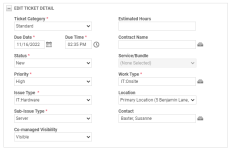 |
|
| Feld „Ticketdetails“ |
Im Abschnitt Ticketdetails bearbeiten sehen Sie alle Felder, die auf dem Ticket sichtbar sind, plus alle Felder, die für die Ticketrubrik erforderlich sind (sowohl sichtbar als auch nicht sichtbar). Die Optionen für Auswahllisten werden ebenfalls anhand der Ticketrubrik festgelegt. |
| Benutzerdefinierte Felder | |
| Benutzerdefinierte Felder |
Mit Ausnahme benutzerdefinierter Liste (Einzelauswahl)-Felder, die nicht weitergeleitet werden können, können Benutzerdefinierte Felder auf der Seite „Ticket weiterleiten/ändern“ erscheinen. Ob sie angezeigt werden, wird durch die Systemeinstellung Ticket weiterleiten/ändern berücksichtigt Sichtbarkeit von Feldern (nur benutzerdefinierte Felder) bestimmt. Siehe Service Desk-Systemeinstellungen. Wenn diese Einstellung aktiviert ist: Wenn die Einstellung nicht aktiviert ist: HINWEIS Wenn Ihr Zugriffsrecht eine Ticketrubrik für „Wiedergeben als“ vorgibt, dann sehen Sie die benutzerdefinierten Felder, die bei dieser Ticketrubrik sichtbar sind. Informationen über die Zugriffsrechtseinstellung „Wiedergeben als“ finden Sie unter Alle Tickets wiedergeben als Ticketrubrik:. |
| Registerkarte „Benachrichtigung“ |
|
| Felder für Benachrichtigung |
Um Mitarbeiter und Kontakte zu benachrichtigen, klicken Sie auf die Registerkarte Benachrichtigung, wählen Sie die Empfänger und füllen Sie die Felder für die Benachrichtigung aus. Siehe Eine manuelle Benachrichtigung erstellen. HINWEIS Wenn Sie mehrere Tickets auf einmal weiterleiten/ändern, sind die Kontaktauswahl und die Option „Alle Tickt-Mitwirkenden auswählen“ nicht für die Benachrichtigung verfügbar. Klicken Sie auf Standardeinstellungen bearbeiten, um die Standardeinstellungen für Benachrichtigungen zu ändern. Siehe Standardeinstellungen für Benachrichtigungen konfigurieren. |
- Klicken Sie auf Speichern & Schließen.
HINWEIS Wenn durch das Weiterleiten/Ändern der verantwortliche Mitarbeiter, zusätzliche Mitarbeiter oder die Queue geändert werden, wird eine interne Notiz zum Ticket hinzugefügt. Wenn andere Einträge wie beispielsweise Ticketkategorie oder Status geändert werden, wird keine Notiz hinzugefügt.
- Klicken Sie auf die Schaltfläche Aktualisieren, um die Ticketliste nach dem Speichern & Schließen zu aktualisieren.
In Ticketlisten mit Auswahlfeldern können Sie mehrere Tickets an denselben Mitarbeiter oder dieselbe Queue weiterleiten.
- Wählen Sie in Tickettabellen mit einem Rechtsklickmenü mehrere Tickets aus (indem Sie die Kästchen auf der linken Seite markieren), klicken Sie dann mit der rechten Maustaste und wählen Sie Ausgewählte Tickets weiterleiten/ändern aus.
Wählen Sie in Tickettabellen mit einem Kontextmenü mehrere Tickets aus (indem Sie die Kästchen auf der linken Seite markieren), klicken Sie dann auf das Symbol für das Dropdown-Menü in der Auswahlspalte und wählen Sie Ausgewählte Tickets weiterleiten/ändern aus.
- Ändern Sie die Tickets je nach Bedarf. Details finden Sie oben unter Ein Ticket weiterleiten oder ändern.
HINWEIS In einigen Feldern wird „Mehrere ausgewählt - Aktuelle beibehalten“ angezeigt, sodass Sie die aktuellen Informationen auf den individuellen Tickets beibehalten können. Wenn Sie die Informationen in einem Feld ändern, übernehmen alle Tickets den ausgewählten Wert.
Die Ticketrubrik kann mit einer Ticketcheckliste verbunden werden. Wenn Sie die Ticketrubrik auf der Seite „Weiterleiten/Ändern“ ändern, verhalten sich Checklisten wie folgt:
- Wenn die aktuelle Ticketrubrik über eine Standardcheckliste verfügt und die neue Ticketrubrik nicht, dann wird die Checkliste beibehalten.
- Wenn die aktuelle Ticketrubrik nicht über eine Standardcheckliste verfügt, jedoch die neue Ticketrubrik, dann wird die Checkliste hinzugefügt.
- Wenn die aktuelle und die neue Ticketrubrik beide über eine Standardcheckliste verfügen, dann wird die Checkliste der neuen Ticketrubrik zur Checkliste der bisherigen Rubrik hinzugefügt, sofern die maximale Anzahl von Checklisteneinträgen (20) noch nicht erreicht wurde.
Dieses Verhalten gilt sowohl für Tickets als auch Instanzen von Ticketserien.