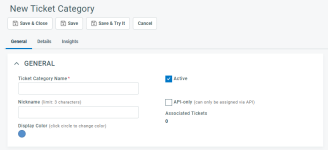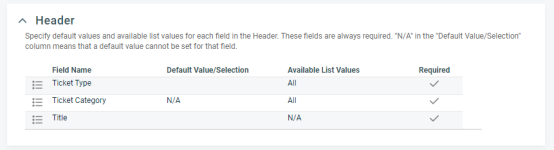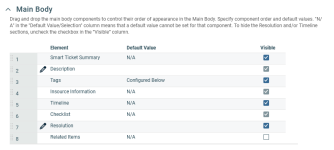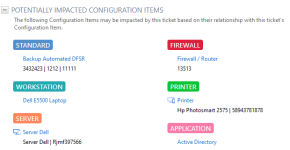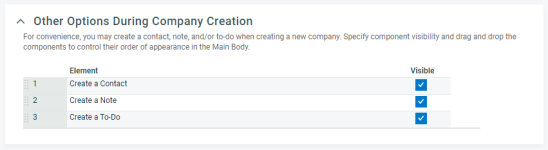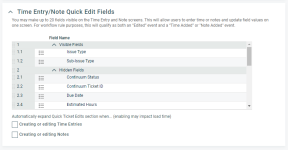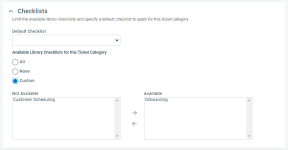Die Registerkarte „Allgemein“
Auf der Registerkarte Allgemein wählen Sie die angezeigten Felder aus, legen die Eigenschaften der Rubrik fest und konfigurieren die Komponenten des Hauptfensters.
HINWEIS Dieses Thema beschreibt die Registerkarte Allgemein der Seite „Neue Rubrik“ und „Rubrik bearbeiten“. Diese Seite verfügt über zwei weitere Registerkarten: Details und Insights. Details zu diesen Registerkarten finden Sie unter Die Registerkarte „Details“ und Die Registerkarte „Insights“.
Abschnitte nach Objektrubrik
Die Registerkarte Allgemein der Seite „Neue Rubrik“ oder „Rubrik bearbeiten“ ist in erweiterbare Abschnitte unterteilt, die es Ihnen ermöglichen, die Komponenten zu konfigurieren, die im Hauptbereich des Objekts angezeigt werden. Nicht alle Rubrikseiten von Objekten verfügen über alle Abschnitte. Hier ist ein Überblick nach Objektrubrik:
| Name des Abschnitts | Ticket | Aufgabe | Verkaufschance | RMM-Gerät | Organisation |
|---|---|---|---|---|---|
| Allgemein | |||||
| Kopfzeile | |||||
| Hauptteil |
|
||||
| Change-Informationsfelder |
|
||||
| Change-Genehmigungen |
|
||||
| Checklisten |
|
||||
| Verfügbare Formularvorlagen (der Firma) |
|
||||
| (Verfügbare) Vorlagen für Benachrichtigungsmails |
|
||||
| Tags |
|
||||
| Andere Optionen |
|
||||
| Weitere Optionen bei der Firmenerstellung |
|
|
|
|
|
| QuickEdit-Felder für Zeiteinträge/Notizen |
|
Detaillierte Beschreibung der einzelnen Abschnitte
In diesem Abschnitt geben Sie der Rubrik einen Namen, wählen Sie eine Farbe aus, die der Rubrik zugewiesen wird, legen Sie fest, ob die Rubrik gegenwärtig aktiv ist, und vieles mehr.
| Feld | Beschreibung |
|---|---|
|
Name der [Objekt]rubrik
|
Dieses Feld ist immer erforderlich. Geben Sie den Namen ein oder bearbeiten Sie ihn. Jeder Name muss einmalig sein und kann nicht mehr als 30 Zeichen enthalten. Der Name der Rubrik erscheint auf dem Eintrag und in Feldmenüs von Objekten, auf die sie angewandt wurde. TIPP Idealerweise sollte der Name reflektieren, wie die Rubrik im Workflow Ihrer Firma verwendet wird. |
|
Kurzname
|
Geben Sie einen Kurznamen für die Rubrik ein (nicht mehr als drei Zeichen). Dieser wird auf den farbkodierten Favoritenkästchen auf der Seite „Neues [Objekt] - Rubrik auswählen“ angezeigt. |
|
Anzeigefarbe
|
Wählen Sie eine Anzeigefarbe für die Rubrik aus. Die Anzeigefarbe erscheint neben dem Rubriknamen in den Listen für Rubriken, auf dem Badge für die Kategorie Klicken Sie auf das Symbol für die Anzeigefarbe |
|
Kontrollkästchen „Aktiv“
|
Wählen Sie das Kontrollkästchen aus, um die Rubrik zu aktivieren oder heben Sie die Markierung zum Deaktivieren der Rubrik auf.
Die maximale Anzahl an aktiven Rubriken für die verschiedenen Objekte lautet wie folgt:
|
|
Nur API (kann nur über API zugewiesen werden)
|
Nur auf den Seiten für Ticketrubriken und Geräterubriken verfügbar. Wählen Sie das Kontrollkästchen aus, wenn die Rubrik nur beim Erstellen oder Bearbeiten eines Eintrags über die API und nicht in der Benutzeroberfläche verfügbar sein soll. Ausnahmen hierbei sind, wenn Sie einen Eintrag kopieren, der über die API erstellt wurde, oder ein Ticket als Incident markieren und mit einem neuen Problemticket verknüpfen. Beim Bearbeiten einer Rubrik ist das Kontrollkästchen „Nur API“ deaktiviert, wenn Folgendes zutrifft:
Siehe Rubriken für nur API. |
|
Zugewiesene [Objekte]
|
Gibt an, wie viele individuelle Einträge mit der Rubrik verbunden sind. Sie können eine Rubrik nicht löschen, wenn sie einem oder mehreren Einträgen zugewiesen ist. Dieses Feld ist schreibgeschützt. |
Der Abschnitt Kopfzeile enthält eine Liste der Felder, die für alle Rubriken für dieses Objekt angezeigt werden. Sie erscheinen oben im Hauptbereich, wenn die Rubrik angewandt wird. Bei einigen Feldern können Sie Standardwert/-auswahl konfigurieren und verfügbare Listenwerte beschränken.
Die folgende Tabelle beschreibt die Felder in der Kopfzeile. Um eine Zeile zu bearbeiten, wählen Sie Bearbeiten aus dem Kontextmenü der Zeile aus oder klicken Sie auf die Zeile.
| Feldname | Standardwert/-auswahl | Verfügbare Listenwerte |
|---|---|---|
|
[Objekt]rubrik
|
Wenn Sie ein neues Ticket, eine neue Aufgabe, eine neue Verkaufschance oder ein neues Gerät hinzufügen, wird die Standardrubrik anhand einer der folgenden Einstellungen bestimmt:
Wenn Sie einen Eintrag bearbeiten, wird in diesem Feld die Rubrik angezeigt, die gegenwärtig zugewiesen ist. Auf den Seiten „Neues [Objekt]“ und „[Objekt] bearbeiten“ können Sie jederzeit eine andere Rubrik auswählen. |
Sie können einschränken, welche Rubriken beim Hinzufügen oder Bearbeiten eines mit dieser Rubrik verbundenen Eintrags verfügbar sind. Um festzulegen, welche Rubriken im Menü „Rubriken“ verfügbar sind, klicken Sie auf das Bleistiftsymbol. Verschieben Sie die Einträge, die im Menü erscheinen sollen, in den rechten Bereich. Verschieben Sie alle Einträge, die nicht im Menü erscheinen sollen, auf die linke Seite. |
|
Ticketart (nur bei Tickets) |
Wenn Sie eine Standardticketart angeben möchten, die bei allen mit dieser Rubrik verbundenen Tickets im Feld Ticketart eingetragen werden soll, wählen Sie sie aus dem Menü aus. Benutzer können die Ticketart ändern, wenn sie das Ticket hinzufügen oder bearbeiten. TIPP Wenn Sie eine Ticketart als die einzige Ticketart für mit dieser Rubrik verbundene Tickets einrichten möchten, dann bearbeiten Sie die verfügbaren Listenwerte und richten Sie den Standardwert als einzigen Eintrag im Menü ein. |
Sie können die Einträge einschränken, die im Menü für das Feld Ticketart zur Auswahl zur Verfügung stehen, wenn Benutzer ein Ticket hinzufügen oder bearbeiten, das dieser Rubrik zugewiesen ist. Klicken Sie auf das Bleistiftsymbol, um die Eintragsauswahl zu öffnen. Verschieben Sie die Einträge, die im Menü erscheinen sollen, in den rechten Bereich. Verschieben Sie alle Einträge, die nicht im Menü erscheinen sollen, auf die linke Seite. |
|
Titel (nur bei Tickets und Aufgaben) |
Wenn alle Aufgaben oder Tickets, die dieser Rubrik zugewiesen sind, einen Standardtitel haben sollen, geben Sie diesen Titel hier ein. Das Feld Titel kann bearbeitet werden, wenn ein dieser Rubrik zugewiesener Eintrag hinzugefügt oder bearbeitet wird. TIPP Sie können einen Präfix eingeben, der bei allen Aufgaben oder Tickets dieser Rubrik angewandt werden soll, und dann einen beschreibenden Titel von Benutzern nach dem Präfix eingeben lassen. Zum Beispiel können Sie den Standardtitel auf WARNUNG: setzen und dann von Benutzern einen entsprechenden Titel für das eigentliche Problem der Warnung nach dem Präfix eingeben lassen. |
Dies ist ein Texteingabefeld. Es gibt keine Liste zum Bearbeiten oder Konfigurieren. |
|
Name (nur bei Verkaufschancen) |
Geben Sie einen Standardnamen für alle dieser Rubrik zugewiesenen Verkaufschancen ein. Das Feld Name kann bearbeitet werden, wenn eine dieser Rubrik zugewiesene Verkaufschance hinzugefügt oder bearbeitet wird. TIPP Sie können einen Präfix eingeben, der bei allen Verkaufschancen dieser Rubrik angewandt werden soll, und dann einen beschreibenden Namen von Mitarbeitern nach dem Präfix eingeben lassen. Zum Beispiel könnten Sie den Standardnamen auf CONTINUITY-UPGRADE - setzen und dann von Benutzern Text nach dem Präfix eingeben lassen. |
Dies ist ein Texteingabefeld. Es gibt keine Liste zum Bearbeiten oder Konfigurieren. |
|
Gerätetyp (nur Geräte) |
Dieses Feld ist standardmäßig optional. Wählen Sie einen standardmäßigen Gerätetyp für die Rubrik aus. |
Um die Gerätetypen anzugeben, die im Rubrikmenü verfügbar sind, klicken Sie auf das Bleistiftsymbol. Verschieben Sie die Einträge, die im Menü erscheinen sollen, in den rechten Bereich. Verschieben Sie alle Einträge, die nicht im Menü erscheinen sollen, auf die linke Seite. |
|
Artikel (nur Geräte) |
Wählen Sie bei Bedarf einen Standardartikel für die Geräterubrik. | Um die Artikel anzugeben, die im Rubrikmenü verfügbar sind, klicken Sie auf das Bleistiftsymbol. Klicken Sie auf Benutzerdefiniert, um das Dialogfeld „Artikel auswählen“ zu öffnen. Sie können anhand von Namen, Beschreibung, Hersteller, aktivem/inaktivem Status oder Kategorie filtern. |
|
Firmenname (nur für Firmen) |
Dieses Feld wird immer angezeigt und muss manuell ausgefüllt werden. |
N. z. |
|
Firmentyp (nur für Firmen) |
Wählen Sie eine Standardoption aus einem der Systemfirmentypen aus, oder lassen Sie sie leer. |
Sie können die Einträge einschränken, die im Menü für das Feld Ticketart zur Auswahl zur Verfügung stehen, wenn Benutzer ein Ticket hinzufügen oder bearbeiten, das dieser Rubrik zugewiesen ist. |
Mithilfe des Abschnitts Hauptteil können Sie die Komponenten des Hauptteils auswählen, die bei mit dieser Rubrik verbundenen Einträgen erscheinen.
HINWEIS Dieser Abschnitt enthält keine Firmenrubriken.
Die folgenden Komponenten sind bei den verschiedenen Objekten verfügbar. Fettgedruckte Einträge sind immer sichtbar
| Ticket | Aufgabe | Verkaufschance | Gerät |
|---|---|---|---|
|
Beschreibung Zeitleiste Checkliste Insourcing-Informationen Lösung Tags Zugehörige Einträge |
Beschreibung Zeitleiste Checkliste |
Beschreibung Zeitleiste Checkliste |
Beschreibung Details aus RMM (nur Geräte) Details aus Datto BCDR (nur Geräte) SSL-Quelle (nur SSL-Zertifikate) SSL-Details (nur SSL-Zertifikate) Domain (nur Domains) WHOIS-Informationen (nur Domains) DNS-Eintrag (nur Domains) Zugehörige Einträge |
Die Anzeigereihenfolge ändern
Die linke Spalte im Raster enthält eine Zahl für jede Zeile. Diese Zahl steht für die Reihenfolge, in der die Komponenten auf Einträgen erscheinen, die dieser Rubrik zugewiesen sind.
Um die Anzeigereihenfolge der Komponenten zu ändern, verschieben Sie eine Zeile per Drag & Drop an eine neue Stelle im Raster.
![]()
TIPP Die dicke, blaue Linie, die im Raster erscheint, zeigt an, wo die Zeile eingefügt wird.
Die Komponenten im Hauptteil konfigurieren
| Element | Standardwert | Sichtbar oder nicht |
|---|---|---|
|
(alle Objekte) |
Geben Sie eine Standardbeschreibung für alle mit dieser Rubrik erstellten Einträge ein. Es können nicht mehr als 8.000 Zeichen eingegeben werden.
|
Ausgewählt und deaktiviert. Das Feld Beschreibung ist immer sichtbar. |
|
Zeitleiste (Tickets, Aufgaben und Verkaufschancen) |
Die Zeitleiste ist ein optionales visuelles Element, das keinen Standardwert nutzt. Die Rubrik bestimmt, ob sie auf den zugewiesenen Einträgen erscheint oder nicht. Wenn sie sichtbar ist, bezieht die Zeitleiste das Start- und Abschlussdatum aus:
|
Wenn das Kontrollkästchen ausgewählt ist, ist die Zeitleiste sichtbar. Klicken Sie auf das Kontrollkästchen, um die Markierung aufzuheben oder es zu markieren. |
|
Checkliste (Tickets, Aufgaben und Verkaufschancen) |
Die Komponente Checkliste kann nicht entfernt werden, jedoch ist sie nicht immer sichtbar. Der Inhalt der Checkliste wird auf den Seiten „Neues [Objekt]“ oder „[Objekt] bearbeiten“ konfiguriert. Wenn die Checkliste leer ist, wird sie ausgeblendet. Siehe Die Checkliste. |
Ausgewählt und deaktiviert. Wenn die Checkliste leer ist, wird sie ausgeblendet. |
|
Insourcing-Informationen (Tickets) |
Diese Komponente ist nicht konfigurierbar. Die Insourcing-Informationen kommen direkt vom ingesourcten Ticket, daher unterstützt das Feld keinen Standardwert. Das Feld kann auf den Seiten „Neues Ticket“ und „Ticket bearbeiten“ nicht bearbeitet werden.
|
Ausgewählt und deaktiviert. Dieses Element kann nicht aus der Ticketrubrik entfernt werden, jedoch erscheint es nur dann auf dem Ticket, wenn das Ticket aus einem ingesourcten Ticket erstellt wurde. |
|
Intelligente Ticket-Zusammenfassung
(Tickets) |
Diese Komponente ist ein optionales Element, das keinen Standardwert verwendet.
Wenn es sichtbar ist, haben Sie die Möglichkeit, eine Zusammenfassung des Tickets auf der Grundlage der Ticketdetails zu erstellen. |
Sichtbar, wenn ausgewählt. |
|
(Tickets) |
Sie können einen Standardwert einrichten, um das Feld Lösung bei allen neuen Tickets auszufüllen, die mit dieser Ticketrubrik verbunden sind. Details zu diesem Dialogfeld finden Sie unter Beschreibung. |
Die Lösungskomponente kann ausgeblendet werden. Das Kontrollkästchen Sichtbar kann bearbeitet werden. Sie müssen nicht auf das Bleistiftsymbol klicken. Wenn das Kontrollkästchen ausgewählt ist, erscheint das Feld Lösung auf dem Ticket. Klicken Sie auf das Kontrollkästchen, um die Markierung aufzuheben oder es zu markieren. |
|
(Tickets)
|
Die Komponente Tags ist optional. Wenn er ausgewählt wurde, können Sie standardmäßige Tags auswählen, die angewandt werden, und festlegen, ob Tags anhand von Tag-Gruppen organisiert werden.
Sie können einem Ticket bis zu 30 Tags zuweisen.
|
Heben Sie die Markierung des Kontrollkästchens auf, um den Abschnitt für Tags auszublenden, oder stellen Sie sicher, dass er markiert ist, wenn Sie Standard-Tags für Tickets mit dieser Rubrik einrichten möchten. |
|
Zugehörige Einträge/Potenziell betroffene Geräte (Tickets und Geräte) |
Diese Komponente zeigt Geräte an, die mit dem Gerät oder dem Hauptgerät des Tickets verbunden sind. Wenn er in der Ticketrubrik sichtbar gemacht wurde, wird das mit dem Ticket verbundene Hauptgerät zuerst aufgelistet und beinhaltet Artikelname, Referenzname, Referenznummer und Seriennummer (falls verfügbar). Alle übergeordneten oder untergeordneten Geräte des Hauptgeräts werden nachfolgend aufgelistet (nach Geräterubrik gruppiert). Wenn das Hauptgerät über ein übergeordnetes Gerät verfügt, wird der Artikelname des übergeordneten Geräts über dem Artikelnamen des Hauptgeräts aufgelistet. Auf Ticketseiten heißt dieser Abschnitt Potenziell betroffene Geräte, und Geräte, die mit dem Gerät des Tickets verbunden sind, werden hier aufgeführt. Siehe Beziehungen zwischen Geräte verwalten (die Registerkarte „zugehörige Geräte“). |
Sichtbar, wenn ausgewählt. |
|
Details aus RMM Geräte |
Diese Komponente wird in allen Geräterubriken angezeigt, mit Ausnahme von Domain und SSL-Zertifikat, auch wenn die Datto RMM-Integration nicht aktiviert ist.
|
Immer sichtbar |
|
Details aus Datto BCDR Geräte |
Diese Komponente wird in allen Geräterubriken angezeigt, mit Ausnahme von Domain und SSL-Zertifikat, auch wenn die Datto RMM-Integration nicht aktiviert ist. | Immer sichtbar |
|
SSL-Quelle (nur SSL-Zertifikate) |
Diese Komponente wird nur für Geräte angezeigt, bei denen die Rubrik SSL-Zertifikat ausgewählt wurde. Sie können entweder den Domain-Host oder das PEM-verschlüsselte SSL-Zertifikat eingeben. | Immer sichtbar |
|
SSL-Details (nur SSL-Zertifikate) |
Diese Komponente wird nur für Geräte angezeigt, bei denen die Rubrik SSL-Zertifikat ausgewählt wurde. Sie enthält eine Reihe von schreibgeschützten Feldern, die vom SSL-Zertifikat/Host stammen. Die folgenden Felder werden angezeigt:
|
Immer sichtbar |
|
Domain (nur Domains) |
Diese Komponente wird nur für Geräte angezeigt, bei denen die Rubrik Domain ausgewählt wurde. Sie können den Domain-Namen eingeben. | Immer sichtbar |
|
WHOIS-Informationen (nur Domains) |
Diese Komponente wird nur für Geräte angezeigt, bei denen die Rubrik Domain ausgewählt wurde. Sie beinhaltet die folgenden schreibgeschützten Felder:
|
Immer sichtbar |
|
DNS-Eintrag (nur Domains) |
Diese Komponente wird nur für Geräte angezeigt, bei denen die Rubrik Domain ausgewählt wurde. Sie enthält ein durchsuchbares Raster mit DNS-Einträgen. | Immer sichtbar |
Nur Tickets.
Der Bereich „Change-Informationsfelder“ ist standardmäßig reduziert. Die Tabelle in diesem Bereich zeigt die fünf Change-Informationsfelder an, die nur bei Change Request-Tickets verfügbar sind. Die Change-Informationsfelder erscheinen auf der Registerkarte für Change-Informationen, die nur bei Change Request-Tickets angezeigt wird. Change-Informationsfelder sind direkte Texteingabefelder. Weitere Informationen über Change Request-Tickets finden Sie unter Change Management.
In diesem Raster können Sie angeben, welche Change-Informationsfelder auf Tickets angezeigt werden sollen, die dieser Rubrik zugewiesen sind, in welcher Reihenfolge sie erscheinen sollen und ob ein Feld erforderlich ist oder nicht. Sie können außerdem Standardwerte für die Felder angeben.
Die Konfigurationsoptionen für die Change-Informationsfelder werden in der folgenden Tabelle beschrieben.
HINWEIS Ihre Firma kann die Namen der Change-Informationsfelder individuell ändern. Siehe Change-Informationsfelder verwalten.
| Spalte | Beschreibung |
|---|---|
| Reihenfolge (von oben nach unten) |
Diese Spalte zeigt für jede Zeile eine Zahl an, die darauf hinweist, ob das Feld in dieser Zeile auf Change Request-Tickets, die dieser Rubrik zugewiesen sind, erscheint oder nicht:
Zum Ändern der Anzeigereihenfolge der Felder, die auf Tickets angezeigt werden (also die unter Zeile 1 „Sichtbare Change-Felder“ angezeigten Felder), klicken und nutzen Sie Drag & Drop, um die Zeilen in der gewünschten Anzeigereihenfolge zu arrangieren. |
| Kontextmenü |
Die Zeile für jedes Feld verfügt über ein Kontextmenü mit den beiden Optionen zum Bearbeiten und zum Entfernen.
|
| Feldname | Zeigt den Namen des Change-Informationsfelds an. Der Name kann hier nicht bearbeitet werden, da die Namen von Change-Informationsfeldern nicht speziell auf Tickets oder Ticketrubriken bezogen sind. Sie werden auf Admin-Ebene eingerichtet. Siehe Change-Informationsfelder verwalten. |
| Standardwert |
Der in dieser Spalte angegebene Standardwert wird bei neuen Change Request-Tickets (die dieser Ticketrubrik zugewiesen sind) auf der Registerkarte Change-Informationen auf das Feld Change-Informationen dieser Zeile angewandt. Das Feld kann auf Ticketebene bearbeitet werden.
|
| Erforderlich | Wenn dieses Kontrollkästchen ausgewählt ist, ist das Feld in dieser Zeile bei Change Request-Tickets erforderlich, die dieser Ticketrubrik zugewiesen sind. Benutzer sind nicht in der Lage, das Ticket zu speichern, wenn ein erforderliches Feld leer ist. |
Nur Tickets.
Der Abschnitt Change-Genehmigungen hilft Ihnen beim Verwalten von Einstellungen, die für ein effektives Change Management in Ihren geschäftlichen Vorgängen notwendig sind. Weitere Informationen finden Sie unter Change Management.
| Feld | Beschreibung |
|---|---|
| Change Advisory Board | Wählen Sie ein standardmäßiges Change Advisory Board, um Tickets zu überprüfen, die mithilfe dieser Ticketrubrik erstellt wurden. Informationen zum Erstellen eines Change Advisory Boards finden Sie unter Change Advisory Boards verwalten. Aktive Boards erscheinen auf dieser Liste. |
| Sonstige Genehmiger (Mitarbeiter) | Wählen Sie andere Mitarbeiter aus, die mit dieser Ticketrubrik erstellte Tickets genehmigen können. |
| Genehmigungsart |
Wählen Sie eine Genehmigungsart aus, und zwar entweder:
|
| Genehmigung automatisch anfordern | Wählen Sie dieses Kontrollkästchen, um Genehmigungsanfragen automatisch zu senden. Genehmiger können Change Requests unter > MEINE ... > Service Desk > Mein Arbeitsplatz & meine Queues > Registerkarte „Meine Change-Genehmigungen“ anzeigen. |
Verwenden Sie in diesem Abschnitt die Auswahl Verfügbare Bibliothekschecklisten, um festzulegen, welche Checklisten aus der Checklistenbibliothek zum Hinzufügen bei Tickets, Aufgaben oder Verkaufschancen verfügbar sind, die dieser Rubrik zugewiesen sind. Die Rubrik bestimmt, welche Bibliothekschecklisten (ggf.) zur Auswahl im Menü Checklisten verfügbar sind, wenn Sie den Eintrag hinzufügen oder bearbeiten, und in der Standard-Checkliste. Sie können die Menüauswahl auf Checklisten begrenzen, die für Einträge geeignet sind, die dieser Rubrik zugewiesen sind. Je größer Ihre Checklistenbibliothek wird, desto hilfreicher wird dies.
TIPP Wenn eine bestimmte Checkliste für Einträge verwendet werden soll, die dieser Rubrik zugewiesen sind, dann richten Sie diese Checkliste als die einzige verfügbare Option für die Auswahl ein. Beachten Sie jedoch, dass der Benutzer nicht unbedingt eine Checkliste aus der Bibliothek auswählen muss. Eine Checkliste kann direkt auf dem Ticket erstellt werden.
Weitere Informationen zu Checklisten finden Sie unter Die Checkliste.
Details zur Verwendung der Auswahl Verfügbare Bibliothekschecklisten finden Sie unter Die Auswahl für verfügbare Listenwerte verwenden.
Mithilfe von Verkaufschancen-, Ticket- und Aufgabenrubriken können Sie auswählen, welche Formularvorlagen der Firma verfügbar sind, wenn die Rubrik angewandt wird. In Ticket- und Aufgabenrubriken können Sie außerdem auswählen, welche Vorlagen für Ticket-/Aufgaben-Zeiteinträge und -Notizen verfügbar sind. Es können lediglich Formularvorlagen ausgewählt werden, die für die gesamte Firma veröffentlicht wurden.
Auf diese Weise können Sie die Menüauswahl bei Formularvorlagen auf die Vorlagen begrenzen, die für Einträge geeignet sind, die dieser Rubrik zugewiesen sind. Wenn Ihre Firma über eine große Anzahl an Formularvorlagen verfügt, kann Ihnen dies viel Zeit sparen.
HINWEIS Auf Objektseiten können Benutzer nicht nur aus den von der Rubrik zugelassenen Formularvorlagen auswählen, sondern auch aus ihren persönlichen Formularvorlagen sowie allen Formularvorlagen, die für Abteilungen erstellt wurden, denen sie zugewiesen sind. Rubriken können diese Formularvorlagen nicht ausblenden.
Weitere Informationen zu Formularvorlagen finden Sie unter Formularvorlagen und Ticketrubriken, Aufgabenrubriken und Verkaufschancenrubriken.
Details zur Verwendung der Auswahl „Verfügbare Formularvorlagen der Firma“ finden Sie unter Die Auswahl für verfügbare Listenwerte verwenden.
(Verfügbare) Vorlagen für Benachrichtigungsmails für diese Aufgabenrubrik
Mit allen Objektrubriken mit Ausnahme der Firmenrubriken können Sie auswählen, welche Benachrichtigungsvorlagen verfügbar sind, wenn die Rubrik angewendet wird. Somit können Administratoren sicherstellen, dass Benutzer die richtige Kommunikation verschicken, wenn Benachrichtigungsmails manuell gesendet werden.
Die verfügbaren Benachrichtigungsoptionen sind außerdem von den Ereignissen abhängig, welche die Benachrichtigung auslösen. Siehe Ereignisse, die Benachrichtigungsmails auslösen können.
Standardmäßig ist Alle (Vorlagen für Benachrichtigungsmails) ausgewählt. Um die Auswahl einzuschränken, klicken Sie auf Benutzerdefiniert und nutzen Sie die Auswahl für Listenwerte, um Vorlagen für Benachrichtigungsmails aus dem Bereich Verfügbar in den Bereich Nicht verfügbar zu verschieben. Siehe Die Auswahl für verfügbare Listenwerte verwenden.
Vorlagen für Benachrichtigungsmails für Kurznotizen und Quick-Zeiteinträge
Nur Tickets.
Für Kurznotizen für Tickets und Quick-Zeiteinträge können Sie eine separate Vorlage für Benachrichtigungsmails auswählen.
- Wenn Sie Systemstandard verwenden auswählen, wird die Systemstandardvorlage für Ticketnotizen oder Ticket-Zeiteinträge verwendet.
- Wenn Sie Benutzerdefiniert auswählen, ist das Feld Verwendete Vorlage für Benachrichtigungsmails für Kurznotizen oder die Verwendete Vorlage für Benachrichtigungsmails für Quick-Zeiteinträge aktiviert. Klicken Sie auf das Feld und treffen Sie eine Auswahl. Alle Vorlagen für Ticketnotizen und Ticket-Zeiteinträge sind verfügbar.
BEISPIEL Auf diese Weise können Sie eine separate Benachrichtigungsvorlage für Co-managing Benutzer im Vergleich zu internen Mitarbeitern angeben.
Sonderfälle
Bitte beachten Sie das Verhalten in den folgenden Situationen:
- Workflow-Regeln: Wenn Sie eine Workflow-Regel erstellen, sind alle Vorlagen für Benachrichtigungsmails verfügbar, unabhängig von der Ticketrubrik.
- Keine Vorlage für Benachrichtigungsmails bei einem Ereignis verfügbar: Wenn keine Vorlage für Benachrichtigungsmails bei einem Ereignis für eine Rubrik verfügbar ist, wird die Standardvorlage für das Ereignis verwendet, selbst wenn sie nicht in der Rubrik ausgewählt ist.
- Formularvorlage enthält eine Vorlage für Benachrichtigungsmails, die nicht verfügbar ist: Wenn eine Formularvorlage ausgewählt wird, die eine Vorlage für Benachrichtigungsmails enthält, welche nicht verfügbar ist, dann wird die zuvor ausgewählte Vorlage für Benachrichtigungsmails verwendet.
- Alle Tickets wiedergeben als Ticketrubrik: Die verfügbaren Vorlagen für Benachrichtigungsmails sind die der Rubrik, mit der das Ticket wiedergegeben wird.
- Zugriffsrechte vom Typ „Co-managed“: Die verfügbaren Benachrichtigungsvorlagen sind diejenigen, die im Abschnitt Verwendete Vorlage für Benachrichtigungsmails für Kurznotizen zur Verfügung gestellt werden.
Nur Tickets.
Tags sind optional. Wenn Sie die Komponente Tags im Hauptteil sichtbar machen, können Sie bestimmte Tags auswählen, die automatisch mit dieser Ticketrubrik erstellten Tickets zugewiesen werden.
- Beginnen Sie im Feld Ein Tag hinzufügen ... mit der Eingabe eines Tag-Namens oder klicken Sie auf das Auswahlsymbol und wählen Sie ein oder mehrere Tags aus.
- Um mehrere Tags zuerst nach Tag-Gruppe und dann alphabetisch nach Tag-Name zu organisieren, klicken Sie auf Nach Gruppe organisieren.
HINWEIS Tags werden nicht auf Rubriken angewandt, bei denen der Abschnitt Tags ausgeblendet ist.
Diese Option kann die entsprechende Systemeinstellung für die Zeiterfassung (Einträge für Service Desk-Zeiteinträge auf nächste Minutenanzahl aufrunden) für alle Zeiteinträge bei Tickets, denen diese Ticketrubrik zugewiesen ist, überschreiben oder einhalten.
HINWEIS Wenn dies aktiviert ist, rundet die entsprechende Systemeinstellung Zeiteinträge auf die nächste Minutenanzahl basierend auf der in der Systemeinstellung angegebenen Anzahl von Minuten. Wenn beispielsweise die Systemeinstellung 15 Minuten vorgibt, wird ein Zeiteintrag mit der Stoppzeit 9:50 Uhr auf dem Stundenzettel und für Abrechnungszwecke auf 10:00 Uhr gerundet (oder nur für Abrechnungszwecke, wenn die andere Systemeinstellung Geleistete Arbeitsstunden bei Zeiteinträgen für Aufgaben oder Tickets nicht runden ebenfalls aktiviert ist). Siehe Systemeinstellungen für die Zeiterfassung.
Wählen Sie einen der folgenden Menüeinträge aus:
| Auswahl | Beschreibung |
|---|---|
| Systemeinstellung verwenden: Auf die nächste Anzahl von Minuten aufrunden | Diese Option berücksichtigt die Systemeinstellung für die Zeiterfassung. In Autotask PSA wird Anzahl von durch die Minutenanzahl ersetzt, die in Ihrer Systemeinstellung angegeben ist. Wenn Zeiteinträge nicht gerundet werden, wird Anzahl von durch 0 ersetzt. Wenn diese Ticketrubrik die Systemeinstellung überschreiben soll, wählen Sie eine der anderen Optionen aus. |
| Ticket-Zeiteinträge auf die nächste Anzahl von Minuten aufrunden | Überschreibt die Systemeinstellung und rundet stattdessen Zeiteinträge für Tickets, die dieser Ticketrubrik zugewiesen sind, basierend auf der hier von Ihnen angegebenen Anzahl von Minuten auf. Wenn dies ausgewählt wird, wird das Feld Anzahl von Minuten rechts neben dem Menü aktiv. Geben Sie die für diese Ticketrubrik gewünschte Anzahl von Minuten ein. |
| Nicht runden | Wenn die aktuelle Systemeinstellung auf das Runden von Zeiteinträgen gesetzt ist, überschreibt diese Option die Systemeinstellung und Zeiteinträge werden somit nicht gerundet. |
HINWEIS Hier vorgenommene Änderungen haben keine Auswirkungen darauf, ob die Systemeinstellung für die Zeiterfassung Geleistete Arbeitsstunden bei Zeiteinträgen für Aufgaben oder Tickets nicht runden aktiviert ist oder nicht. Siehe Systemeinstellungen für die Zeiterfassung.
Nur Tickets.
Diese Einstellung bestimmt, ob das Feld Queue auf Tickets erforderlich ist, die mit der Ticketrubrik verbunden sind. Das Feld Queue wird zur Anzeige auf der Registerkarte Details des Tickets ausgewählt (siehe Die Registerkarte „Details“).
Die Einstellung Queue ist erforderlich ersetzt das Kontrollkästchen Erforderlich für das Feld Queue auf der Registerkarte Details der Seiten „Neue Ticketrubrik“ und „Ticketrubrik bearbeiten“. Zahlreiche Service Desk-Workflows setzen voraus, dass ein Ticket entweder einer Queue oder einem verantwortlichen Mitarbeiter zugewiesen wird, jedoch nicht unbedingt beidem. Das Kontrollkästchen Erforderlich kann diese Auswahlmöglichkeit für entweder/oder nicht unterstützen. Die Einstellung Queue ist erforderlich bietet die Option, das Feld Queue nur dann erforderlich zu machen, wenn kein verantwortlicher Mitarbeiter angegeben ist.
Wählen Sie die Einstellung, die auf Tickets mit dieser Rubrik angewandt werden soll:
| Einstellung | Auswirkung auf Tickets, denen diese Ticketrubrik zugewiesen ist |
|---|---|
| Immer | Das Feld Queue ist immer erforderlich. Diese Auswahl setzt voraus, dass das Feld Queue im Detailbereich sichtbar (nicht ausgeblendet) ist oder über einen festgelegten Standardwert verfügt, da Sie die Ticketrubrik ansonsten nicht speichern können. |
| Wenn „Verantwortlicher Mitarbeiter“ leer ist | Dies ist die Standardeinstellung für die Seite „Neue Ticketrubrik“. Das Feld Queue ist erforderlich, wenn kein Wert für das Feld Verantwortlicher Mitarbeiter angegeben ist. Diese Auswahl erfordert, dass sowohl die Queue als auch der verantwortliche Mitarbeiter im Detailbereich des Tickets sichtbar sind (d. h. keines der beiden ist ausgeblendet), da Sie die Ticketrubrik ansonsten nicht speichern können. |
| Nie | Das Feld Queue ist nie erforderlich. Mit dieser Einstellung können Tickets erstellt oder bearbeitet werden, ohne dass entweder eine Queue oder ein Mitarbeiter zugewiesen wird. |
Nur Tickets.
- Wenn Schaltfläche „Abschließen“ in Ticketdetails aktivieren ausgewählt ist (Standard), können Benutzer das Ticket abschließen, indem sie einfach auf die Schaltfläche klicken.
- Wenn dies nicht markiert ist, wird die Schaltfläche ausgeblendet.
Nur Tickets.
- Wenn Quick-Zeiteintrag zulassen ausgewählt ist (Standard), wird das Feld Minuten neben dem Feld für Kurznotizen auf der Registerkarte „Aktivität“ des Tickets angezeigt. Sie können einen Zeiteintrag erstellen, indem Sie die Minutenanzahl eingeben oder eine Zeit auswählen, die im Zeiteintrag erhöht wird.
- Wenn dies nicht markiert ist, wird diese Option auf der Ticketseite ausgeblendet.
Nur Tickets.
- Wenn Benutzern erlauben, beim Erstellen/Bearbeiten von Zeiteinträgen auf Tickets die Rolle zu bearbeiten ausgewählt ist, können Benutzer beim Eingeben oder Bearbeiten eines Zeiteintrags auf einem Ticket eine beliebige Rolle auswählen, die ihnen in einer Abteilung oder Queue zugewiesen ist.
- Wenn dies nicht markiert ist, können Benutzer lediglich unter Verwendung der ihnen zugewiesenen Rolle Zeit eintragen oder bearbeiten.
- Wenn Die Ticket-Stoppuhr aktivieren aktiviert ist, erfasst die Ticket-Stoppuhr die von Ihnen für eine Aufgabe oder ein Ticket aufgewendete Arbeitszeit. Sie wird auf verschiedenen ticket- und aufgabenbezogenen Seiten automatisch gestartet, gestoppt und pausiert, damit Sie eine gleichbleibende und genaue Zeiterfassung und -verwaltung bei Ihren Mitarbeitern sicherstellen können.
- Wenn dies nicht markiert ist, wird die Stoppuhr ausgeblendet.
Nur Tickets.
- Wenn Benutzern erlauben, beim Erstellen/Bearbeiten von Zeiteinträgen auf Tickets Warenposten hinzuzufügen ausgewählt ist, erscheint der Abschnitt Warenposten hinzufügen in den Dialogfelder „Neuer Ticketzeiteintrag/Ticketzeiteintrag bearbeiten“, wenn Benutzer einen Zeiteintrag für ein Ticket mit dieser Rubrik erstellen oder bearbeiten.
- Wenn das Kontrollkästchen nicht markiert ist, wird der Abschnitt nicht angezeigt.
Nur Tickets.
- Wenn Benutzer auffordern, den Ticketstatus „Neu“ bei der Zeiteingabe zu ändern (gilt nur für Benutzeroberfläche) ausgewählt ist, müssen Benutzer bei der Zeiteingabe den Ticketstatus Neu ändern.
- Wenn das Kontrollkästchen nicht markiert ist, müssen Benutzer den Status eines Tickets nicht ändern, wenn der Status bei der Zeiteingabe Neu lautet.
HINWEIS Sie können das Feld Status bei einem Zeiteintrag nicht bearbeiten, wenn Sie die Zeiteintragsseite über die Ticketseite öffnen und die Ticketseite im Bearbeitungsmodus ist. Wenn diese Systemeinstellung aktiviert ist, können Sie den Zeiteintrag erst dann speichern, wenn Sie das Ticket speichern.
Nur Tickets.
- Wenn Benutzer müssen beim Abschließen/erneutem Öffnen eines Tickets einen Grund für den Abschluss/das erneute Öffnen eingeben ausgewählt ist, müssen Benutzer einen Grund (in Form einer Notiz) für den Abschluss oder das erneute Öffnen eines Tickets eingeben, indem sie den Status auf der Seite „Ticket bearbeiten“ aktualisieren. Wenn das Ticket über die Seite „Zeiteintrag“ oder die Seite „Ticketnotiz“ abgeschlossen wird, ist immer eine Notiz erforderlich.
- Wenn das Kontrollkästchen nicht markiert ist, können Benutzer Tickets abschließen und erneut öffnen, ohne eine Grund anzugeben.
HINWEIS Wenn ein Ticket als Teil einer Ticketzusammenlegung abgeschlossen wird, erfüllt die Notiz, die automatisch für die Zusammenlegung erstellt wird, diese Anforderung.
Nur bei Aufgaben.
Wenn Benutzer müssen beim Abschließen einer Aufgabe einen Grund für den Abschluss eingeben ausgewählt ist, müssen Benutzer einen Grund angeben, wenn sie den Aufgabenstatus auf Abgeschlossen setzen und diese Rubrik der Aufgabe zugewiesen ist. Ein Dialogfeld wird geöffnet, in dem der Benutzer den Grund eingeben kann.
Wenn das Kontrollkästchen nicht markiert ist, können Benutzer mit dieser Rubrik verbundene Aufgaben abschließen, ohne eine Grund anzugeben.
Nur für Aufgaben und Tickets.
Wenn Titel bei Aufgabennotizen/Ticketnotizen erforderlich machen ausgewählt ist, müssen Benutzer einen Notiztitel eingeben. Dies ist die Standardeinstellung.
Wenn das Kontrollkästchen deaktiviert ist, ist das Titelfeld für Aufgaben- oder Ticketnotizen verfügbar, jedoch nicht erforderlich. Wenn der Titel leer ist, ist das Feld Titel ausgeblendet.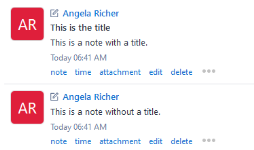
Diese Einstellung gilt auch für die Funktionen Kurznotiz und Kurzantwort. Wenn Titel optional sind, werden bei Kurznotizen und Kurzantworten nicht die ersten 250 Zeichen der Beschreibung als Notizentitel verwendet.
Nur Tickets.
Wenn Auswirkung und Dringlichkeit zur Bestimmung der Ticketpriorität aktivieren ausgewählt ist, können die Benutzer diese Felder während der Ticketerstellung ausfüllen, um ihnen beim Einrichten der entsprechenden Ticketpriorität zu helfen. Siehe Mapping Auswirkungen und Dringlichkeit.
Wenn das Kontrollkästchen nicht markiert ist, muss die Ticketpriorität manuell festgelegt werden. Dies ist die Standardeinstellung.
Organisation (SSL)
Wenn Sie eine neue Firma erstellen, können Sie gleichzeitig und im gleichen Formular einen Kontakt, eine Notiz und eine neue Datei erstellen. Die Sichtbarkeit von Feldern aus diesen Einträgen wird von der Firmenrubrik gesteuert. Alle Optionen sind standardmäßig sichtbar.
-
Um die Komponenten aus dem Hauptteil auszublenden, deaktivieren Sie die Option.
-
Um die Anzeigereihenfolge der Komponenten zu ändern, verschieben Sie eine Zeile per Drag & Drop an eine neue Stelle im Raster.
Nur Tickets.
Mithilfe dieser Einstellung können Sie bis zu zwanzig weitere Ticketfelder auswählen, die auf den Seiten „Neuer Zeiteintrag“, „Zeiteintrag bearbeiten“, „Neue Notiz“ und „Notiz bearbeiten“ unter der Überschrift QuickEdits für Ticket angezeigt werden. Wenn Sie ein Feld sichtbar machen, kann es modifiziert werden, wenn Sie auf dem Ticket Zeit eingeben oder eine Notiz hinzufügen.
- Um ein Feld anzuzeigen oder auszublenden, wählen Sie Feld sichtbar machen oder Feld entfernen aus dem Kontextmenü
 aus. Oder verschieben Sie alternativ die Zeile des Felds per Drag & Drop zwischen den Abschnitten Sichtbare Felder und Ausgeblendete Felder, indem Sie links in die Sortierungsspalte klicken.
aus. Oder verschieben Sie alternativ die Zeile des Felds per Drag & Drop zwischen den Abschnitten Sichtbare Felder und Ausgeblendete Felder, indem Sie links in die Sortierungsspalte klicken. - Um die Anzeigereihenfolge der Felder zu ändern, klicken Sie links in die Sortierungsspalte und verschieben Sie die Zeilen per Drag & Drop in die gewünschte Anzeigereihenfolge.
Die Felder im Abschnitt QuickEdits für Ticket sind nicht sichtbar, wenn der Abschnitt nicht erweitert ist. Erforderliche Felder müssen sichtbar sein, um beim Speichern des Zeiteintrags oder der Notiz validiert zu werden. Wenn der Abschnitt QuickEdits für Ticket erforderliche Felder beinhaltet, muss er erweitert werden, damit Autotask PSA bestätigen kann, dass die erforderlichen Felder beim Speichern des Zeiteintrags oder der Notiz Werte enthalten.
Wählen Sie eine oder beide Optionen Erstellen oder Bearbeiten von Zeiteinträgen und Erstellen oder Bearbeiten von Notizen aus, um automatisch den Abschnitt QuickEdits für Ticket zu erweitern, wenn ein Zeiteintrag oder eine Notiz zum Erstellen oder Bearbeiten geöffnet wird. Dadurch wird sichergestellt, dass Ihre Mitarbeiter Werte in diesen erforderlichen Feldern eingegeben haben, wenn der Zeiteintrag oder die Notiz gespeichert wird.
Abhängig von der Anzahl und Art der Felder im Abschnitt QuickEdits für Ticket kann das Auswählen dieser Optionen dazu führen, dass das Öffnen des Zeiteintrag- oder Notizformulars länger dauert.
Mehrere Abschnitte auf den Registerkarten Allgemein und Details verwenden Auswahlen für verfügbare Listenwerte, um festzulegen, welche Optionen in Menüs oder Datenauswahlen erscheinen. Standardmäßig sind alle Listenwerte in Menüs und Datenauswahlen verfügbar.
Um die verfügbaren Optionen einzuschränken, klicken Sie auf das Optionsfeld Benutzerdefiniert. Die Bereiche Nicht verfügbare Listenwerte und Verfügbare Listenwerte für diese Ticketrubrik werden aktiv.
Um Optionen zu verschieben:
- Doppelklicken Sie auf eine Option, um sie von einem Bereich in den anderen zu verschieben.
- Nutzen Sie Strg + Klick für mehrere Optionen in einem Bereich und klicken Sie dann auf den entsprechenden Pfeil, um diese Optionen in den anderen Bereich zu verschieben.
TIPP Überprüfen Sie nochmals, dass alle Optionen, die angezeigt werden sollen, im rechten Bereich und alle Optionen, die ausgeblendet werden sollen, im linken Bereich sind.