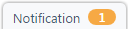Verkaufschancen hinzufügen und bearbeiten
SICHERHEIT Zugriffsrechte mit Zugriff auf CRM und Objektberechtigung für Verkaufschancen
NAVIGATION Linkes Navigationsmenü > CRM > Verkaufschancen > Neu
NAVIGATION Erstellen > CRM > Verkaufschance
NAVIGATION Linkes Navigationsmenü > CRM > Verkaufschancen suchen > Kontextmenü > Allgemein > Verkaufschance bearbeiten
NAVIGATION Linkes Navigationsmenü > CRM > Suchen > Kontakte > Kontakt (Nachname) oder Kontakt (Vorname) oder Kontakt (E-Mail) > Klicken Sie auf einen Kontakt > Opportunities
Eine Verkaufschance in Autotask stellt einen möglichen Verkauf dar. Die Seite Verkaufschancendetails bietet Funktionen, um eine Verkaufschance und alle damit verbundenen Objekte zu erfassen und zu verwalten. Eine Firma kann mehrere aktive Verkaufschancen haben.
Ihre Ansicht einer Verkaufschance wird anhand der Verkaufschancenrubrik festgelegt, die auf die Verkaufschance angewandt wird. Die Verkaufschancenrubrik kann Ihren Workflow verbessern, indem sie festlegt, welche Felder und Elemente auf der Verkaufschancenseite angezeigt werden, wie sie gruppiert werden und in welcher Reihenfolge. Die Verkaufschancenrubrik bestimmt außerdem, welche Standardwerte automatisch in den Feldern eingetragen werden, und sie kann die Auswahloptionen in Dropdown-Listen einschränken. Es ist möglich, dass Felder ausgeblendet werden und Standardwerte in diesen ausgeblendeten Feldern eingetragen sind. Siehe Rubriken hinzufügen und bearbeiten.
Seitenlayout
Informationen zum Layout und häufig verwendeten Elementen auf allen Objektseiten finden Sie unter Layout von Objektseiten.
Schnellverfahren
Wie füge ich eine Verkaufschance hinzu?
- Um die Seite zu öffnen, nutzen Sie den/die Pfad(e) im vorstehenden Abschnitt Sicherheit und Navigation.
- Füllen Sie die Verkaufschancenseite aus oder aktualisieren Sie sie nach Bedarf.
- Klicken Sie auf Speichern & Schließen oder Speichern & Angebot erstellen, um direkt zum Hinzufügen eines Angebots zu gelangen.
TIPP Verwenden Sie die Funktion Schnellwahl eingeben oder Formularvorlage auswählen, um einige der Felder auf den Registerkarten „Allgemein“ und „Benachrichtigung“ automatisch auszufüllen. Siehe Formularvorlagen hinzufügen und bearbeiten.
Wie gewinne oder verliere ich eine Verkaufschance?
- Wählen Sie auf der Seite „Verkaufschancendetails“ die Option Verkaufschance gewinnen oder Verkaufschance verlorenaus. Klicken Sie auf der Seite „Firmendetails“ oder „Kontaktdetails“ auf die Registerkarte Verkaufschancen. Klicken Sie im Kontextmenü der ausgewählten Verkaufschance auf Gewonnene Verkaufschance oder Verlorene Verkaufschance.
- Vervollständigen Sie die Seiten des Assistenten.
- Weitere Informationen finden Sie unter Gewonnene Verkaufschancen abschließenoder Eine Verkaufschance auf verloren setzen.
Wie verknüpfe ich ein Ticket mit einer Verkaufschance?
- Wählen Sie auf der Seite „Verkaufschancendetails“ die Option Verkaufschance gewinnen aus oder klicken Sie auf der Seite „Firmendetails“ oder „Details“ auf die Registerkarte Verkaufschancen. Klicken Sie im Kontextmenü der ausgewählten Verkaufschance auf Gewonnene Verkaufschance.
- Wählen Sie auf den SeitenAktionen auswählen des Assistenten entweder das Ticket erstellen in Queue: Nach dem Verkauf oder dasVorhandenes Ticket mit dieser Verkaufschance verbinden Kontrollkästchen aus und füllen die erforderlichen Informationen auf der folgenden Seite aus.
- Sie können außerdem ein Ticket mit einer Verkaufschance auf den Registerkarten für Extras der Verkaufschance verknüpfen. Siehe Verkaufschancen-Registerkarten für Extras.
HINWEIS Wenn ein Ticket mit einer Verkaufschance verknüpft ist, können Sie die Firma nicht ändern.
Elemente und Feldbeschreibungen für die Verkaufschancenseite
Die folgenden Menüoptionen, Schaltflächen und Felder erscheinen auf der Verkaufschancenseite.
Die Symbolleisten der Seiten Neue Verkaufschance und Verkaufschance bearbeiten beinhalten die folgenden Menüs und Schaltflächen:
| Name | Beschreibung |
|---|---|
| Speichern | Klicken Sie auf „Speichern“. |
| Speichern & Schließen | Klicken Sie darauf, um die Verkaufschance zu speichern und schließen Sie die Seiten Neue Verkaufschance oder Verkaufschance bearbeiten. |
| Speichern & Angebot erstellen | Klicken Sie darauf, um die Verkaufschance zu speichern und ein Angebot zu erstellen.
|
| Speichern & Notiz hinzufügen | Klicken Sie darauf, um die Verkaufschance zu speichern und die Seite Neue Notizzu öffnen und somit eine Notiz zur Verkaufschance hinzuzufügen. Siehe CRM-Notizen (Firma, Kontakt oder Verkaufschance) hinzufügen oder bearbeiten. |
| Speichern und Hinzufügen von To-Do | Klicken Sie darauf, um die Verkaufschance zu speichern und die Seite Neue to-dozu öffnen und somit eine to-do zur Verkaufschance hinzuzufügen. Siehe Hinzufügen oder Bearbeiten von Aufgaben. |
| Abbrechen | Klicken Sie darauf, um die Seite „Neue Verkaufschance“ oder „Verkaufschance bearbeiten“ ohne Speichern zu schließen. |
| Menü für Formularvorlagen | Wählen Sie eine Formularvorlage aus, um mehrere Felder auf der Verkaufschancenseite automatisch auszufüllen. Die Liste der verfügbaren Formularvorlagen kann anhand der mit der Verkaufschance verbundenen Rubrik eingeschränkt werden. Geben Sie eine Schnellwahl ein, um nach einer bestimmten Formularvorlage zu suchen oder suchen Sie die gewünschte Formularvorlage im Menü. Siehe Formularvorlagen. |
Wenn der Kontakt (oder der mit der Verkaufschance bzw. dem To-Do verbundene Kontakt, den Sie sich anzeigen lassen oder bearbeiten) keine Verkaufsangebote erhalten möchte, sehen Sie eine rosafarbene Leiste oben auf der Seite. Diese Leiste erscheint auf einer Verkaufschance, wenn der zugehörige Kontakt keine Verkaufsangebote erhalten möchte (selbst wenn das Kontaktfeld durch die Verkaufschancenrubrik ausgeblendet wird).
WICHTIG Hinweis für Kunden in der Europäischen Union: Laut der Europäischen Datenschutz-Grundverordnung haben Ihre Kunden das Recht, nicht kontaktiert zu werden, was bei Verstößen zu erheblichen Sanktionen führen kann. Mithilfe dieser Leiste können Sie Kunden erkennen, die keine Angebote erhalten möchten, jedoch müssen Sie Geschäftspraktiken implementieren, die dieser Verordnung entsprechen.
Der Hauptbereich befindet sich in der Mitte der Seite. Wenn eine neue Verkaufschance erstellt wird, sind lediglich die Verkaufschancenrubrik, der Name und eine Checkliste im Hauptbereich sichtbar. Wenn eine vorhandene Verkaufschance bearbeitet wird, können weitere Felder sowie eine Zeitleiste vorhanden sein sowie die Registerkarten für Extras der Verkaufschance.
Weitere Informationen zum Hauptbereich (einschließlich eine Erklärung der Registerkarten für Extras) finden Sie unter Der Hauptbereich
| Feldname | Beschreibung |
|---|---|
| Allgemeine Informationen | |
| Verkaufschancenrubrik |
Wählen Sie die Verkaufschancenrubrik aus. Die Verkaufschancenrubrik legt fest, wie die Verkaufschance angezeigt wird. Sie bestimmt, welche Elemente, Abschnitte und Felder angezeigt werden und in welcher Reihenfolge, welche Werte in Auswahllisten verfügbar sind, welche Standardwerte selbst bei ausgeblendeten Feldern eingetragen werden und welche Felder erforderlich sind. |
| Name * | Geben Sie den Namen für die Verkaufschance ein. Der Name sollte die Verkaufschance so genau wie möglich beschreiben, da dieser Deal dadurch identifiziert wird. |
|
Geben Sie eine Beschreibung der Verkaufschance ein. Hier können Sie zusätzliche Details über den potenziellen Verkauf eingeben. Dieses Feld unterstützt Rich-Text. Wichtige Informationen und Details zur Kompatibilität der Rich-Text-Funktion finden Sie unter Der Rich-Text-Editor. |
|
Die Checkliste stellt die Schritte dar, die Sie beim Verfolgen der Verkaufschance ausführen müssen. Um eine Checkliste aus der Bibliothek hinzuzufügen, klicken Sie auf Aus Bibliothek hinzufügen. Abhängig von Ihren Sicherheitseinstellungen können Sie eventuell Checklisteneinträge hinzufügen, bearbeiten oder löschen. Siehe Die Checkliste.
Der Detailbereich der Verkaufschance befindet sich links neben dem Hauptbereich. Er enthält eine Kopfzeile sowie weitere Abschnitte, die erweitert und reduziert werden können (abhängig von der ausgewählten Verkaufschancenrubrik).
TIPP Textfelder in Autotask erlauben eine begrenzte Anzahl von Zeichen bei der Eingabe. Weitere Information zu diesen Begrenzungen finden Sie unter Zeichenbeschränkung bei Textfeldern.
| Feldname | Beschreibung |
|---|---|
| Zusätzliche Angebote |
Zusätzliche AngeboteDieses Feld zeigt eine Liste der mit der Verkaufschance verbundenen Angebote an, die nicht das Hauptangebot sind. Sie werden in der Reihenfolge des Erstellungsdatums angezeigt, wobei das neueste oben in der Liste erscheint. Wenn mehr als fünf vorhanden sind, klicken Sie auf Alle anzeigen, um ältere zu sehen. Klicken Sie auf den Namen oder die Nummer, um das Angebot zu öffnen. HINWEIS Wenn das Angebot in Kaseya Quote Manager (früher Datto Commerce) erstellt wurde, werden zusätzliche Angebote nicht unterstützt. |
| Umsatzverteilung |
UmsatzverteilungMithilfe der Systemfelder für die Umsatzverteilung werden die Umsatzströme erfasst, die zu Ihrem Verkaufserlös beitragen, wie beispielsweise Einrichtungsgebühren, Hardware-Gebühren und monatliche Lizenzgebühren. Sie sind bei Verkaufschancen verfügbar und erfassen prognostizierte oder tatsächliche Untereinnahmequellen. Im Gegensatz zu anderen Autotask-Systemfeldern können sie umbenannt werden, um Ihr Geschäft zu reflektieren. Siehe Verkaufsquotenmetriken erfassen . |
| Summe berechnen für x Monate |
Summe berechnen für x MonateDie Anzahl der Monate, die zur Berechnung des gesamten Umsatzbetrags, der Gesamtkosten und des Bruttogewinns im Insight „Prognose“ verwendet werden. Geben Sie die entsprechende Zahl ein, um die berechneten Summen zu sehen. |
| Abschlussdatum |
AbschlussdatumDas Datum, an dem eine Verkaufschance auf Abgeschlossen oder Implementiert gesetzt wird. Es wird nicht für Verkaufschancen angezeigt, bei denen der Status Aktiv, Nicht zum Kauf bereit oder Verloren ist. |
| Organisation |
OrganisationFirma oder Firmenname bezieht sich auf die Firma, die mit dem Objekt verbunden ist. Dieses Feld ist immer erforderlich.
|
| Kontakt |
Kontakt Ein Kontakt ist eine Person in einer Firma, die mit dem Objekt verbunden ist, das Sie erstellen oder bearbeiten. Dieses Feld erscheint bei zahlreichen Objekten, die das Feld Firma anzeigen. Sie müssen eine Firma auswählen, bevor Sie einen Kontakt auswählen können. Alle aktiven Kontakte, die der Firma zugewiesen sind, plus der aktuelle Kontakt (selbst wenn er inaktiv ist) sind verfügbar. Wenn die Firma eine Tochterfirma einer anderen Firma ist, können Sie einen Kontakt aus der Liste der Kontakte der übergeordneten Firma auswählen, die unterhalb der gestrichelten Linie erscheinen. Bei einigen Objekten, wie beispielsweise bei Tickets und Verkaufschancen, können Sie auf das Pluszeichen Beginnen Sie beim Hinzufügen oder Bearbeiten mit der Eingabe des Namens einer Person oder klicken Sie auf das Auswahlsymbol |
| Kosten |
KostenDie voraussichtlichen, mit der Verkaufschance verbundenen Kosten, entweder über das Hauptangebot berechnet oder manuell eingegeben (abhängig von der Einstellung Umsatz/Kosten angebotener Artikel verwenden). Kosten werden in einem oder mehreren der folgenden Felder erfasst: Einmalkosten, Monatliche Kosten, Kosten pro Quartal, Halbjährliche Kosten und Jährliche Kosten. Wenn Sie nicht berechtigt sind, interne Kostendaten anzuzeigen, dann sind diese Felder nicht sichtbar. |
| Erstellungsdatum |
ErstellungsdatumDieses Feld erscheint bei zahlreichen Objekten. Es erfasst das Datum und die Uhrzeit, an dem ein Objekt in Autotask erstellt oder importiert wurde. Es wird vom System generiert und kann nicht bearbeitet werden. Bei einigen Objekten wird es nicht in der Benutzeroberfläche angezeigt, ist jedoch in Berichten und in der API verfügbar. Häufig sind Datums-/Zeitvariablen, die aus dem Datums-/Zeitstempel berechnet werden, in mehreren Formaten verfügbar. Beispiele:
|
| Enddatum |
EnddatumGeben Sie den letzten Tag für den Datumsbereich ein, an dem das Objekt aktiv oder gültig ist. Verträge Wenn das Enddatum nicht der geplante letzte Tag eines Abrechnungszeitraums ist (bei einem teilweisen letzten Monat), wird die Gebühr für den letzten Abrechnungszeitraum anteilig verrechnet. Verkaufschancen Geben Sie ein voraussichtliches Enddatum für die mit der Verkaufschance verbundene Arbeit ein. Das Feld hat keinen Einfluss auf Umsatz- oder Gewinnprognosen. Phasen Wenn Sie Aufgaben zur Phase hinzufügen, wird das Phasenenddatum an das Enddatum der letzten Aufgabe angepasst. Abrechnungsregeln Es werden keine Warenposten für Zeiträume erstellt, die nach dem Enddatum beginnen würden. Wenn dieses Feld leer bleibt, endet das Erstellen von Warenposten am Enddatum des Vertrags. Wenn Sie ein Datum eingeben, das nach dem Enddatum des Vertrags liegt, wird eine Nachricht mit dem Enddatum des Vertrags angezeigt. |
| Lead-Quelle |
Lead-QuelleEine Lead-Quelle ist der Ursprung der Verkaufschance. Geben Sie die Lead-Quelle ein (falls bekannt), über die die Verkaufschance generiert wurde. |
| Geschäftssparte |
GeschäftssparteMithilfe von Geschäftssparten können Sie Finanzen klassifizieren und Daten segmentieren. Dieses Feld wird angezeigt, wenn die Organisationsstruktur (Geschäftssparte) aktiviert ist. Dies ist bei den folgenden Objekten verfügbar: Vertrag, Verkaufschance, Auftrag, Projekt und Ticket. Siehe Einführung in Geschäftssparten. Wenn ein Vertrag einer anderen Geschäftssparte zugeordnet ist als das Ticket oder das Projekt, übernehmen die Rechnungspositionen immer die Geschäftssparte aus dem Vertrag und nicht vom übergeordneten Objekt. Siehe Übernahmeregeln für Geschäftssparten bei untergeordneten Objekten. Wählen Sie eine Kombination von Bereich > Geschäftssparte aus. |
| Verlustdatum |
VerlustdatumDas Datum, an dem der Status der Verkaufschance auf Verloren gesetzt wurde, oder das manuell im Assistent: Verlorene Verkaufschance ausgewählte Datum. Dieses Feld wird angezeigt, sobald der Status einer Verkaufschance auf Verloren gesetzt wird. Es erscheint nicht bei Verkaufschancen mit dem Status Aktiv, Nicht zum Verkauf bereit, Abgeschlossen oder Implementiert. |
| Markt, Barrieren, benötigte Hilfe und nächster Schritt |
Markt, Barrieren, benötigte Hilfe und nächster SchrittTextfelder zum Erfassen von Informationen über eine Verkaufschance. |
| Verkaufschancenrubrik |
VerkaufschancenrubrikDieses Feld wird auf allen Verkaufschancenseiten angezeigt. Es legt das Layout und die Optionen bei einer Verkaufschance fest. Siehe Einführung in Rubriken. Wählen Sie abhängig von Zugriffsberechtigungen eine Rubrik für die Verkaufschance aus. |
| Phase |
VerkaufschancenphaseDie Verkaufschancenphasen können individuell angepasst werden, um Ihren firmeneigenen Verkaufsprozess zu reflektieren. Weitere Informationen über Phasen und wie Sie sie individuell anpassen können, finden Sie unter Verkaufschancenphasen. Wählen Sie die Verkaufsphase aus, die die Verkaufschance am besten beschreibt. |
| Geschäftsleitung |
GeschäftsleitungDie Person, die für die Verwaltung des Objekts verantwortlich ist. Verkaufschancen und Aufträge Bei Verkaufschancen ist dieses Feld standardmäßig der Ersteller. Bei Aufträgen ist das Feld standardmäßig der Verkaufschancen-Verantwortliche. Sie können den Verantwortlichen manuell zu einem beliebigen Mitarbeiter mit Zugriff auf CRM ändern. Außerdem können Sie bei einer gespeicherten Verkaufschance den Assistent: Neuzuweisung der Leads über das Feld Verantwortlicher ausführen. Mithilfe des Assistenten: Neuzuweisung der Leads können Sie außerdem den zuständigen Mitarbeiter, das Verkaufsgebiet und die Klassifizierung der Firma neu zuweisen. Siehe Verkaufschancen neu zuweisen . Queues Das Zuweisen eines Queue-Verantwortlichen ist optional. Wenn Sie dies tun, können Sie Workflow-Regeln erstellen, um den dynamischen Empfänger Queue-Verantwortlicher zu benachrichtigen oder den Queue-Verantwortlichen dynamisch als den Ticket-Mitarbeiter zuweisen. Somit können Sie eine automatische Ticketeinteilung in Autotask einrichten. |
| Hauptkonkurrent |
KonkurrentDieses Feld erscheint bei Objekten, die den Verkaufsprozess durchlaufen. Indem Sie Ihre Konkurrenten zu Autotask hinzufügen, können Sie während des Verkaufsprozesses auf sie verweisen und somit analysieren, über wen Sie gewinnen und an wen Sie verlieren. Der Hauptkonkurrent für eine Verkaufschance hängt von den in der Verkaufschance enthaltenen Artikeln und Services ab. Er kann sich vom Hauptkonkurrent auf Firmenebene unterscheiden. Siehe Konkurrenten. Wählen Sie den stärksten Konkurrenten für die Firma oder Verkaufschance aus. |
| Hauptartikel |
HauptartikelDer Hauptartikel ist das hauptsächlich von Ihnen verkaufte Produkt. Weitere Informationen über die Artikelliste finden Sie unter Artikel suchen und verwalten. Wählen Sie einen Hauptartikel aus der Artikelliste Ihrer Firma für diese Verkaufschance aus. Wenn keine Auswahl getroffen wird oder die vorherige Auswahl entfernt wird, wird das Feld Hauptartikel automatisch auf Keine gesetzt. Dies wird ein Systemartikel, sobald die Verkaufschance gespeichert wird. Auf einer Verkaufschance können Sie jeweils nur einen einzelnen Artikel erfassen. Wenn Sie mehrere Artikel erfassen möchten, erstellen Sie ein Angebot. Siehe Ein Autotask-Angebot hinzufügen oder bearbeiten. |
| Hauptangebot |
HauptangebotDas Hauptangebot ist das zentrale Angebot, das mit einer Verkaufschance verbunden ist. Es wird auf den Verkaufschancenseiten angezeigt. Siehe Einen angebotenen Artikel hinzufügen oder bearbeiten. |
| Wahrscheinlichkeit |
WahrscheinlichkeitDie meisten Vertriebsorganisationen verbinden Verkaufschancenphasen mit entsprechenden prozentualen Wahrscheinlichkeiten, um zukünftige Verkäufe genau prognostizieren zu können. Wenn Sie zum Beispiel bei einer von drei Präsentationen einen Deal abschließen, würde Ihre Phase 2: „Präsentation“ einer 33-prozentigen Wahrscheinlichkeit entsprechen. Geben Sie einen prozentualen Wert ein, der angibt, mit welcher Wahrscheinlichkeit Sie diese Verkaufschance abschließen können. |
| Voraussichtliches Abschlussdatum |
Voraussichtliches AbschlussdatumDas voraussichtliche Auftragsdatum ist das Datum, bis zu dem die Verkaufschance erwartungsgemäß abgeschlossen wird. Dieses Feld kann bei Verkaufschancen bearbeitet werden sowie bei Angeboten, die zur gleichen Zeit wie die Verkaufschance erstellt werden. Bei Angeboten, die bereits mit einer Verkaufschance verbunden sind, ist das Feld schreibgeschützt. Wenn die Verkaufschance gespeichert wird, wird das Feld Zeit bis Abschluss berechnet. In diesem Feld wird die Anzahl der Tage bis zum voraussichtlichen Auftragsdatum angezeigt. Wenn das voraussichtliche Auftragsdatum das aktuelle oder ein zukünftiges Datum ist, wird die Zahl grün angezeigt. Wenn es in der Vergangenheit liegt, ist es rot. |
| Zugesagtes Lieferdatum |
Zugesagtes LieferdatumDas Datum, bis zu dem Ihr Kunde von Ihnen das Erbringen eines Services erwartet. Verkaufschancen: Das zugesagte Lieferdatum wird häufig für eine projekt- oder servicebezogene Verkaufschance verwendet. Dieses Feld kann genutzt werden, um den Beginn des Projekts oder des Services anzuzeigen. Das Feld hat keinen Einfluss auf Umsatz- oder Gewinnprognosen. Aufträge: Dieses Feld ist standardmäßig das in der zugehörigen Verkaufschance angegebene zugesagte Lieferdatum, es kann jedoch geändert werden. |
| Promotion-Name |
Promotion-NameDas optionale Feld Promotion-Name ermöglicht es Ihnen, ein Geschäft anhand eines Ihrer Werbeangebote zu erfassen. |
| Projektierung |
Name des ProjektierungsprojektsDas Feld Name des Projektierungsprojekts zeigt den Namen eines Projekts an, das mit dem Angebot oder der Verkaufschance verknüpft ist. In der Verkaufschance wird der Name des Projekts angezeigt, das mit dem Hauptangebot der Verkaufschance verbunden ist. Wenn kein Projekt mit einem Hauptangebot verknüpft ist und ein Projektierungsprojekt direkt mit der Verkaufschance verbunden ist, dann wird dieses Projektierungsprojekt angezeigt. Wenn Sie ein Projektierungsprojekt mit einem Angebot verknüpfen, haben Sie eine zweite Möglichkeit, Arbeitsaufwand zu veranschlagen. Zusätzlich zur Eingabe einer geschätzten Stundenzahl oder des geschätzten Zeitaufwands im Angebot und der Auswahl eines Stundensatzes können Sie die geschätzte Arbeit, die Sie für das Projektierungsprojekt ausgeführt haben, nutzen. Wenn Sie dem Angebot einen Arbeitsaufwandsposten hinzufügen, markieren Sie das Kontrollkästchen Projektierungsprojekt verwenden. Alle Arbeitsaufwandsposten des Projektierungsprojekts, die Sie auf der Seite „Angebot bearbeiten“ mit diesem Angebot verknüpft haben, werden zu einer Projektierungssumme zusammengefasst und dem Angebot als ein angebotener Artikel hinzugefügt. Die Projektierungssumme wird im Feld Einzelpreis eingetragen. Siehe Arbeitsaufwand anhand einer Projektprojektierung im Angebot beinhalten. HINWEIS Hier eingegebener Arbeitsaufwand ist eine Schätzung und erstellt keinen Zeiteintrag.
|
| Bewertung |
BewertungBewertungen zeigen, wie gut sich die Verkaufschance entwickelt. Wählen Sie eine der folgenden Optionen aus: Heiß, Warm oder Kalt. Die Standardeinstellung ist leer (keine Bewertung ausgewählt). Dies sind Systemeinstellungen, daher können sie nicht geändert werden. |
| Umsatz |
UmsatzDer erwartete Umsatz aus der Verkaufschance, entweder über das Hauptangebot berechnet oder manuell eingegeben (abhängig von der Einstellung Umsatz/Kosten angebotener Artikel verwenden). Der Umsatz wird in einem oder mehreren der folgenden Felder erfasst: Einmaliger Umsatz, Monatlicher Umsatz, Quartalsumsatz, Halbjährlicher Umsatz und Jährlicher Umsatz. |
| Umsatzrealisierung |
UmsatzrealisierungUmsatz kann auf einmal oder über einen Zeitraum von Tagen, Monaten oder Jahren realisiert werden. Nehmen Sie die entsprechende Auswahl in der Dropdown-Liste im ersten Feld vor. Wenn Sie wählen, dass der Umsatz über eine bestimmte Anzahl von Tagen, Monaten oder Jahren verteilt werden soll, geben Sie diese Zahl im zweiten Feld ein. |
| Auftrag |
AuftragMit einem Auftrag können Sie angebotene Artikel erfassen, nachdem der Deal abgeschlossen ist. Der Auftragsname wird vom Namen der zugehörigen Verkaufschance übernommen und kann nicht bearbeitet werden. Wenn ein Auftrag erstellt wurde, wird sein Name auf der zugehörigen Verkaufschance angezeigt. Wenn Sie über entsprechende Berechtigungen verfügen und auf den Namen klicken, wird die Seite „Auftragsdetails“ geöffnet. Siehe Einführung in Aufträge. |
| Startdatum |
StartdatumGeben Sie den ersten Tag für den Datumsbereich ein, an dem das Objekt aktiv oder gültig ist. Es ist standardmäßig das heutige Datum, kann jedoch modifiziert werden. Verträge Das Startdatum des Vertrags wird zum Abrechnungsdatum für alle Posten, die unter dem Vertrag abgerechnet werden. BEISPIEL Wenn das Startdatum der 21. des Monats ist, findet die Abrechnung für alle vertraglichen Rechnungspositionen jeweils am 21. statt. Wenn Sie möchten, dass das Abrechnungsdatum auf den Monatsanfang oder das Monatsende fällt, Sie die Services für den Rest des Monats jedoch anteilig verrechnen möchten, beziehen Sie sich auf Abrechnung für einen laufenden ersten Monat. HINWEIS Liegt das Startdatum auf einem Tag, der nicht im aktuellen Zeitraum vorkommt (wenn zum Beispiel das Startdatum der 31. ist und der nächste Monat nur 30 Tage hat), wird der letzte Tag des Monats für die Abrechnung verwendet. WICHTIG Sie können das Startdatum für einen Servicevertrag nicht länger bearbeiten, sobald der erste Service-/Servicepaketzeitraum hinzugefügt und der Vertrag gespeichert wurde. Verkaufschancen Das Startdatum wird verwendet, um die Anzahl der Tage zu berechnen, die sich die Verkaufschance in der Pipeline befindet. Projekte Das Startdatum für alle Projektphasen, Aufgaben und Projektprobleme muss >= dem Startdatum sein. Abrechnungsregeln Das Startdatum ist der Start des ersten Abrechnungszeitraums und das erste Abrechnungsdatum. Des Weiteren gibt es den Zeitplan für alle nachfolgenden Abrechnungsdaten vor. Es muss größer oder gleich dem Startdatum für den Vertrag sein. BEISPIEL Wenn das Startdatum der 3. Januar ist, dann ist das nächste Abrechnungsdatum der 3. Februar. Wenn Sie ein Datum am Tag 29, 30 oder 31 eingeben und ein Monat nicht so viele Tage hat, ist das Startdatum für diesen Zeitraum der letzte Tag des Monats. Wenn Sie einen Tag eingeben, der der letzte Tag dieses Monats ist, wird nach diesem Monat der letzte Tag bei allen Monaten verwendet. Jeder Warenposten für einen Zeitraum wird mithilfe der neuesten Anzahl von Einheiten erstellt, die am im Feld Einheiten festlegen/Warenposten erstellen am: eingegebenen Datum ermittelt wird. Das Datum für die Zählung kann dasselbe Datum wie das Abrechnungsdatum sein oder davor liegen. Falls keine Anzahl von Einheiten am Startdatum des ersten Abrechnungszeitraums vorhanden ist (weil der ausgewählte Tag für die Zählung nach dem Tag des Startdatums liegt), zählt Autotask die Einheiten dann, wenn die Regel zur Verwendung für diesen ersten Abrechnungszeitraum erstellt wird. |
| Status |
Unternehmen Sie eine der folgenden Handlungen:
|
| Umsatz/Kosten angebotener Artikel verwenden |
Umsatz/Kosten angebotener Artikel verwendenWenn dies markiert ist, werden die Felder Umsatz und Kosten deaktiviert und mit den Beträgen und Kosten des mit dieser Verkaufschance verbundenen Hauptangebots automatisch ausgefüllt. Sie können dieses Feld auch dann auswählen, wenn das Angebot noch nicht existiert (in diesem Fall werden alle Werte auf 0,00 € gesetzt und beim Erstellen des Angebots aktualisiert). |
| Benutzerdefinierte Felder |
Benutzerdefinierte FelderBenutzerdefinierte Felder sind individuell angepasste Felder, die von Ihrem Autotask-Administrator eingerichtet werden und Informationen speziell für Ihre Firma erfassen. Sie können zu einem der folgenden Feldtypen gehören:
Sie können diese Informationen abhängig von Ihren Zugriffsrechten einsehen und aktualisieren. Wenn Sie nicht berechtigt ist, die Daten einzusehen oder zu aktualisieren, werden sie mit Sternchen „maskiert“. Wenn Sie die Daten einsehen, jedoch nicht bearbeiten können, ist die Bearbeitung deaktiviert. Siehe Geschützte Daten anzeigen. Prüfen Sie außerdem Benutzerdefinierte Felder verwalten. Sie müssen alle erforderlichen benutzerdefinierten Felder ausfüllen, bevor Sie das Objekt speichern können. |
| Grund für Gewinn/Grund für Verlust (erwartet) |
Grund für Gewinn/VerlustDer Grund, warum diese Verkaufschance gewonnen/verloren wird (oder wurde). Dieses Feld kann jederzeit aktualisiert werden, einschließlich beim Ausführen des Assistenten: Gewonnene/Verlorene Verkaufschance. Das Wort Erwartet erscheint nicht, wenn der Status der Verkaufschance Abgeschlossen oder Implementiert ist. Die im Dropdown-Menü verfügbaren Gründe werden auf der Seite „Gründe für Gewinn der Verkaufschance“ oder „Gründe für Verlust der Verkaufschance“ verwaltet. Siehe Gründe für den Gewinn und den Verlust von Verkaufschancen. |
| Details über den Grund für Gewinn/Grund für Verlust (erwartet) |
Details zum Grund für Gewinn/VerlustDetails (bis zu 500 Zeichen), warum diese Verkaufschance gewonnen/verloren wird (oder wurde). Verwenden Sie das Feld Grund für Gewinn oder Grund für Verlust, um in Bezug auf den ausgewählten Grund mehr ins Detail zu gehen. Das Wort Erwartet erscheint nicht, wenn der Status der Verkaufschance Abgeschlossen oder Implementiert ist. |
Insights werden verwendet, um vorhandene Informationen in Bezug auf ein Objekt zusammenzufassen (wie beispielsweise das Insight „Prognose“ für die Verkaufschance) oder zusätzliche Daten von zugehörigen Objekten anzuzeigen (wie beispielsweise das Insight „Firma/Kontakt“ für die Verkaufschance). Einige Insights werden nur dann angezeigt, wenn Sie über Daten verfügen.
Alle Insights wurden von Autotask erstellt und können nicht umkonfiguriert werden. Sie enthalten keine bearbeitbaren Felder, jedoch enthalten zahlreiche Insights Hyperlinks zu den Seiten, auf denen die zugehörigen Objekte modifiziert werden können.
Weitere Informationen über Insights für Verkaufschancen finden Sie unter Insights zu Verkaufschancen.
Die Seiten Neue Verkaufschance und Verkaufschance bearbeiten verfügen über ein Benachrichtigungspanel, auf das Sie über einen permanenten Reiter am unteren Seitenende zugreifen können.
Weitere Informationen finden Sie unter Benachrichtigungspanel.


 klicken. Weitere Informationen finden Sie unter
klicken. Weitere Informationen finden Sie unter