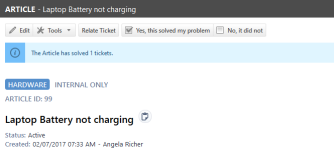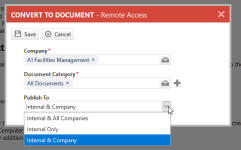SICHERHEIT Zugriffsrecht mit Berechtigung zum Anzeigen von KnowledgeBase-Beiträgen und -Dokumenten
NAVIGATION Linkes Navigationsmenü > Startseite > Suche > Knowledgebase-Artikel
NAVIGATION Linkes Navigationsmenü > Startseite > Ansicht > Dokumentationsmanager
NAVIGATION Linkes Navigationsmenü > CRM > Seite " Organisation" und Seite "Organisations-Dashboard" > Klicken Sie auf Dokumentationsmanager
Um die Seite zu öffnen, nutzen Sie den/die Pfad(e) im vorstehenden Abschnitt Sicherheit und Navigation.
Beiträge und Dokumente in Dialogfenstern und Browserseiten anzeigen
Beiträge und Dokumente werden zunächst in einem großen Dialogfeld geöffnet.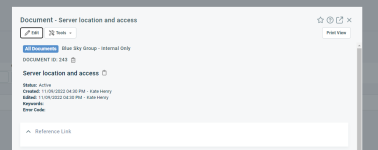
Wenn Sie auf das Symbol In neuem Fenster öffnen![]() klicken, wird das Dialogfeld geschlossen und derselbe Inhalt in einem neuen Browserfenster geöffnet.
klicken, wird das Dialogfeld geschlossen und derselbe Inhalt in einem neuen Browserfenster geöffnet.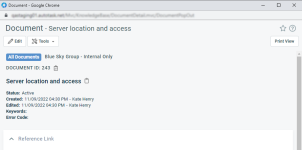
Schaltflächen und Tools sind in beiden Ansichten gleich.
Fenstertitel
Im Ansichtsmodus zeigt die Titelleiste im Fenster die Art des Inhaltseintrags an, gefolgt von Titel des Eintrags.
Taskleiste
| Schaltfläche | Beschreibung |
|---|---|
|
Bearbeiten |
Dadurch wird der Eintrag in den Bearbeitungsmodus gesetzt. Diese Schaltfläche erscheint nur für Benutzer mit Berechtigungen zum Bearbeiten. Siehe Sicherheitseinstellungen für Knowledge Base und Dokumente. |
|
Ticket verknüpfen |
Wenn Sie den Beitrag auf der Seite Vorgeschlagene Lösungen geöffnet haben und der Beitrag tatsächlich eine Lösung für das Ticket war, haben Sie die Möglichkeit, das Ticket mit dem Beitrag in Beziehung zu setzen. Siehe Eine Lösung über ein Ticket finden. |
|
Ja, dies hat mein Problem gelöst / Nein, hat es nicht (nur Artikel) |
Diese beiden Schaltflächen werden nur dann angezeigt, wenn auf den Beitrag über ein Ticket zugegriffen wird. Siehe Knowledge Base.
Wenn ein Beitrag als hilfreich bewertet wird, wird ein Banner angezeigt, und das Ticket wird mit dem Beitrag verbunden (falls es noch nicht verbunden ist). |
|
Druckansicht |
Öffnet eine Druckansicht des Dokuments, die individuell angepasst werden kann. Siehe Einen Beitrag oder ein Dokument ausdrucken. |
|
Menü „Tools“ |
|
|
Kopieren |
Erstellt eine Kopie von dem Inhaltseintrag. Diese Schaltfläche ist nur für Benutzer mit Berechtigungen zum Hinzufügen von Beiträgen oder Dokumenten aktiviert. Siehe Sicherheitseinstellungen für Knowledge Base und Dokumente. |
|
Versionshistorie des Beitrags oder Versionshistorie des Dokuments |
Öffnet die Seite „Versionshistorie“. Siehe Beitrags- und Dokumentversionen verwalten. Diese Option ist deaktiviert, wenn das Feld Inhalt des Geräts Inhalt mit der alten HTML-Formatierung enthält. Siehe Alte HTML-Formatierung im Inhaltsfeld aktualisieren. |
|
Beitragshistorie oder Dokumentshistorie |
Öffnet die Seite „Beitragshistorie“ oder „Dokumenthistorie“. „Objekthistorie“-Seiten verfolgen Änderungen an bestimmten Feldern. Siehe Beitragshistorie und Dokumenthistorie. |
|
In Dokument umwandeln (nur Artikel) |
Diese Option ist verfügbar, wenn „Dokumentverwaltung“ aktiviert ist und Sie über die Berechtigung zum Hinzufügen eines Dokuments verfügen. Wenn diese Option aktiviert ist, wird das Dialogfeld In Dokument umwandeln geöffnet.
HINWEIS Globale Beiträge können nicht in Dokumente umgewandelt werden, und diese Option ist ausgeblendet. |
|
In Beitrag umwandeln (nur Dokument) |
Diese Option ist verfügbar, wenn „KnowledgeBase“ aktiviert ist und Sie über die Berechtigung zum Hinzufügen eines Beitrags verfügen. Wenn diese Option aktiviert ist, wird das Dialogfeld In Beitrag umwandeln geöffnet.
|
Kopfzeile
Eine Beschreibung der meisten Kopfzeilenfelder finden Sie unter KnowledgeBase-Beiträge hinzufügen und bearbeiten und Dokumente hinzufügen und bearbeiten. Die folgenden weiteren Systemfelder werden angezeigt:
| Feld | Beschreibung |
|---|---|
|
Beitrags-ID oder Dokumenten-ID |
Eine unveränderliche, vom System generierte eindeutige Kennung für den Inhalt. |
|
Erstellt |
Das Datum und die Uhrzeit, als der Eintrag erstellt wurde, sowie der Mitarbeiter, der ihn erstellt hat. Dieses Feld ist schreibgeschützt. |
|
Bearbeitet |
Das Datum und die Uhrzeit, als der Eintrag zuletzt bearbeitet wurde, sowie der Mitarbeiter, der ihn bearbeitet hat. Dieses Feld ist schreibgeschützt. |
|
Symbol „Kopieren“ |
Kopiert die ID und den Titel des Eintrags in Ihre Zwischenablage. |
Reduzierbare Abschnitte
Der Inhalt erscheint in Rich-Text, einschließlich jeglicher Bilder. Dieser Abschnitt ist immer erweitert, wenn der Beitrag oder das Dokument geöffnet wird.
Wenn das Feld Website/URL ausgefüllt ist, wird ein Hyperlink zum externen Inhalt angezeigt. Sobald Sie auf den Link klicken, werden Sie anhand einer Meldung darauf hingewiesen, dass Sie Autotask verlassen. Wählen Sie Diese Nachricht nicht erneut anzeigen aus, um diese Warnung auszuschalten.
Wenn der Inhalt eine Checklistenvorlage enthält, erscheinen alle Checklisteneinträge im Sperrmodus.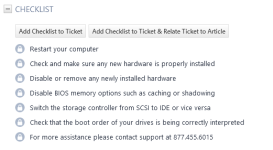
Um die Checkliste zu bearbeiten, muss der Beitrag oder das Dokument im Bearbeitungsmodus sein.
Um die Checkliste aus dem Inhalt in ein Ticket zu kopieren, gehen Sie wie folgt vor:
- Klicken Sie auf Checkliste zu Ticket hinzufügen oder Checkliste zu Ticket hinzufügen & Ticket mit Beitrag oder Dokument verknüpfen. Wenn der Inhalt von einem Ticket aus geöffnet wurde, erscheint die Ticketnummer über den Schaltflächen. Wenn der Inhalt von einer anderen Stelle aus (nicht dem Ticket) geöffnet wurde, wird ein Dialogfenster geöffnet.
- Geben Sie entweder in der Einzelauswahl eine Ticketnummer ein oder klicken Sie auf das Auswahlsymbol
 , um die Ticketauswahl zu öffnen.
, um die Ticketauswahl zu öffnen. - Klicken Sie auf Auf Ticket anwenden.
HINWEIS Wenn das Ticket bereits über eine Checkliste verfügt und durch das Hinzufügen der neuen Checkliste mehr als 40 Checklisteneinträge vorhanden wären, können Sie die Checkliste nicht hinzufügen.
Dieser Abschnitt ist immer erweitert, wenn der Beitrag oder das Dokument geöffnet wird. Alle Tags, die bereits mit dem Inhalt verknüpft waren, erscheinen in alphabetischer Reihenfolge. Klicken Sie auf Tags gruppieren, um die Tags nach Tag-Gruppe und dann nach Tag-Namen zu sortieren.
Alle Benutzer können Tags zu einem Inhaltseintrag hinzufügen. Das Limit liegt bei 30 Tags. Tags werden sofort zugewiesen, und Sie müssen nicht im Bearbeitungsmodus sein, um ein Tag hinzufügen zu können. Beginnen Sie einfach mit der Eingabe im Feld Ein Tag hinzufügen ....
Allgemeine Informationen zu Tags finden Sie unter Mit Tags auf einem Ticket arbeitens.
Informationen dazu, wie Tags beim Lösen eines Tickets helfen können, finden Sie unter Durchsuchen der Wissensdatenbank nach Tag.
Registerkarten für Extras bei Dokumenten und KnowledgeBase-Beiträgen
Beiträge und Dokumente verfügen über zwei Registerkarten für Extras: Aktivität und Anhänge. Weitere Informationen finden Sie unter: