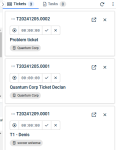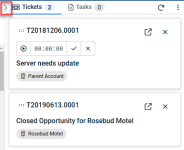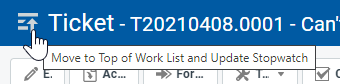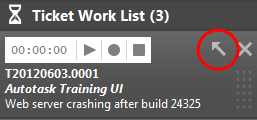Arbeitslisten verwenden
SICHERHEIT Alle Benutzer.
Wenn Sie ein Ticket in Ihrer Arbeitsliste haben, für das Sie keine Anzeigeberechtigungen besitzen, wird das Ticket trotzdem wie jedes andere Ticket in Ihrer Arbeitsliste angezeigt, und Sie können die Zeit mithilfe der Stoppuhr in der Arbeitsliste eintragen. Sie erhalten jedoch die Benachrichtigung Zugriff verweigert, wenn Sie versuchen, die Seite Ticketdetails zu öffnen.
NAVIGATION Überall > Registerkarten „Arbeitsliste“
Mithilfe der Arbeitslisten für Tickets und Aufgaben können Sie ganz schnell und einfach bis zu 25 Tickets und 25 Aufgaben „ablegen“, an denen Sie gerade arbeiten. Jedes Ticket bzw. jede Aufgabe in der Arbeitsliste kann mit einer Stoppuhr ausgestattet sein, die Sie verwenden, um die dafür aufgewandte Zeit zu erfassen. Sie können die Stoppuhr anhalten oder pausieren.
HINWEIS Die Stoppuhr ist nur verfügbar, wenn in der zugehörigen Kategorie einer Aufgabe oder eines Tickets das Kontrollkästchen Stoppuhr aktiviert ist: Linkes Navigationsmenü > Admin > Admin-Kategorien > Funktionen & Einstellungen > Service Desk (Tickets) > Ticket-Kategorien oder Linkes Navigationsmenü > Admin > Admin-Kategorien > Funktionen & Einstellungen > Projekte & Aufgaben > Aufgabenkategorien > Kategorie bearbeiten > Registerkarte Allgemein > Weitere Optionen > Stoppuhr aktivieren.
Sie können von überall in Autotask auf die Arbeitslisten zugreifen:
Wenn Ihnen mehrere Tickets oder Aufgaben zugewiesen sind und Sie den ganzen Tag über an allen arbeiten werden, fügen Sie sie der Arbeitsliste hinzu, sodass Sie schnell zwischen ihnen hin- und herwechseln können.
Sie können auch Tickets und Aufgaben auf den Arbeitslisten von anderen Personen ablegen (wenn diese der verantwortliche Mitarbeiter sind) und sie somit an deren Arbeitsaufgaben für den Tag erinnern oder den Abschlussfortschritt im Auge behalten.
Tickets und Aufgaben können ebenfalls mithilfe einer Workflow-Regel zur Arbeitsliste des verantwortlichen Mitarbeiters hinzugefügt werden. Wenn auf der Arbeitsliste eines Mitarbeiters kein Platz mehr ist und die Workflow-Regel versucht, ein Ticket hinzuzufügen, wird der Mitarbeiter per E-Mail benachrichtigt. Siehe Workflow-Regeln hinzufügen, bearbeiten und kopieren.
TIPP Wenn Sie sehen möchten, welche Tickets und Aufgaben Ihrer Arbeitsliste von anderen Personen oder mithilfe einer Workflow-Regel hinzugefügt wurden, wählen Sie das Feld „Hinzugefügt von“ in den Einstellungen für Ihre Arbeitslisten aus.
So können Sie ...
- Um eine Arbeitsliste zu erweitern, klicken Sie auf eine der Registerkarten auf der rechten Seite einer beliebigen Autotask-Seite.
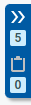
HINWEIS Wenn die Arbeitslisten reduziert sind und Tickets und Aufgaben beinhalten, zeigen Badges die Gesamtzahl der Aufgaben oder Tickets auf jeder Arbeitsliste an. Das blaue Kästchen in der Titelliste der Arbeitsliste zeigt die Anzahl der Tickets/Aufgaben an, die von anderen Personen (und/oder Workflow-Regeln) auf die Listen gesetzt wurden.
- Um die erweiterte Arbeitsliste zu reduzieren, klicken Sie auf den Doppelpfeil auf der aktiven Registerkarte.
- Klicken Sie auf der Ticket-/Aufgabenseite auf diese Schaltfläche in der oberen linken Ecke der Seite:


- Bewegen Sie den Mauszeiger auf der Seite Ticketsuche über das Kontextmenü und wählen Sie Zu meiner Arbeitsliste hinzufügen.
- Wählen Sie in Tickettabellen mit Auswahlkontrollkästchen die Tickets aus, die Sie hinzufügen möchten, klicken Sie dann mit der rechten Maustaste und wählen Sie Ausgewählte Tickets zu meiner Arbeitsliste hinzufügen aus.
- Fahren Sie in den Rastern zum Nachforschen bei Aufgaben-Widgets und im Projektzeitplan mit der Maus über das Kontextmenü und wählen Sie Meiner Arbeitsliste hinzufügen aus, oder markieren Sie die Kontrollkästchen für mehr als eine Aufgabe im selben Projekt, öffnen Sie dann das Sammelmenü und wählen Sie „Meiner Arbeitsliste hinzufügen“ aus.
- Fahren Sie in den Listen der Suchergebnisse für die Autotask-Hauptsuche nach Aufgabennummer mit der Maus über das Kontextmenü und wählen Sie „Meiner Arbeitsliste hinzufügen“ aus, oder markieren Sie die Kontrollkästchen für eine oder mehrere Aufgaben im selben Projekt, öffnen Sie dann das Sammelmenü und wählen Sie Meiner Arbeitsliste hinzufügen aus.
Tickets:
- Klicken Sie in einem beliebigen Ticketraster (Ticketsuche, Meine Aufgaben und Tickets usw.) mit der rechten Maustaste auf ein Ticket und wählen Sie Zur Arbeitsliste des verantwortlichen Mitarbeiters hinzufügen oder Zur Arbeitsliste eines anderen Mitarbeiters hinzufügen aus.
- Wählen Sie auf der Seite Ticket weiterleiten/ändern die Option Zur Arbeitsliste des verantwortlichen Mitarbeiters hinzufügen aus. Siehe Tickets weiterleiten und ändern.
Aufgaben:
- Klicken Sie in einem beliebigen Aufgabenraster (Raster zum Nachforschen bei Aufgaben-Widgets, Projektzeitplan, Meine Aufgaben und Tickets usw.) mit der rechten Maustaste auf eine Aufgabe und wählen Sie Zur Arbeitsliste des verantwortlichen Mitarbeiters hinzufügen oder Zur Arbeitsliste eines anderen Mitarbeiters hinzufügen aus.
- Wählen Sie auf der Seite Aufgabe weiterleiten/ändern die Option Zur Arbeitsliste des zuvor ausgewählten verantwortlichen Mitarbeiters hinzufügen aus. Siehe Aufgaben weiterleiten und ändern.
Sie können eine Workflow-Regel erstellen, die ausgelöst wird, sobald ein Ticket zu einer Arbeitsliste hinzugefügt wird und den Besitzer der Arbeitsliste benachrichtigt.
TIPP Bei Tickets und Aufgaben, die von einem anderen Mitarbeiter oder einer Workflow-Regel hinzugefügt wurde, wird „Von Workflow-Regel hinzugefügt“ oder „Hinzugefügt von <Name des Mitarbeiters>“ angezeigt, und in den Titelleisten der Arbeitslisten wird die Gesamtzahl dieser Einträge in einem blauen Kästchen angezeigt.
- Klicken Sie auf das X in der rechten oberen Ecke des Eintrags.
- Um alle Tickets oder Tasks aus der Arbeitsliste zu entfernen, klicken Sie im Einstellungsmenü auf Alle entfernen.
HINWEIS Wenn Sie den Status eines Tickets oder einer Aufgabe in Ihrer Arbeitsliste manuell auf „Abgeschlossen“ setzen, wird es/sie automatisch aus Ihrer Arbeitsliste entfernt. Wenn es sich auf der Arbeitsliste einer anderen Person befindet, wird es nicht von deren Arbeitsliste entfernt. Tickets und Aufgaben werden nicht von einer Arbeitsliste entfernt, wenn der Status mithilfe einer Workflow-Regel auf „Abgeschlossen“ gesetzt wird.
- Verwenden Sie die strukturierte Leiste auf der rechten Seite des Tickets oder der Aufgabe, um es/sie per Drag & Drop an eine neue Stelle zu verschieben.
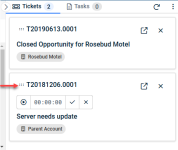
- Wenn Sie viele Einträge auf Ihrer Liste haben und ein Ticket oder eine Aufgabe über oder unter den Anzeigebereich verschieben möchten, ziehen Sie den Eintrag an das obere oder untere Ende der Liste und halten Sie es dort. Die Liste scrollt und Sie können den Eintrag dort loslassen, wo Sie möchten.
- Klicken Sie auf der Seite Ticket auf die Schaltfläche An den Anfang der Arbeitsliste verschieben und Stoppuhr aktualisieren.
HINWEIS Diese Option „sendet“ das Ticket erneut an Ihre Arbeitsliste. Wenn dies geschieht, wird die Stoppuhr-Einstellung in der Arbeitsliste mit der Stoppuhr-Einstellung in den Ticketdetails überschrieben.
HINWEIS Die Stoppuhr ist auf abgeschlossenen Tickets oder Aufgaben deaktiviert, wenn die Systemeinstellung für Service Desk oder Projekte Zeiteintrag auf Tickets (oder Aufgaben) mit dem Status „Abgeschlossen“ nicht zulassen (Admin > Systemeinstellungen) aktiviert ist. Siehe Service Desk-Systemeinstellungen oder Systemeinstellungen für Projekte.
- Klicken Sie auf die Schaltfläche Play, um die Stoppuhr zu starten. Die Schaltfläche „Play“ wird zur Schaltfläche „Pause“.
- Klicken Sie auf die Schaltfläche Pause, um die Stoppuhr kurzzeitig anzuhalten.
- Klicken Sie auf die Schaltfläche Stopp, um die Stoppuhr anzuhalten und auf 00:00:00 zurückzusetzen.
WICHTIG Wenn Sie auf Stopp klicken, werden die mit der Stoppuhr aufgezeichneten Zeiten gelöscht.
- Klicken Sie auf die Schaltfläche Aufzeichnen, um ein Zeiteintragsfenster für das Ticket oder die Aufgabe zu öffnen.
Auf der Seite „Zeiteintrag“ läuft die Stoppuhr weiter, bis sie angehalten oder der Zeiteintrag gespeichert ist.
HINWEIS Die Stoppuhren in allen Ticketfenstern, die direkt über die Arbeitsliste geöffnet wurden, bleiben synchron mit der Arbeitsliste. Stoppuhren auf Seiten, die über andere Aufgaben- oder Ticketlisten geöffnet wurden, bleiben NICHT synchron mit der Arbeitsliste.
- Um alle Stoppuhren anzuhalten und auf 00:00:00 zurückzusetzen, klicken Sie im Menü Einstellungen auf Stoppuhren zurücksetzen.
- Klicken Sie auf eine beliebige Stelle im Eintrag, die nicht die Stoppuhr oder Schaltflächen ist, um die Ticketseite oder Aufgabenseite im Hauptarbeitsbereich Autotask zu öffnen.
HINWEIS Sie können ein Ticket nicht im Hauptarbeitsbereich „schließen“ („Speichern & Schließen“ ist deaktiviert). Sie müssen zu einer anderen Seite wechseln, zum Beispiel zu einem anderen Ticket, einem Dashboard oder einer Suchseite.
HINWEIS Die Inhalte der Arbeitsliste werden alle 30 Sekunden aktualisiert, es sei denn, die Liste ist für mehr als 30 Sekunden inaktiv (im Leerlauf). Um die Aktualisierung wieder aufzunehmen, klicken Sie irgendwo in den Hauptarbeitsbereich von Autotask.
- Um die Liste manuell zu aktualisieren, klicken Sie auf das Symbol zum Aktualisieren am unteren Ende der Arbeitsliste.
- Klicken Sie auf
 am oberen Rand der Arbeitsliste. Dadurch wird das Fenster „Arbeitslisteneinstellungen“ geöffnet:
am oberen Rand der Arbeitsliste. Dadurch wird das Fenster „Arbeitslisteneinstellungen“ geöffnet: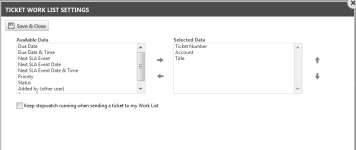
- Verschieben Sie Einträge zwischen den Listen Verfügbare Daten und Ausgewählte Daten, indem Sie die Pfeile nach rechts und links verwenden oder auf den Eintrag doppelklicken. Informationen in der Liste „Ausgewählte Daten“ erscheinen auf dem Ticket in der Arbeitsliste.
- Ändern Sie die Reihenfolge der Einträge in der Liste Ausgewählte Daten mithilfe der Pfeile nach oben und unten.
- Aktivieren Sie das Kontrollkästchen Stoppuhr weiterlaufen lassen, wenn Sie eine Anfrage (Aufgabe) an meine Arbeitsliste senden (wenn es nicht aktiviert ist, wird die Stoppuhr angehalten), damit die auf der Anfrage- oder Aufgabenseite aufgelaufene Stoppuhrzeit immer erhalten bleibt, wenn Sie die Anfrage oder Aufgabe an Ihre Arbeitsliste senden.
Oder
Heben Sie die Auswahl des Kontrollkästchens auf, um die Stoppuhr der Arbeitsliste zu pausieren, wenn das Ticket oder die Aufgabe an die Arbeitsliste gesendet wird (wenn sie beim Hinzufügen zur Arbeitsliste auf der Seite „Ticketdetails“ oder „Aufgabendetails“ gelaufen ist).
- Wählen Sie Stoppuhr automatisch starten (oder Pausierung aufheben), wenn ein Ticket oder Zeiteintrag über meine Arbeitsliste geöffnet wird aus, um die Stoppuhr neu zu starten, sobald ein inaktives oder pausiertes Ticket über die Arbeitsliste oder ein Zeiteintrag über die Ticketdetails geöffnet wird.
Wählen Sie Stoppuhr automatisch starten (oder Pausierung aufheben), wenn eine Aufgabe über meine Arbeitsliste geöffnet wird aus, um die Stoppuhr neu zu starten, sobald eine inaktive oder pausierte Aufgabe über die Arbeitsliste geöffnet wird.
Diese Einstellung startet die Stoppuhr erneut, nachdem Sie einen Zeiteintrag abgeschlossen haben.