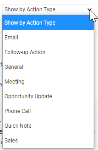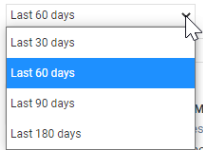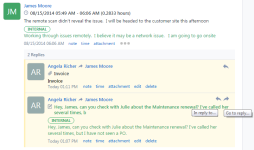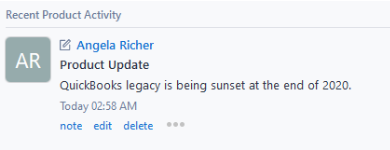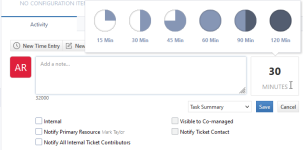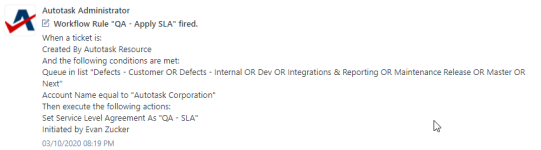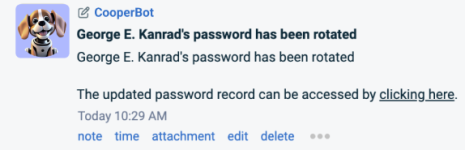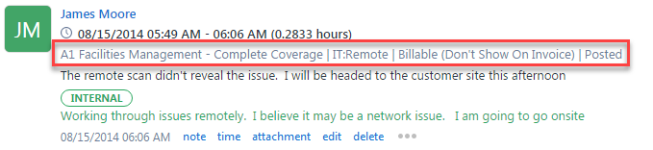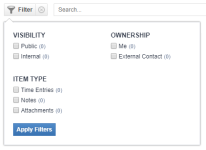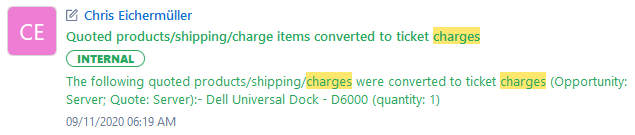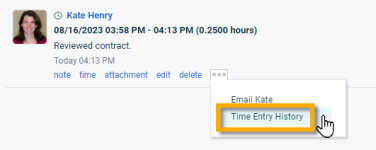Die Registerkarte „Aktivität“
SICHERHEIT Zugriff auf das übergeordnete Objekt und die Objektberechtigung zum Anzeigen, Hinzufügen oder Bearbeiten der Aktivität
NAVIGATION Service Desk > Suchen > Tickets > Klick auf Suchen > ein Ticket öffnen > Registerkarten für Extras > Aktivität
NAVIGATION > CRM > Suchen > Firmen > Klick auf einen Firmennamen > Registerkarten für Extras > Aktivität
NAVIGATION > CRM > Suche > Firmen > Klick auf Suchen > Klick auf einen Firmennamen > Registerkarten für Extras > Kontakte > Klick auf einen Kontakt > Aktivität
NAVIGATION Linkes Navigationsmenü > CRM > Suchen > Kontakte > Kontakt (Nachname) oder Kontakt (Vorname) oder Kontakt (E-Mail) > Klicken Sie auf einen Kontakt > Aktivität
NAVIGATION ... und alle anderen neuen Objektseiten
Die Registerkarte Aktivität ist der Arbeitsbereich eines Objekts. Sie können Notizen, Anhänge oder andere zugehörige Einträge anzeigen, die zum Objekt hinzugefügt wurden, oder neue erstellen. Um die Seite zu öffnen, nutzen Sie den/die Pfad(e) im vorstehenden Abschnitt Sicherheit und Navigation.
Die Registerkarte „Aktivität“ auf den Seiten Firma und Kontakt verfügt über besondere Funktionen. Zusätzlich zu den Notizen, Anhängen und To-Dos, die der ausgewählten Firma oder dem ausgewählten Kontakt zugewiesen sind, erscheint die Aktivität auf zugehörigen Objekten als Gastaktivität im Aktivitäts-Feed der Firma oder des Kontakts.
Sie können den Feed filtern, um nach Aktivitäten bei bestimmten Objekten zu suchen. Ihre Filteroptionen können durch Ihre Sicherheitseinstellungen eingeschränkt werden. Notizen, To-Dos und Anhänge werden standardmäßig immer ausgewählt. Sie können weitere Objekte auswählen, die einbezogen werden sollen.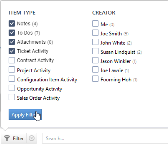
Außerdem können CRM-Notizen und To-Dos nach ihrer Aufgabenart gefiltert werden.
Der Aktivitäts-Feed kann gefiltert werden, um Posten aus den letzten 30, 60, 90 oder 180 Tagen anzuzeigen. Ältere Firmennotizen, To-Dos und Anhänge können auf den entsprechenden Registerkarten für Extras angezeigt werden. Ältere Notizen, To-Dos und Anhänge von zugewiesenen Objekten sind auf den Registerkarten für Extras bei jedem Objekt zu finden.
Jedes verbundene Objekt, das im Aktivitäts-Feed erscheint, hat ein eigenes Symbol zur Unterscheidung.
| Symbol | Objektname | Aktivität |
|---|---|---|
|
|
RMM-Gerät |
Erscheint, wenn ein Zeiteintrag, eine Notiz oder ein Anhang zu dem Ticket erstellt wurde |
|
|
Vertrag |
Erscheint, wenn zu dem Vertrag eine Notiz oder ein Anhang erstellt wurde. |
|
|
Verkaufschance |
Erscheint, wenn zu der Verkaufschance eine Notiz, ein To-Do oder ein Anhang erstellt wurde. |
|
|
Projekt |
Erscheint, wenn im Projekt eine Notiz oder ein Anhang erstellt wurde. |
|
|
Auftrag |
Erscheint, wenn eine Notiz, ein To-Do oder ein Anhang für den Auftrag erstellt wurde. |
|
|
Ticket |
Erscheint, wenn ein Zeiteintrag, eine Notiz oder ein Anhang zu dem Ticket erstellt wurde |
Einträge auf der Registerkarte Aktivität sind in Konversationen gruppiert. Ein Eintrag auf der höchsten Ebene wird als Konversationsstart bezeichnet. Antworten auf Konversationsstarts werden eingerückt. Sie können auf eine Antwort antworten, jedoch erscheint dies auf derselben Ebene wie der ursprüngliche Eintrag, direkt unter dem Konversationsstart. Autotask lädt bis zu 500 Konversationsstarts.
Aktivitäten werden nicht unbedingt in der Reihenfolge ihrer Erstellung sortiert. Um dem Thread einer Konversation zu folgen, fahren Sie mit der Maus über die Konversationssymbole. Der Tooltip lautet entweder oder:
- Als Antwort auf. Wenn Sie auf dieses Symbol klicken, wird der Eintrag identifiziert, auf den geantwortet wurde (eine Ebene darüber).
- Zu Antwort gehen. Wenn Sie auf dieses Symbol klicken, wird die Antwort auf diesen Eintrag identifiziert (eine Ebene darunter).
Beide Enden der Konversation sind gelb schattiert. Siehe Den Aktivitäts-Feed sortieren.
Je nach Art des Objekts werden auf der Registerkarte Aktivität die folgenden Schaltflächen angezeigt:
| Schaltfläche | Beschreibung |
|---|---|
|
Alle Objekte (Kontakte, Geräte, Verkaufschancen, Firmen, Aufgaben, Tickets, Knowledge Base-Beiträge und Dokumente) |
|
|
Neue Notiz |
Klicken Sie darauf, um eine neue Notiz zum Objekt hinzuzufügen.
|
|
Neuer Anhang |
Klicken Sie darauf, um einen neuen Anhang zu erstellen. Siehe Anhänge hinzufügen und verwalten. |
| Aktualisieren |
Klicken Sie darauf, um den Aktivitäts-Feed zu aktualisieren. |
|
Nur bei Aufgaben und Tickets |
|
|
Neuer Zeiteintrag |
Klicken Sie darauf, um Zeit bei einer Aufgabe oder einem Ticket einzugeben.
Berechtigungen:
|
|
Nur Firmen, Kontakte und Verkaufschancen |
|
|
Neues To-Do |
Klicken Sie darauf, um ein neues To-Do zu erstellen. Siehe Hinzufügen oder Bearbeiten von Aufgaben. |
|
Geräte online |
|
|
Neue Artikelnotiz
|
Klicken Sie darauf, um eine Notiz zum Artikel hinzuzufügen, auf dem das Gerät basiert. Diese Notiz erscheint auf der Registerkarte Aktivität bei Geräten mit einem hellgrauen Hintergrund und der Überschrift Letzte Artikelaktivität. Sie können den Aktivitäts-Feed anhand solcher Notizen filtern, indem Sie den Filter Artikelaktivität auswählen. |
Zusätzlich zum Klicken auf Neue Notiz in der Schnellzugriffsleiste oder der Registerkarte Aktivität können Sie eine Notiz auch direkt im Feld Kurznotiz hinzufügen.
Bei Aufgaben und Tickets können Sie außerdem Zeit im Feld Minuten hinzufügen.
Die Verwendung dieser Optionen ist schneller, jedoch stehen Ihnen weniger Konfigurations- und Benachrichtigungseinstellungen zur Verfügung als auf dem kompletten Notiz- oder Zeiteintragsformular für das Objekt. Die Felder Notiz hinzufügen... und Minuten werden oben im Aktivitäten-Feed angezeigt.
- Vervollständigen Sie die folgenden Angaben:
| Feld oder Kontrollkästchen | Beschreibung |
|---|---|
|
Feld „Text“ |
Klicken Sie in das Textfeld Notiz hinzufügen ... und geben Sie eine Notiz ein. Sie können die untere, rechte Ecke des Textfelds verwenden, um die Größe zu ändern. Die Länge der Notiz hängt vom Objekt ab und wird unterhalb des Textfelds angezeigt. Mit der Eingabe sinkt die Anzahl der verfügbaren Zeichen. HINWEIS Wenn das Feld „Minuten“ ausgefüllt ist, wird stattdessen ein Zeiteintrag erstellt. |
|
Feld „Minuten“ (nur für Aufgaben und Tickets) |
Dieses Feld wird angezeigt, wenn die Einstellung der Quick-Zeiteintrag Ticketrubrik aktiviert ist, was standardmäßig ist. Sie können einen Quick-Zeiteintrag auf dem Ticket erstellen, indem Sie eine Zahl zwischen 1 und 1439 (23 h 59 m) Minuten eingeben. Das Feld ist nicht erforderlich und ist standardmäßig leer. Wenn Sie eine andere Zahl als 0 eingeben, wird ein Standardzeiteintrag wie folgt erstellt:
Das Kontrollkästchen „Minuten“ ist deaktiviert, wenn das Feld Eine Notiz hinzufügen... leer ist, der Zeiteintrag auf einem abgeschlossenen Ticket nicht zulässig ist, der Ticketstatus Neu lautet, aber der Status „Nicht neu“ erforderlich ist, oder der angemeldete Benutzer dem Ticket nicht zugewiesen ist und keine standardmäßige Service Desk-Rolle besitzt. |
|
Auswahl für Notiztypen |
NotiztypNotiztypen sind Kategorien, die auf Notizen angewandt werden. Sie organisieren Notizen basierend auf ihrem übergeordneten Objekt, ihrer Funktion und wem sie veröffentlicht sind. Weitere Informationen finden Sie unter Notiztypen. Die globale Notizensuche kann anhand des Felds Notiztyp gefiltert werden. Siehe Eine globale Notizensuche ausführen. Akzeptieren Sie bei Objekten, bei denen Sie die Auswahl haben, die Standardvorgabe oder wählen Sie einen anderen Notiztyp aus der Dropdown-Liste aus. |
|
Intern |
Intern (Kontrollkästchen)Dieses Kontrollkästchen erscheint in Aufgabennotizen, Ticketnotizen sowie sowohl Kurznotizen für Aufgaben als auch Tickets sowie Schnellantworten. Es legt fest, wer die Notiz einsehen kann.
Aktivieren Sie das Kontrollkästchen, um die Notiz für Kundenkontakte und Co-managing Mitarbeiter auszublenden. |
|
Für Co-managing Benutzer sichtbar |
Für Co-Management sichtbarDieses Kontrollkästchen ist aktiviert, wenn das Kontrollkästchen Intern markiert ist. Wenn diese Option ausgewählt ist, wird die Notiz mit der Veröffentlichungsart Intern & Co-managed erstellt. HINWEIS Dieses Feld ist nur dann sichtbar, wenn der Co-managed Helpdesk auf der Seite „Aktivierungen“ aktiviert ist und wird nur für Mitarbeitern angezeigt, die nicht als Co-managing eingerichtet sind. WICHTIG Wenn diese Funktion eingeführt wird, ändern wir die Veröffentlichungseinstellungen für Ticket- und Aufgabennotizen sowie Anhänge für alle Tickets und Aufgaben, bei denen Sichtbarkeit für Co-managing auf Sichtbar festgelegt ist. Markieren Sie das Kontrollkästchen, damit die Notiz für mitverwaltende Mitarbeiter sichtbar ist, jedoch nicht für Kunden. |
|
Benachrichtigen...(verschiedene Kontrollkästchen) |
Bei einigen Objekten können Sie die Notiz mithilfe einer Benachrichtigungsmail senden. Wählen Sie die Empfänger aus, an die Sie eine Benachrichtigung senden möchten. Die Standardvorlage für Benachrichtigungsmails wird verwendet. |
- Klicken Sie auf Speichern.
Die Registerkarte Aktivität wird aktualisiert und die neue Notiz erscheint im Aktivitäts-Feed und in allen Notizenlisten. Die ersten 100 Zeichen werden außerdem als Titel der Notiz verwendet.
HINWEIS Bei der Anzeige eines Aktivitäten-Feeds, der ausschließlich interne Notizen enthält, sehen Co-managing Mitarbeiter diese Meldung: Sie sind nicht berechtigt nur intern veröffentlichte Notizen (oder Anhänge) anzuzeigen.
Sie können Ihre Benutzereinstellungen so konfigurieren, dass bestimmte Arten von Daten entweder angezeigt oder ausgeblendet werden. Ihre Einstellungen werden beibehalten, bis Sie sie erneut ändern.
| Kontrollkästchen | Beschreibung |
|---|---|
|
Alle Objekte außer Beiträge. Dokumente, Firmen und Kontakte |
|
| Systemnotizen anzeigen |
Systemnotizen sind Notizen, die automatisch zum Aktivitäts-Feed hinzugefügt werden, normalerweise, wenn jemand benachrichtigt wird oder eine Workflow-Regel ausgelöst wird. Sie werden einem Systemmitarbeiter und nicht einem bestimmten Benutzer zugeordnet. Sie können Notizen sehen, die den folgenden Systemmitarbeitern zugeordnet sind:
Um Systemnotizen anzuzeigen, wählen Sie das Kontrollkästchen Systemnotizen anzeigen aus. HINWEIS Notizen, die durch das Weiterleiten, Modifizieren, Zusammenführen oder Annehmen von Tickets generiert werden, werden nicht als Systemnotizen klassifiziert, jedoch sind sie schreibgeschützt. Sie können nicht bearbeitet oder gelöscht werden, allerdings können Sie auf sie antworten. HINWEIS Dieses Kontrollkästchen ist für Benutzer deaktiviert, die keine Berechtigungen zum Anzeigen von internen Zeiteinträgen, Notizen und Anhängen haben. |
|
Nur bei Aufgaben und Tickets |
|
|
Abrechnungsdaten anzeigen |
Dieses Kontrollkästchen bestimmt die Anzeige der Zeile mit den Abrechnungsinformationen für einen Zeiteintrag. Die Zeile mit den Abrechnungsinformationen zeigt folgendes an:
HINWEIS Die auf dem Zeiteintrag ausgewählte Mitarbeiterrolle wird nur dann angezeigt, wenn Abrechnungsdaten anzeigen ausgewählt wurde. |
|
Nur Verkaufschancen, Firmen und Kontakte (dies ist ein Filter, keine Einstellung) |
|
| Nach Aufgabenart anzeigen | Klicken und wählen Sie eine Aufgabenart aus, um die Notizen und To-Dos nach Aufgabenart zu filtern. Weitere Einträge wie beispielsweise Tickets und Anhänge bleiben sichtbar. Einen Überblick über Aufgabenarten finden Sie unter Aufgabenarten. |
Im Aktivitäts-Feed für Firmen und Kontakte können Sie die Notizen und To-Dos nach Aufgabenart filtern. Im Dropdown-Menü werden aktive Aufgabenarten in aufsteigender alphabetischer Reihenfolge aufgelistet.
Einträge im Aktivitäts-Feed können gefiltert werden. Filter sind je nach Objekttyp unterschiedlich, jedoch hat jedes Objekt mehrere Filtergruppen. Innerhalb der einzelnen Filtergruppen ist die Bedingung gleich ODER. Zwischen Filtergruppen ist die Bedingung gleich UND.
BEISPIEL Wenn Notizen, Anhänge und Ich markiert sind, werden alle Notizen und Anhänge zurückgegeben, die von Ihnen hinzugefügt wurden.
Um einen Filter anzuwenden:
- Klicken Sie auf das Symbol Filter.
- Markieren Sie eine oder mehrere Optionen.
- Klicken Sie auf Filter anwenden. Die Aktivität wird aktualisiert und die Ergebnisse werden angezeigt. Das Filtersymbol wird dunkelgrau.
- Um den Filter zu entfernen, klicken Sie auf das durchsichtige Filtersymbol
 rechts neben der Schaltfläche Filter.
rechts neben der Schaltfläche Filter.
HINWEIS Der Filter wird automatisch entfernt, wenn Sie das Ticket bearbeiten.
Sie können eine Reihe von Zeichenfolgensuchen im Aktivitäts-Feed durchführen. Geben Sie den Suchtext ein und drücken Sie die Eingabetaste, um die Suche vorzunehmen. Autotask durchsucht die sichtbaren Zeichen in Notizen, To-Dos, Tickets, Zeiteinträgen sowie Anhangsnamen. Übereinstimmende Suchbegriffe werden gelb hervorgehoben.
WICHTIG Autotask zeigt standardmäßig 2.000 Zeichen an. Sie können auf Mehr anzeigen klicken, um mehr Zeichen anzuzeigen, jedoch werden nie mehr als 100.000 Zeichen im Feed angezeigt und daher auch nie mehr als 100.000 Zeichen durchsucht.
Es gibt 3 Möglichkeiten, um Einträge im Aktivitäts-Feed zu sortieren:
- Älteste zuerst: Konversationsstarts und die unter jedem Konversationsstart gruppierten Antworten erscheinen in chronologischer Reihenfolge.
- Neueste zuerst: Konversationsstarts und die unter jedem Konversationsstart gruppierten Antworten erscheinen in umgekehrter chronologischer Reihenfolge.
- Neueste zuerst mit Eskalation: Konversationen mit den neuesten Antworten erscheinen oben zuerst.
Die Rich-Text-Ansicht wird nicht bei Notizen auf Registerkarten für Objektaktivitäten unterstützt, wenn der Text größer als 2.100 Zeichen ist. In diesem Fall erscheint zunächst eine gekürzte Nur-Text-Version der Notiz, jedoch ist die Rich-Text-Version durch Klick auf den Link Mehr anzeigen unten im Text zu sehen.
Bei Zeiteinträgen, Notizen und Anhängen wird eine Reihe von Menüeinträgen darunter angezeigt.
- Notiz, Zeiteintrag und Anhang fügen einen entsprechenden Eintrag als Antwort zum aktuellen Eintrag hinzu.
- bearbeiten und löschen beziehen sich auf den aktuell ausgewählten Eintrag. Ihre Zugriffsberechtigungen geben vor, welche Handlungen für Sie verfügbar sind:
- Alle Benutzer können ihre eigenen Zeiteinträge verwalten.
- Wenn „Zeiteintragsberechtigung“ aktiviert ist, können Administratoren und Zeiterfassungsgenehmiger Zeiteinträge für andere Benutzer hinzufügen und bearbeiten und von ihnen erstellte Zeiteinträge (für sich selbst oder einen anderen Benutzer) löschen.
- Alle Mitarbeiter mit den erforderlichen Zugriffsberechtigungen können die Einstellungen für Vertrag Tätigkeitsart, Status „Nicht abrechenbar“ oder Auf Rechnung anzeigen bearbeiten.
- Sie können über das Menü unter den drei Punkten
 auf die [Objekt]historie zugreifen. Siehe Anzeigen des Anlagenverlaufs, des Aufgaben- und Ticketnotizenverlaufs und des Zeiterfassungsverlaufs.
auf die [Objekt]historie zugreifen. Siehe Anzeigen des Anlagenverlaufs, des Aufgaben- und Ticketnotizenverlaufs und des Zeiterfassungsverlaufs. - Um eine E-Mail an den Ersteller eines Anhangs oder eines Zeiteintrags zu senden, klicken Sie auf das Ellipsensymbol
 und wählen Sie E-Mail [Name des Mitarbeiters] aus.
und wählen Sie E-Mail [Name des Mitarbeiters] aus.