SICHERHEIT Berechtigung zum Hinzufügen und Bearbeiten von Knowledge Base-Artikeln. Siehe Sicherheitseinstellungen für Knowledge Base und Dokumente.
NAVIGATION Öffnen Sie ein Ticket.
Alle Benutzer mit den erforderlichen Berechtigungen können zu jeder Zeit im Ticket-Lebenszyklus einen Beitrag aus einem Ticket erstellen. Beachten Sie, dass wenn noch am Ticket gearbeitet wird und entsprechende Informationen zum Ticketfeld „Lösung“ hinzugefügt werden, nachdem der Inhalt erstellt wurde, die Informationen nicht an den Beitrag weitergeleitet werden.
Gehen Sie wie folgt vor, um einen Knowledge Base-Artikel aus dem aktuellen Ticket zu erstellen:
- Klicken Sie auf der Seite Ticket auf das Menü Knowledge Base und wählen Sie New Knowledge Base Article (Neuer Knowledge Base-Artikel) oder klicken Sie im Abschnitt Tags auf Add a Solution (Lösung hinzufügen).
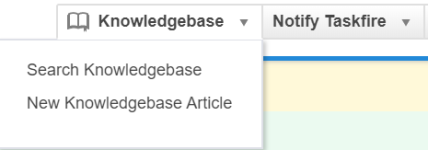
Die Seite „Neuer Beitrag“ wird geöffnet. Beitragsfelder werden wie folgt ausgefüllt:
| Ticketfeld … | ...füllt das Wissensdatenbank-Artikelfeld aus |
|---|---|
| Tickettitel | Titel |
| Ticketbeschreibung | Inhalt |
| Ticketlösung |
Inhalt (unter der Überschrift Lösung). Das Feld Lösung kann direkt ausgefüllt werden, oder es kann aus der Zusammenfassung der ausgeführten Arbeiten bei Ticket-Zeiteinträgen und dem Feld Beschreibung bei Ticketnotizen übernommen werden. Alle diese Inhalte werden zum Feld Inhalt des Beitrags hinzugefügt. |
| Ticket-Zeiteinträge | Wenn das Kontrollkästchen Zusammenfassung der ausgeführten Arbeiten an Lösung anhängen im Fenster für den Zeiteintrag ausgewählt wurde, wird die Zusammenfassung der ausgeführten Arbeiten zum Feld Inhalt des Beitrags im Format Lösung: Zusammenfassung der ausgeführten Arbeiten hinzugefügt. |
| Ticketnotizen | Wenn das Kontrollkästchen An Lösung anhängen im Fenster für die Ticketnotiz ausgewählt wurde, wird das Feld Beschreibung zum Feld Inhalt des Beitrags hinzugefügt. |
| Ticketkategorie | Stichwörter |
| Ticketunterkategorie | Stichwörter |
|
Tags |
Tags Alle Tags werden zum Beitrag hinzugefügt. |
| Ticketnummer, Tickettitel | Zugehörige Tickets |
| Nicht verfügbar | Das Feld Beitragskategorie ist standardmäßig auf Alle Beiträge gesetzt. |
| Nicht verfügbar | Das Feld Veröffentlicht für wird standardmäßig auf Nur intern gesetzt. |
| Nicht verfügbar | Der Beitrag ist aktiv. |
| Nicht verfügbar | Der Fehlercode des Beitrags ist leer. |
|
Checkliste |
Die Checklistenvorlage des Beitrags ist leer. |
- Bearbeiten Sie Felder je nach Bedarf und nutzen Sie die Tools für die Rich-Text-Formatierung, um das Feld Inhalt zu formatieren.
- Wenn der Beitrag fertig ist, klicken Sie auf Speichern.
- Um Anhänge oder Notizen hinzuzufügen, scrollen Sie zum Abschnitt für Extras und klicken Sie auf die Registerkarte Aktivität oder Anhänge. Siehe Die Registerkarte „Aktivität“ und Die Registerkarte „Anhänge“.
HINWEIS Anhänge, die zum Ticket hinzugefügt werden, werden nicht zum Beitrag hinzugefügt und umgekehrt.



