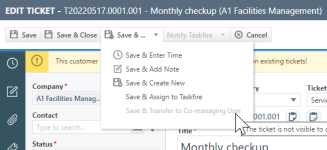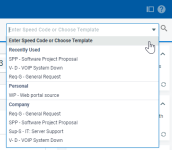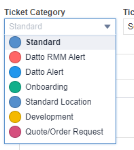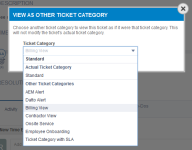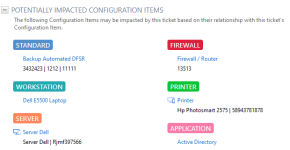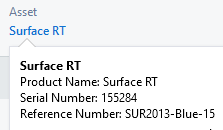Tickets hinzufügen, kopieren und bearbeiten
SICHERHEIT Diese Seiten werden über die Sicherheitseinstellungen für Service Desk des Ihnen zugewiesenen Zugriffsrechts geregelt.
NAVIGATION Neu > Service Desk > Ticket und zahlreiche weitere Seiten in Autotask
NAVIGATION Linkes Navigationsmenü > Service Desk > Tickets > Suche, und mehrere weitere Stellen in Autotask
Seitenlayout
Informationen zum Layout und häufig verwendeten Elementen auf allen Objektseiten finden Sie unter Layout von Objektseiten.
Firmentypen, für die Sie Tickets erstellen können
- Tickets für die Firmentypen Kunde, Partner und Lieferant können überall dort in Autotask erstellt werden, wo Sie die Seite Neues Ticket öffnen können. Diese drei Firmentypen sind auf der Seite Firmenauswahl verfügbar.
- Tickets für Leads und Interessenten können erstellt werden, indem Sie zu > CRM > Suche > Firmen > Klick auf Suchen > Klick auf einen Firmennamen > Registerkarten für Extras Tickets > Neu navigieren.
- Sie können keine Tickets für Firmen mit den Typen „Nicht interessiert“ oder „Ehemalig“ erstellen.
Schnellverfahren
- Um die Seite zu öffnen, nutzen Sie den/die Pfad(e) im vorstehenden Abschnitt Sicherheit und Navigation. Die Seite Neues Ticket wird geöffnet, wobei Ihre Standardticketrubrik bereits ausgewählt ist, und die Ticket-Stoppuhr wird gestartet. Siehe Die Aufgaben- oder Ticket-Stoppuhr.
- Wählen Sie optional eine andere Ticketrubrik aus. Die Ticketrubrik bestimmt das Layout des Tickets, die verfügbaren Abschnitte, Felder und Optionen für Auswahllisten und sollte immer ausgewählt werden, bevor andere Felder ausgefüllt werden. Siehe Einführung in Rubriken.
- Geben Sie optional eine Schnellwahl ein oder klicken Sie auf das Suchsymbol
 , um eine Formularvorlage auszuwählen und somit mehrere Felder im Ticketformular auszufüllen.
, um eine Formularvorlage auszuwählen und somit mehrere Felder im Ticketformular auszufüllen.
Allgemeine Informationen über Schnellwahlen und Formularvorlagen finden Sie unter Formularvorlagen.
WICHTIG Formularvorlagen können die Ticketrubrik ändern. Siehe Mehr ....
- Tragen Sie alle erforderlichen Felder im Hauptbereichund im Bereich Details ein. Feldbeschreibungen finden Sie unter Elemente und Feldbeschreibungen für die Ticketseite.
- Klicken Sie auf Speichern.
- Gehen Sie auf der Ticketseite zu Tools > Kopieren. Fahren Sie in einer Ticketliste mit der Maus über das Kontextmenü und wählen Sie Kopieren aus, oder klicken Sie mit der rechten Maustaste auf eine Zeile und wählen Sie Ticket kopieren aus dem Menü aus.
Die Seite „Neues Ticket“ wird geöffnet. Alle Ticketfelder mit Ausnahme des Fälligkeitsdatums, der zusätzlichen Kontakte und der zusätzlichen Geräte werden aus dem ursprünglichen Ticket übernommen.
- Bearbeiten Sie die Ticketfelder je nach Bedarf.
- Klicken Sie auf Speichern.
- Klicken Sie auf der Ticketseite auf Bearbeiten. Fahren Sie in einer beliebigen Ticketliste mit der Maus über das Kontextmenü oder klicken Sie mit der rechten Maustaste auf einen Eintrag in der Liste und wählen Sie Ticket bearbeiten aus. Die Seite „Ticket bearbeiten“ wird geöffnet.
- Bearbeiten Sie im Detailbereich links auf der Seite oder im Hauptbereich in der Mitte Felder, die nicht ausgegraut sind.
- Klicken Sie auf Speichern.
HINWEIS Sie können nicht zum Bearbeitungsmodus wechseln, während das Dialogfeld für eine Notiz oder einen Zeiteintrag auf der Seite „Ticketdetails“ minimiert ist und Sie können das Dialogfeld für eine Notiz oder einen Zeiteintrag nicht minimieren, solange Sie im Bearbeitungsmodus sind.
- Wenn Sie Ihr Benutzerprofil so eingerichtet haben, dass Sie zur Auswahl der Ticketrubrik aufgefordert werden, wird die Aufforderungsseite geöffnet, bevor Sie die Seite „Neues Ticket“ öffnen. Wählen Sie einen Favoriten oder eine andere Ticketrubrik aus und klicken Sie auf OK. Oder klicken Sie auf Überspringen. Siehe Feldeigenschaften konfigurieren.
- Formularvorlagen können die Ticketrubrik ändern. Siehe Mehr ....
- Wenn eine Formularvorlage so konfiguriert ist, dass ein Wert für die Auswahlliste eingerichtet wird, der nicht mit der auf das Ticket angewandten Ticketrubrik kompatibel ist, übernimmt dieses Feld nicht den auf der Formularvorlage konfigurierten Wert. Dies gilt lediglich für Vorlagen für Ticketformulare, nicht für Formularvorlagen für Ticketserien oder Formularvorlagen für Servicetermine.
- Wenn Sie ein Ticket kopieren, ist die Ticketrubrik des ursprünglichen Tickets verfügbar, selbst wenn diese Rubrik Ihnen normalerweise nicht zur Verfügung steht.
- Auf der Seite „Ticket bearbeiten“ können Sie eine beliebige Firma auswählen, bei der Sie der zuständige Mitarbeiter oder im zuständigen Team sind, selbst wenn Sie die Ansichtsberechtigung Keine für die Firma haben.
- Wenn das Ticket über eine Datto RMM-Warnung erstellt wurde, können Sie die folgenden Felder nicht bearbeiten: Firma, Gerätename, Geräteseriennummer, Gerätereferenznummer und Gerätereferenzname.
- Wenn Sie gerade dabei waren, eine Notiz hinzuzufügen, als das Ticket gespeichert wurde, wird diese ebenfalls gespeichert. Neue Zeiteinträge und neue Anhänge bleiben in ihrem aktuellen Zustand.
- Wenn das ursprüngliche Ticket, das Sie kopieren, beim Ausführen des Assistenten: Gewonnene Verkaufschance erstellt wurde, wird die Ticketreferenz nicht aus dem ursprünglichen Ticket kopiert. Ticket ist kein „Feld“ bei einer Verkaufschance, sondern ein Verweis zwischen zwei Objekten.
Elemente und Feldbeschreibungen für die Ticketseite
| Option | Beschreibung |
|---|---|
| Speichern | Das Ticket wird gespeichert und die Ticketseite wird angezeigt. Siehe Die Ticketseite. |
| Speichern & Schließen | Das Ticket wird gespeichert und das Formular „Neues Ticket“ wird geschlossen. |
| Speichern & Zeit eingeben | Das Ticket wird gespeichert und die Ticketseite wird angezeigt. Die Seite „Zeit eingeben“ wird geöffnet, wobei die Stoppuhr die Zeit anzeigt, die seit dem Öffnen der Seite „Neues Ticket“ verstrichen ist. Siehe Einen Ticketzeiteintrag hinzufügen. |
| Speichern & Notiz hinzufügen | Das Ticket wird gespeichert und die Ticketseite wird angezeigt. Die Seite „Neue Notiz“ wird geöffnet. Siehe Eine Notiz zu einer Aufgabe oder einem Ticket hinzufügen. |
| Speichern & Neu erstellen | Das Ticket wird gespeichert und das Formular „Neues Ticket“ wird geschlossen. Ein weiteres neues Ticketformular wird für das nächste Ticket geöffnet. |
| Speichern & Taskfire zuweisen | Diese Option ist nur dann verfügbar, wenn Taskfire für den im Firmenfeld ausgewählten Kunden aktiviert ist. Mithilfe dieser Option wird das Ticket an den internen Helpdesk Ihres Kunden übertragen. Sie können die Taskfire-Queue und den Mitarbeiter zuweisen und müssen dann eine Notiz als Erklärung hinzufügen. |
|
Speichern & an Co-Management übertragen (nur bearbeiten) |
Diese Schaltfläche wird nur in der Symbolleiste von Mitarbeitern mit einem Zugriffsrecht angezeigt, das nicht vom Typ „Co-managed“ ist. Wenn Sie darauf klicken, wird das Ticket gespeichert und an den Co-managed Helpdesk weitergeleitet und die Mitarbeiter aus dem Feld Verantwortlicher Mitarbeiter in das Feld Zusätzliche(r) Mitarbeiter verschoben. Zudem wird das Feld Co-Management zugewiesen auf Wahr festgelegt. Wenn keine Queue ausgewählt wird, wird das Ticket dem verantwortlichen Co-managing Mitarbeiter der Firma zugewiesen. |
|
Speichern & an Serviceanbieter übertragen (nur bearbeiten) |
Diese Schaltfläche wird nur in der Symbolleiste von Mitarbeitern mit einem Zugriffsrecht vom Typ „Co-managed“ angezeigt. Wenn Sie auf das Ticket klicken, wird das Ticket gespeichert und an den Serviceanbieter weitergeleitet und der Co-managing Mitarbeiter vom Feld Verantwortlicher Mitarbeiter in das Feld Zusätzliche(r) Mitarbeiter verschoben. Zudem wird das Feld Co-Management zugewiesen auf Falsch festgelegt. |
| Abbrechen | Schließt das Formular „Neues Ticket“, ohne es zu speichern. |
| Schnellwahl eingeben oder Vorlage auswählen |
Schnellwahl eingeben oder Vorlage auswählen
Formularvorlagen berücksichtigen die Einschränkungen der aktuell angewandten Rubrik sowie die Zugriffseinstellungen des Benutzers. Wenn eine Formularvorlage einen Wert verwendet oder Inhalt bereitstellt, der anhand der Rubrik oder der Zugriffseinstellungen des Benutzers in einem Feld nicht zulässig ist, wird das Feld nicht aktualisiert. Dies beinhaltet selbst das Rubrikfeld. WICHTIG Die Auswahl einer Formularvorlage entspricht dem manuellen Ausfüllen eines Formulars. Einstellungen von Formularvorlagen überschreiben zuvor ausgefüllte Feldinhalte, einschließlich Benachrichtigungseinstellungen, zusätzliche Kontakte und zusätzliche Mitarbeiter. |
| Warnmeldung |
Informationen zum Einrichten von Warnungen für Firmen und Kontakte finden Sie unter Die Registerkarten „Firmen- und Kontaktwarnungen“. |
Der Hauptbereich besteht aus einer Reihe von Feldern, die Sie auswählen oder in denen Sie Daten eingeben, sowie Elementen wie beispielsweise die Stoppuhr, die Zeitleiste und die Checkliste. Einige Elemente und Felder werden eventuell durch Einstellungen in der Ticketrubrik ausgeblendet.
| Feld- oder Elementname | Beschreibung | ||||||||||||
|---|---|---|---|---|---|---|---|---|---|---|---|---|---|
| Ticketrubrik |
TicketrubrikRubrikDas Feld [Objekt]rubrik erscheint auf allen Objektenseiten, für die Rubriken konfiguriert werden können. Sie bestimmen das Layout und die Optionen des Objekts:
Siehe Einführung in Rubriken. Ein Ticket hinzufügen oder bearbeiten Klicken Sie abhängig von Zugriffsberechtigungen auf das Dropdown-Menü und treffen Sie eine Auswahl. Wenn Sie ein neues Ticket erstellen, wird die Ticketrubrik standardmäßig auf die in Ihrer Profilseite gewählte Rubrik oder auf den Systemstandard gesetzt, wenn Sie in Ihren Profil keine ausgewählt haben. Wenn Sie anhand Ihrer Zugriffsrechte unter mehreren Ticketrubriken auswählen können, klicken Sie auf das Dropdown-Menü und wählen Sie die entsprechende Rubrik aus. Ein Ticket anzeigen Wenn Sie das Ticket anzeigen, sehen Sie das Ticket in seiner Ticketrubrik. Wenn Ihr Zugriffsrecht auf andere Ticketrubriken Zugriff gewährt, können Sie das Ticket mithilfe des Layouts einer anderen Ticketrubrik anzeigen, ohne die tatsächliche Ticketrubrik für das Ticket zu ändern. Dadurch erhalten Sie Zugriff auf Felder, die eventuell von der ursprünglichen Rubrik ausgeblendet werden. Zugriff auf Ticketrubriken kann anhand Ihres Zugriffsrechtes eingeschränkt sein. Siehe Verfügbare Ticketrubriken beim Erstellen oder Bearbeiten von Tickets. Sie können die Ticketrubrik nicht ändern, wenn eines der folgenden Szenarien zutrifft:
In beiden Fällen sind Sie beim Erstellen oder Anzeigen eines Tickets auf eine Ticketrubrik beschränkt. |
||||||||||||
| Ticketart
|
TicketartDie Ticketart bestimmt, welche Extras verfügbar und welche Tools auf dem Ticket aktiviert sind. Siehe Menü „Tools“ und Eine Ticketart auswählen. Mithilfe der Klassifizierung Ticketart unterstützt Autotask die Information Technology Infrastructure Library (ITIL), eine Sammlung von Vorgaben für IT-Service-Management (ITSM), insbesondere Service-Management, Incident-Management, Problem-Management und Change-Management. Aber selbst wenn Sie den ITIL-Richtlinien für Problem-Management nicht folgen, hilft Ihnen die Problem-/Incident-Ticketfunktion in Autotask dabei, Tickets mit einer gemeinsamen Ursache zu gruppieren und zu verwalten. Eine weitere Ticketart (Warnung) unterstützt die tiefgreifende Integration zwischen Autotask und Datto RMM. Die Ticketart kann mithilfe einer Workflow-Regel geändert werden. Siehe Workflow-Regeln hinzufügen, bearbeiten und kopieren. Es gelten die folgenden Regeln:
Es wird eine Notiz zum Ticket hinzugefügt, die darauf hinweist, dass eine Workflow-Regel ausgelöst wurde oder die Gründe, warum sie nicht ausgelöst wurde. |
||||||||||||
| Ticket-Stoppuhr |
Die Ticket-Stoppuhr beginnt, sobald Sie die Seite „Neues Ticket“ oder „Ticket bearbeiten“ öffnen. |
||||||||||||
| Titel |
TickettitelDieses Feld teilt dem Benutzer mit, worum es im Ticket geht. Es wird hauptsächlich bei Ticketsuchen verwendet, wenn die Ticketnummer nicht bekannt ist. |
||||||||||||
| Beschreibung | Geben Sie eine detaillierte Beschreibung des Problems ein, das der Anlass für das Ticket war. Dieses Feld unterstützt Rich-Text. Wichtige Informationen und Details zur Kompatibilität der Rich-Text-Funktion finden Sie unter Der Rich-Text-Editor | ||||||||||||
|
Tags |
Sie können Tags über Ticketrubriken, benutzerdefinierte Postfächer, die eingehende E-Mail-Verarbeitung, Formularvorlagen oder das Kundenportal auf Tickets anwenden, um den Inhalt des Tickets anzugeben und Ihnen dabei zu helfen, Tickets in Widgets und bei Suchen einfacher zu finden. Autotask unterstützt bis zu 30 Tags pro Ticket. Im Abschnitt Tags der Detailansicht werden die hinzugefügten Tags angezeigt, und wenn Sie über die entsprechenden Berechtigungen verfügen, können Sie neue Tags hinzufügen. Des Weiteren können Sie Tags ganz einfach entfernen und in Tag-Gruppen organisieren. Weitere Informationen finden Sie unter Mit Tags auf einem Ticket arbeiten. |
||||||||||||
| Insourcing-Informationen |
Dieser Abschnitt ist nur bei ingesourcten Tickets angezeigt. Wenn Sie ein Ticket von einem anderen Autotask-Kunden ingesourct haben, werden die Insourcing-Informationen automatisch auf dem Ticket angezeigt. Diese Informationen sind schreibgeschützt. Siehe Insourcing-Funktionen auf der Ticketseite. |
||||||||||||
| Lösung |
LösungDies ist eine kurze Zusammenfassung, wie das Ticket gelöst wurde. Dieses Feld unterstützt Rich-Text. Wichtige Informationen und Details zur Kompatibilität der Rich-Text-Funktion finden Sie unter Der Rich-Text-Editor. Sie können in diesem Feld auch Daten aus dem Feld Zusammenfassung eines Ticket-Zeiteintrags, dem Feld Beschreibung einer zugehörigen Ticketnotiz (markieren Sie das Kontrollkästchen An Lösung anhängen) oder dem Feld Grund eines abgeschlossenen Tickets (dieses Feld erscheint nur bei Firmen, die einen Abschlussgrund erfordern) eintragen. Wenn die Knowledge Base aktiviert ist und dieses Ticket verwendet wird, um einen neuen Beitrag zu erstellen, erscheint der Inhalt des Felds Lösung im Knowledge Base-Beitrag. Siehe Erstellen von Knowledge Base-Artikeln aus Tickets. Die Anzeige dieses Felds wird mithilfe der Ticketrubrik festgelegt. |
||||||||||||
| Zeitleiste |
Die Zeitleiste wird nur dann angezeigt, wenn Sie das Ticket bearbeiten. Dies ist eine visuelle Ticketkomponente, die Einblicke in den Lebenszyklus eines Tickets sowie die Leistungen der Mitarbeiter bietet, die an dem Ticket arbeiten. Ticketerstellung, Fälligkeitsdatum und SLA-Ziele werden unterhalb der Zeitleiste und die tatsächlichen Leistungen oberhalb der Zeitleiste angezeigt. Siehe Die Ticketzeitleiste. |
||||||||||||
| Checkliste |
Der Ersteller eines Tickets kann eine Checkliste zum Ticket hinzufügen, um eine Reihe von Schritten anzugeben, die zum Lösen des Tickets notwendig sind. Zugewiesene Mitarbeiter können dann die einzelnen Schritte abhaken, sobald sie abgeschlossen sind. Dabei erfasst Autotask das Datum und die Uhrzeit sowie den Namen des Mitarbeiters. Durch die Verwendung von Checklisten wird Einheitlichkeit verbessert, Service-Manager erhalten einen sofortigen Überblick über den Fortschritt eines Tickets und weniger erfahrenen Teammitgliedern wird Hilfe und Unterstützung geboten. HINWEIS Checklisteneinträge werden auf das neue Ticket ohne den Status „Abgeschlossen“ kopiert. Siehe Die Checkliste. |
||||||||||||
|
Potenziell betroffene Geräte |
Diese Komponente zeigt Geräte an, die mit dem Gerät oder dem Hauptgerät des Tickets verbunden sind. Wenn er in der Ticketrubrik sichtbar gemacht wurde, wird das mit dem Ticket verbundene Hauptgerät zuerst aufgelistet und beinhaltet Artikelname, Referenzname, Referenznummer und Seriennummer (falls verfügbar). Alle übergeordneten oder untergeordneten Geräte des Hauptgeräts werden nachfolgend aufgelistet (nach Geräterubrik gruppiert). Wenn das Hauptgerät über ein übergeordnetes Gerät verfügt, wird der Artikelname des übergeordneten Geräts über dem Artikelnamen des Hauptgeräts aufgelistet. Auf Ticketseiten heißt dieser Abschnitt Potenziell betroffene Geräte, und Geräte, die mit dem Gerät des Tickets verbunden sind, werden hier aufgeführt. Siehe Beziehungen zwischen Geräte verwalten (die Registerkarte „zugehörige Geräte“). |
TIPP Textfelder in Autotask erlauben eine begrenzte Anzahl von Zeichen bei der Eingabe. Weitere Information zu diesen Begrenzungen finden Sie unter Zeichenbeschränkung bei Textfeldern.
| Feldname | Beschreibung |
|---|---|
| Zusätzliches Gerät |
Zusätzliches GerätDasselbe Gerät kann nicht gleichzeitig das Gerät und ein zusätzliches Gerät sein.
Fügen Sie bis zu 100 weitere Geräte zu einem Ticket hinzu. Zusätzliche Geräte können hinzugefügt werden, selbst wenn das Feld Gerät leer ist. |
| Zusätzliche Kontakte |
Zusätzliche KontakteDerselbe Kontakt kann nicht gleichzeitig der Ticketansprechpartner und ein zusätzlicher Kontakt sein.
Das Insight Zusätzliche Kontakte ist verfügbar und kann für die Ticketrubrik ausgewählt werden. Es zeigt die Namen, Titel und Kontaktdaten für die ersten drei mit dem Ticket verbundenen zusätzlichen Kontakte an. Fügen Sie bis zu 30 weitere Kundenkontakte zu einem Ticket hin. Zusätzliche Kontakte können hinzugefügt werden, selbst wenn das Ticketfeld Kontakt leer ist. |
| RMM-Gerät |
Gerät (Gerät, Konfigurationselement)Ein Gerät ist ein Artikel, der mit der Firma verbunden ist, die entweder mit einem Ticket unterstützt wird oder mit einer Ratenzahlung verknüpft ist. Wenn Sie ein Gerät auf einem Ticket auswählen, bestimmt die Primäre Erkennungsinformationen für Geräte auf einem Ticket Systemeinstellung, welches Gerätefeld in diesem Feld eingetragen wird. Die Optionen sind Artikelname, Seriennummer, Referenzname oder Referenznummer.
|
| Referenzname suchen |
ReferenznameIn diesem Feld können Sie einen Namen anzeigen oder hinzufügen, den Sie für das Gerät angeben. Sie können dieses Feld bei der Berichterstattung in Standardberichten oder LiveReports verwenden (siehe Berichte über Artikel, die Kundenfirmen als Geräte zugewiesen sind). Wenn Sie die Geräteerkennung verwenden, ist dieser Wert ein schreibgeschütztes Feld, das von der Geräteerkennung gemeldet wird. Die Quelle für diese Information ist je nach Überwachungsdienst unterschiedlich. Der Service kann z. B. den Wert für den Namen oder Computernamen verwenden, der von der Geräteerkennung gemeldet wird. Es ist möglich, dass der Überwachungsdienst keinen Standardwert liefert. Bei einigen Überwachungsdiensten zeigt das Feld Referenzname duplizierte Informationen an. Beispielsweise ist der Inhalt im Feld Referenzname identisch mit dem Inhalt im Feld Geräte-ID. Falls kein Standardwert vorhanden ist, können Sie manuell einen Referenznamen hinzufügen. |
| Referenznummer suchen |
ReferenznummerReferenznummern funktionieren wie Seriennummern, jedoch können Sie sie mithilfe Ihres eigenen Systems zuweisen. Für Artikelkategorien sind keine Referenznummern erforderlich. Sie können dieses Feld bei der Berichterstattung in Standardberichten oder LiveReports verwenden (siehe Berichte über Artikel, die Kundenfirmen als Geräte zugewiesen sind). |
| Seriennummer des Geräts |
SeriennummerDie Seriennummer identifiziert einen speziellen Artikel in Ihren Beständen oder ein bei einer Firma installiertes Gerät. Dieses Feld wird nur dann angezeigt, wenn für den Artikel, der mit dem Gerät oder dem bestückten Artikel verbunden ist, das Kontrollkästchen Serialisiert ausgewählt ist. Seriennummern können bis zu 100 Zeichen umfassen. Geben Sie die Seriennummern der Artikel ein, die gegenwärtig hinzugefügt werden (durch Kommas oder Zeilenumbrüche getrennt). Geräte
Bestände:
|
|
Sichtbarkeit für Co-managing |
Sichtbarkeit für Co-managingDas Feld Sichtbarkeit für Co-managing ist für alle Ticketrubriken verfügbar. Dieses Feld wird für alle Benutzer mit Ausnahme von Benutzern mit einem Zugriffsrecht vom Typ „Co-managed“ angezeigt. Damit können Benutzer Tickets für Co-managing Mitarbeiter auf Sichtbar oder Nicht sichtbar setzen. Das Feld ist in allen Ticketkontexten zum Anzeigen, Suchen, Filtern und Berichten verfügbar. Wenn es auf Sichtbar gesetzt ist, ist das Ticket für alle Co-managing Mitarbeiter und Teams sichtbar, die der Ticketfirma zugewiesen sind. Tickets sind für Co-managing Mitarbeiter sichtbar, wenn eines der folgenden Szenarien zutrifft:
Wenn dies auf Nicht sichtbar gesetzt ist, gilt Folgendes:
Um dieses Feld für eine Rubrik anzuzeigen, verschieben Sie es vom Abschnitt Ausgeblendete Felder in einen anderen Abschnitt. Beachten Sie, dass dieses Feld nicht für Co-managing Mitarbeiter angezeigt wird. |
| Organisation |
OrganisationFirma oder Firmenname bezieht sich auf die Firma, die mit dem Objekt verbunden ist. Dieses Feld ist immer erforderlich.
Sie können die einem Ticket zugewiesene Firma nicht ändern, wenn:
|
| Abschlussdatum |
AbschlussdatumDieses Feld erscheint in Objekten, die einen Status erfassen. Es zeigt das Datum und die Uhrzeit an, als der Status (zuletzt) auf Abgeschlossen gesetzt wurde. |
| Abgeschlossen von |
Abgeschlossen vonDieses Feld erscheint in Objekten, die einen Status erfassen. Es zeigt den Namen der Person an, die den Status auf Abgeschlossen gesetzt hat. Wenn das Objekt über eine Workflow-Regel oder als Teil einer Ticketzusammenlegung abgeschlossen wurde, wird Administrator, Autotask angezeigt. |
| Kontakt |
Kontakt Ein Kontakt ist eine Person in einer Firma, die mit dem Objekt verbunden ist, das Sie erstellen oder bearbeiten. Dieses Feld erscheint bei zahlreichen Objekten, die das Feld Firma anzeigen. Sie müssen eine Firma auswählen, bevor Sie einen Kontakt auswählen können. Alle aktiven Kontakte, die der Firma zugewiesen sind, plus der aktuelle Kontakt (selbst wenn er inaktiv ist) sind verfügbar. Wenn die Firma eine Tochterfirma einer anderen Firma ist, können Sie einen Kontakt aus der Liste der Kontakte der übergeordneten Firma auswählen, die unterhalb der gestrichelten Linie erscheinen. Bei einigen Objekten, wie beispielsweise bei Tickets und Verkaufschancen, können Sie auf das Pluszeichen Beginnen Sie beim Hinzufügen oder Bearbeiten mit der Eingabe des Namens einer Person oder klicken Sie auf das Auswahlsymbol |
| Vertrag |
VertragAlle Objekte:
Tickets:
Projekte:
|
| Fälligkeitsdatum |
FälligkeitsdatumDas angestrebte Zieldatum für den Abschluss eines Workflows. Geben Sie ein gültiges Datum ein. In diesem Feld werden möglicherweise Standardvorgaben aus der Ticketrubrik oder der Formularvorlage eingetragen, jedoch kann dies bearbeitet werden. |
| Fälligkeitszeit |
FälligkeitszeitDer angestrebte Zeitpunkt für den Abschluss eines Workflows. Geben Sie eine gültige Uhrzeit ein. In diesem Feld werden möglicherweise Standardvorgaben aus der Ticketrubrik oder der Formularvorlage eingetragen, jedoch kann dies bearbeitet werden. |
| Geschätzter Zeitaufwand |
Geschätzter ZeitaufwandDie Anzahl der Stunden, die Ihrer Schätzung nach für den Abschluss der Arbeit benötigt werden. Projektaufgaben: Geschätzt (h) und das Feld Pro Mitarbeiter (h) sind voneinander abhängig.
HINWEIS Der geschätzte Zeitaufwand auf Tickets und Aufgaben wird im Auslastungsbericht eingetragen. Phasen: Der gesamte geschätzte Zeitaufwand, der für alle Aufgaben in der Phase angegeben wird. |
| Externe ID |
Externe IDWenn eine externe Ticket-ID (alte Version) beim Import eines Tickets in Autotask angegeben ist, wird diese ID in diesem Feld angezeigt. Ansonsten wird kein Wert angegeben. Siehe Die Importvorlage für Tickets ausfüllen. |
|
Auswirkung |
Die Größe der Benutzergruppe, die von einem Incident oder Problem betroffen ist:
Dieses Feld ist sichtbar, wenn die Zuordnung von Auswirkungen und Dringlichkeit für die Ticketrubrik konfiguriert und aktiviert ist. Siehe Mapping Auswirkungen und Dringlichkeit. |
| Ticketkategorie |
Ticketkategorie (nur bei Tickets)Mithilfe dieses Felds können Sie Tickets für Routing-, Workflow-Verarbeitungs-, Such- und Berichterstattungszwecke kategorisieren. Jede Ticketkategorie kann über mehrere Ticketunterkategorien verfügen. HINWEIS Ticketkategorien sind nicht mit Projektproblemen zu verwechseln, die eine Art von Aufgabe sind. OPTIMALE VORGEHENSWEISE: Aufgrund ihrer wichtigen Rolle bei der Automatisierung von Tickets empfehlen wir, die Ticketkategorie und Ticketunterkategorie für alle Ticketrubriken auf Erforderlich zu setzen. |
| Geschäftssparte |
GeschäftssparteMithilfe von Geschäftssparten können Sie Finanzen klassifizieren und Daten segmentieren. Dieses Feld wird angezeigt, wenn die Organisationsstruktur (Geschäftssparte) aktiviert ist. Dies ist bei den folgenden Objekten verfügbar: Vertrag, Verkaufschance, Auftrag, Projekt und Ticket. Siehe Einführung in Geschäftssparten. Wenn ein Vertrag einer anderen Geschäftssparte zugeordnet ist als das Ticket oder das Projekt, übernehmen die Rechnungspositionen immer die Geschäftssparte aus dem Vertrag und nicht vom übergeordneten Objekt. Siehe Übernahmeregeln für Geschäftssparten bei untergeordneten Objekten. Wählen Sie eine Kombination von Bereich > Geschäftssparte aus. |
| Stelle |
Ihre Firma - GeschäftsstellenEin Standort ist eine individuelle Geschäftseinheit, die mit einer Firma in Autotask verbunden ist. Bei der Geschäftseinheit kann es sich um einen separaten Standort handeln, wie beispielsweise eine Tochtergesellschaft oder ein Franchiseunternehmen. Oder es kann ein Bereich oder eine Dienststelle sein, die am selben Standort wie die Firma tätig ist, wie beispielsweise die Notaufnahme eines Krankenhauses (wobei das Krankenhaus die Autotask-Firma ist). Die Firma handhabt die Abrechnung für die Geschäftseinheit. Siehe Firmenstandorte hinzufügen und bearbeiten. Wählen Sie den Standort aus, der dem Objekt zugewiesen werden soll. Der Firmenstandort kann anhand von bestimmten Regeln automatisch ausgefüllt werden:
Sie können die automatische Auswahl manuell überschreiben. Wenn der Standort erforderlich ist, jedoch keiner ausgewählt wurde, wird der Hauptstandort für die Firma verwendet. |
| Art der Überwachung (wird nur dann angezeigt, wenn die Datto RMM-Integration aktiviert ist) |
Art der ÜberwachungDieses Feld wird auf Tickets angezeigt, wenn die Datto RMM-Integration aktiviert ist. In Datto RMM warnen Überwachungen Benutzer, sobald Komponenten fehlschlagen, bestimmte Ereignisse eintreten oder Leistungen unter einen festgelegten Grenzwert fallen. Es wird ausgefüllt, wenn ein Autotask-Ticket über eine Datto RMM-Warnung generiert wurde oder wenn das zugehörige Gerät ein Datto RMM-Gerät ist. |
| Verkaufschance |
VerkaufschanceEine Verkaufschance ist ein potenzieller Verkauf, der von Ihnen identifiziert wurde. Das Feld wird bei Objekten angezeigt, die mit einer Verkaufschance verbunden sind. Abhängig von den Berechtigungen wird der Name der Verkaufschance oder ein Link zur Verkaufschance angezeigt. Wählen Sie eine Verkaufschance aus oder klicken Sie auf das Pluszeichen, um eine neue Verkaufschance hinzuzufügen. Sie müssen zunächst eine Firma auswählen. Alle aktiven Verkaufschancen, die mit einer Firma verbunden sind, stehen zur Verfügung. CRM-Notizen und To-Dos: CRM-Notizen und To-Dos, die über das Firmen- oder Kontaktobjekt erstellt werden, können optional auf eine aktive Verkaufschance für die Firma verweisen. Wenn Sie eine Notiz über die Seite Verkaufschancendetails hinzufügen, wird das Feld Verkaufschancenname standardmäßig übernommen. Verträge: Wenn der Vertrag beim Ausführen der Assistenten „Gewonnene Verkaufschance“ oder „Gewonnenes Angebot“ erstellt wird, wird hier auf die Verkaufschance verwiesen. Projekte: Sie können eine Verkaufschance mit dem Projekt verbinden und Folgendes tun:
Angebote: Wählen Sie eine aktive Verkaufschance aus, erstellen Sie eine neue Verkaufschance oder lassen Sie die Verkaufschance automatisch erstellen. Wenn die Verkaufschance automatisch erstellt wird, hat sie den gleichen Namen wie der Auftrag, und die restlichen Felder übernehmen standardmäßig die Werte, wie unter Standardwerte für automatisch erstellte Verkaufschancen beschrieben. Aufträge: Wenn die Beschaffung aktiviert ist, werden aus Verkaufschancen automatisch Aufträge generiert, sobald der Assistent: Gewonnene Verkaufschance ausgeführt wird. Das Feld ist schreibgeschützt. Tickets: In diesem Feld wird eine Verkaufschance angezeigt, wenn der Assistent: Gewonnene Verkaufschance ausgeführt wurde und das Kontrollkästchen Dieses Ticket mit dieser Verkaufschance verbinden aktiviert wurde, sodass dieses Ticket in der Queue „Nach dem Verkauf“ erstellt wird. |
| Verantwortlicher Mitarbeiter (Rolle) |
Verantwortlicher Mitarbeiter (Rolle)Ein verantwortlicher Mitarbeiter (Rolle) ist ein Mitarbeiter mit einer bestimmten zugewiesenen Rolle. Um einen Mitarbeiter für Verantwortlicher Mitarbeiter (Rolle) auszuwählen, beginnen Sie mit der Eingabe des Namens oder der Initialen eines Mitarbeiters oder scrollen Sie durch die Liste der verfügbaren Mitarbeiter und Rollen und wählen Sie einen aus. Sie können außerdem eines der Symbole rechts neben dem Feld nutzen:
Nach dem Namen steht das |
| Priorität |
PrioritätPriorität wird als die Auswirkung und Dringlichkeit des Tickets im Vergleich zu anderen Tickets definiert. Eventuell sind hier bereits Standardwerte eingetragen, die für die Ticketrubrik oder die Formularvorlage eingerichtet sind, die beim Erstellen des Tickets verwendet wurde oder die durch die Zuordnung von Auswirkung und Dringlichkeit zu einer bestimmten Priorität vorausgefüllt werden. Die Priorität ist immer erforderlich. Wählen Sie eine Priorität aus. Beachten Sie, dass wenn Ihre Kunden das Kundenportal verwenden, dieses Feld sichtbar ist, wenn diese ihre Tickets einsehen. |
| Projekt |
Zugehöriges ProjektDieses Feld erscheint bei Tickets, die einem Projekt zugewiesen wurden. Es zeigt den Namen des zugehörigen Projekts an. Siehe Die Seite „Zugehörige Tickets“. |
| Bestellnummer |
BestellnummerDieses Feld wird bei Objekten angezeigt, die zum Abrechnungs-Workflow gehören, und wird immer auf Arbeitsaufwand und Warenposten angewandt.
Siehe Mit Bestellnummern arbeiten. |
| Queue |
QueueQueues werden verwendet, um Tickets mit Gemeinsamkeiten sowie Mitarbeiter, die an diesen Tickets arbeiten können, zusammenzufassen. Tickets: Wählen Sie die Queue aus, in die das Ticket gelegt werden soll. Sie müssen entweder einen Mitarbeiter oder eine Queue oder beides auswählen. Mitarbeiter: Fügen Sie die Queues hinzu, mit denen der Mitarbeiter verbunden sein soll. |
| Referenzname |
ReferenznameIn diesem Feld können Sie einen Namen anzeigen oder hinzufügen, den Sie für das Gerät angeben. Sie können dieses Feld bei der Berichterstattung in Standardberichten oder LiveReports verwenden (siehe Berichte über Artikel, die Kundenfirmen als Geräte zugewiesen sind). Wenn Sie die Geräteerkennung verwenden, ist dieser Wert ein schreibgeschütztes Feld, das von der Geräteerkennung gemeldet wird. Die Quelle für diese Information ist je nach Überwachungsdienst unterschiedlich. Der Service kann z. B. den Wert für den Namen oder Computernamen verwenden, der von der Geräteerkennung gemeldet wird. Es ist möglich, dass der Überwachungsdienst keinen Standardwert liefert. Bei einigen Überwachungsdiensten zeigt das Feld Referenzname duplizierte Informationen an. Beispielsweise ist der Inhalt im Feld Referenzname identisch mit dem Inhalt im Feld Geräte-ID. Falls kein Standardwert vorhanden ist, können Sie manuell einen Referenznamen hinzufügen. |
| Referenznummer |
ReferenznummerReferenznummern funktionieren wie Seriennummern, jedoch können Sie sie mithilfe Ihres eigenen Systems zuweisen. Für Artikelkategorien sind keine Referenznummern erforderlich. Sie können dieses Feld bei der Berichterstattung in Standardberichten oder LiveReports verwenden (siehe Berichte über Artikel, die Kundenfirmen als Geräte zugewiesen sind). |
| Anfrageart |
AnfrageartAnfragearten entsprechen Ticketrubriken im Kundenportal. Sie sind Vorlagen, die Ihre Kunden beim Einreichen von Tickets über das Kundenportal verwenden. Dieses Feld erscheint auf Tickets, die im Kundenportal erstellt wurden. Sie werden automatisch eingetragen und können nicht erforderlich sein. |
| Zusätzliche Mitarbeiter (Rolle) |
Zusätzlicher Mitarbeiter (Rolle)Für viele Aufgaben und Tickets ist Gruppenarbeit erforderlich. Die Benennung eines Benutzers als zusätzlicher Mitarbeiter stellt sicher, dass er die Aufgabe oder das Ticket sichtbar macht, Aspekte der Arbeit berücksichtigen kann und leicht benachrichtigt werden kann. Sie können bis zu 50 zusätzliche Mitarbeiter benennen. Zusätzliche Mitarbeiter auf einer Aufgabe oder einem Ticket unterstützen den verantwortlichen Mitarbeiter oder können Checklisteneinträgen auf der Aufgabe oder dem Ticket zugewiesen werden. Bei direkt abrechenbarem Arbeitsaufwand bestimmt die Rolle, wie viel Ihre Firma pro Stunde berechnet.
Um einen Mitarbeiter für Zusätzlicher Mitarbeiter (Rolle) auszuwählen, beginnen Sie mit der Eingabe des Namens oder der Initialen eines Mitarbeiters oder scrollen Sie durch die Liste der verfügbaren Mitarbeiter und Rollen und wählen Sie einen aus. Sie können außerdem eines der Symbole rechts neben dem Feld nutzen:
Nach dem Namen steht das |
| Service Level Agreement |
Service Level Agreement (SLA)Der Zweck eines SLA ist die Standardisierung. Ein Service Level ist ein Leistungsstandard, der den Zeitrahmen definiert, in dem ein Problem je nach Schwere und Auswirkungen gelöst wird. Ein Service Level Agreement (SLA) ist ein Mindestsatz Service Levels, den Ihre Firma definiert, um die Servicebedürfnisse eines oder mehrerer Kunden zu erfüllen. Beispielsweise versprechen Sie Ihren Kunden, dass kritische Tickets, die mehrere Kontakte betreffen, in 90% der Fälle innerhalb von 8 Geschäftsstunden gelöst werden. Weitere Informationen zu SLAs finden Sie unter Einführung in das Service Level-Management. Sie sollten nur sehr selten ein SLA manuell auswählen müssen. Wenn sie richtig eingerichtet sind, sollten SLAs automatisch angewandt werden. Wenn ein Objekt aus mehreren Objekten, die ein Service Level Agreement standardmäßig übertragen können, erstellt oder mit ihnen verknüpft wird, hat das detailliertere SLA gegenüber einem allgemeineren Vorrang:
Dies gilt auch für Tickets, die im Kundenportal erstellt wurden. Weitere Informationen zu diesem komplexen Thema finden Sie unter Service Level Agreements anwenden. |
| Service/Servicepaket |
Service oder ServicepaketMithilfe von Services und Servicepaketen können Sie festgelegte Leistungen auf wiederkehrender Basis abrechnen. Wenn dieses Feld sichtbar ist, ist eine Eingabe erforderlich. Es kann bearbeitet werden, wenn Sie über die erforderlichen Zugriffsberechtigungen verfügen. Siehe Servicepakete einrichten. Tickets: Wenn das auf dem Ticket ausgewählte Gerät einen Servicevertrag und einen Service oder ein Servicepaket vorgibt, werden diese standardmäßig auf dem Ticket übernommen. Ticket-Zeiteinträge und Aufgaben-Zeiteinträge: Ticket- und Aufgaben-Zeiteinträge übernehmen die Einstellungen für den Vertrag und den Service oder das Servicepaket aus dem Ticket oder Projekt. Geräte Wenn Sie im Feld Vertrag einen Servicevertrag und einen Service oder ein Servicepaket ausgewählt haben, der/das den Support für das Gerät abdeckt, prüft Autotask, ob die Anzahl der Geräte höher ist als die Stückzahl im Service oder Servicepaket, von dem das Gerät am Installationsdatum abgedeckt ist. Wenn ja, haben Sie die Möglichkeit, die Stückzahl im Service oder Servicepaket entsprechend anzupassen, oder ohne Änderung fortzufahren (nicht empfohlen).
Wenn das Installationsdatum vor dem Startdatum des Vertrags liegt, wird die Vertragseinhaltung am Startdatum des Vertrags geprüft. Beachten Sie, dass das Gerät in jedem Fall mit dem Vertrag verknüpft wird. |
| SLA pausiert – nächstes SLA-Ereignis (Stunden) |
SLA pausiertDieses Feld erscheint auf Tickets, die mit einem Service Level Agreement (SLA) verbunden sind. Wenn der Ticketstatus zu einem geändert wird, der dem Ereignis Warten auf Kundenreaktion zugeordnet ist, dann berechnet Autotask die Anzahl der Stunden bis zum nächsten SLA-Ereignis. Dieser Wert wird gelöscht, wenn der Ticketstatus zu einem geändert wird, der nicht Warten auf Kundenreaktion zugeordnet ist. Dieses Feld ist leer, wenn kein SLA oder keine weiteren Ereignisse vorhanden sind oder wenn das SLA Ende des Tages oder Ende des nächsten Tages bei seinen Zielen verwendet. WICHTIG Wenn Sie im Admin-Bereich einen Ticketstatus bearbeiten und diesen mit dem SLA-Ereignis Warten auf Kundenreaktion verbinden, werden vorhandene Tickets nicht aktualisiert. |
| Quelle |
QuelleDieses Feld erscheint auf Tickets. Die Quelle beschreibt, wie der Kunde Sie kontaktiert hat. |
| Status |
StatusDer Status zeigt an, wie weit ein Objekt in einem bestimmten Prozess fortgeschritten ist. BEISPIEL Statusbeispiele sind Neu, In Bearbeitung, Bereit zur Abrechnung, Abgeschlossen, Aktiv usw. Bei anderen Objekten sind die Statusnamen unterschiedlich. Die meisten Objekte verfügen über eine Standardliste mit verschiedenen Status, die Sie individuell anpassen können. Das Feld Status ist oftmals erforderlich, da es häufig als Bedingung bei Workflow-Regeln verwendet wird. HINWEIS Der Outsourcing-Status ist separat vom Standard-Ticketstatus. Warenposten: Wenn ein geschätztes Eingangsdatum zur Bestellposition hinzugefügt wurde, wird dies in Klammern nach dem Status angezeigt.
|
| Ticketunterkategorie |
TicketunterkategorieMithilfe des Felds Ticketunterkategorie können Sie Tickets für Routing-, Workflow-Verarbeitungs- und Suchzwecke genauer kategorisieren. Jede Ticketkategorie kann über mehrere Ticketunterkategorien verfügen. Dieses Feld ist verfügbar, sobald eine Ticketkategorie ausgewählt wurde. OPTIMALE VORGEHENSWEISE: Aufgrund ihrer wichtigen Rolle bei der Automatisierung von Tickets empfehlen wir, die Ticketkategorie und Ticketunterkategorie für alle Ticketrubriken auf Erforderlich zu setzen. |
|
Dringlichkeit |
Der inhärente Schweregrad des in einem Ticket verfolgten Problems: niedrig, mittel oder hoch. Auswirkung und Dringlichkeit können einer Ticketpriorität zugeordnet werden, die bei der Ticketerstellung das Feld Priorität ausfüllt. Siehe Mapping Auswirkungen und Dringlichkeit. |
| Benutzerdefinierte Felder |
Benutzerdefinierte FelderBenutzerdefinierte Felder sind individuell angepasste Felder, die von Ihrem Autotask-Administrator eingerichtet werden und Informationen speziell für Ihre Firma erfassen. Sie können zu einem der folgenden Feldtypen gehören:
Sie können diese Informationen abhängig von Ihren Zugriffsrechten einsehen und aktualisieren. Wenn Sie nicht berechtigt ist, die Daten einzusehen oder zu aktualisieren, werden sie mit Sternchen „maskiert“. Wenn Sie die Daten einsehen, jedoch nicht bearbeiten können, ist die Bearbeitung deaktiviert. Siehe Geschützte Daten anzeigen. Prüfen Sie außerdem Benutzerdefinierte Felder verwalten. Sie müssen alle erforderlichen benutzerdefinierten Felder ausfüllen, bevor Sie das Objekt speichern können. |
| Tätigkeitsart |
TätigkeitsartTätigkeitsarten sind Abrechnungsgruppen für Arbeitsaufwand, der dem Kunden vorgelegt wird. Sie werden im Allgemeinen auf Ticket- oder Aufgabenebene zugewiesen und von Aufgaben- und Ticket-Zeiteinträgen übernommen. Mitarbeiter mit den erforderlichen Zugriffsrechten können sie außerdem auf einzelnen Zeiteinträgen ändern.
Tätigkeitsarten können einer Abteilung zugewiesen werden, was für Aufgaben relevant ist. Wenn die mit dieser Aufgabe verbundene Aufgabenrubrik die Einstellung Benutzern lediglich erlauben, Tätigkeitsarten zuzuweisen, die der Systemeinstellung der Abteilung für die Aufgabe entsprechen aktiviert hat, wählen Sie eine Abteilung aus, bevor Sie dieses Feld ausfüllen. Die Auswahl für die Tätigkeitsarten listet lediglich Tätigkeitsarten auf, die mit der Abteilung der Aufgabe verbunden sind. Siehe Einschränkung von Tätigkeitsarten. Bei Tickets gibt die Ticketrubrik vor, welche Tätigkeitsarten verfügbar sind, wenn Tätigkeitsart ein erforderliches Feld und eine Standardeinstellung vorhanden ist. |
Die Informationen im Bereich „Insights“ sind schreibgeschützt. Sobald Sie die Ticketfelder ausgefüllt haben, erscheinen zugehörige Informationen in den Insights.
Weitere Informationen über Insights finden Sie unter Der Bereich „Insights“.
Die Registerkarten für Extras werden auf der Seite „Ticket bearbeiten“, jedoch nicht auf der Seite „Neues Ticket“ angezeigt.
Informationen zur Nutzung der Registerkarten für Extras finden Sie unter Registerkarten für Extras „Ticket“.
Mehr ...
Das Ändern der Objektrubrik kann dazu führen, dass Felder angezeigt oder ausgeblendet werden und dass Werte bei bestimmten Feldern verfügbar oder nicht verfügbar werden. Bevor Sie die Rubrik manuell ändern (oder durch Anwenden einer Formularvorlage bei einigen Objekten), sollten Sie sich damit vertraut machen, wie die Änderung sich auf Ihren Eintrag auswirken wird. Siehe Auswirkungen beim Ausblenden von Feldern.
Wenn Sie Änderungen an Feldern auf der Seite „Neues [Objekt]/[Objekt] bearbeiten“ vornehmen und diese nicht speichern, bevor Sie die Rubrik ändern, wird eine Aufforderung angezeigt. 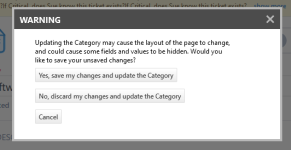
Sie können wählen, ob Sie Ihre Änderungen speichern oder verwerfen möchten, bevor die neue Rubrik angewandt wird:
- Wenn Sie auf Ja, meine Änderungen speichern klicken, wird das Ticket mit den von Ihnen vorgenommenen Änderungen gespeichert. Dann wird die Ticketrubrik angewandt. Wenn Sie eine Formularvorlage ausgewählt haben, wird die Formularvorlage angewandt, einschließlich der neuen Ticketrubrik.
- Wenn Sie auf Nein, meine Änderungen verwerfen klicken, werden die nicht gespeicherten Änderungen auf der Seite verworfen. Dann wird die Ticketrubrik angewandt. Wenn Sie eine Formularvorlage ausgewählt haben, wird die Formularvorlage angewandt, einschließlich der neuen Ticketrubrik.
In beiden Fällen wird die Seite im Bearbeitungsmodus mit dem Layout der neuen Rubrik neu geladen. Nehmen Sie weitere Änderungen vor und speichern Sie dann den Eintrag.