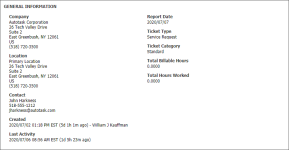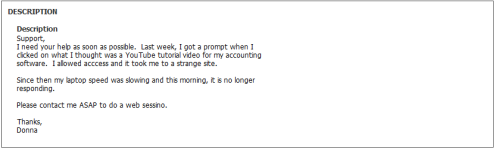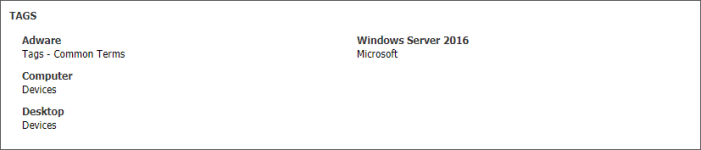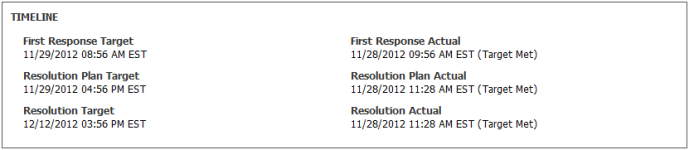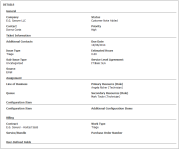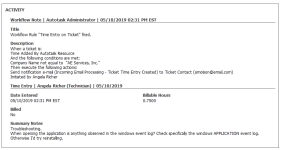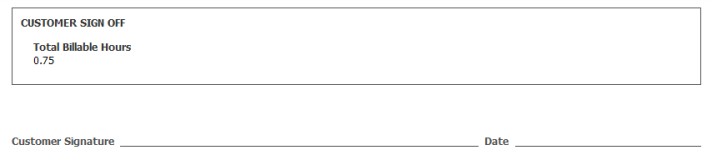Drucken eines Tickets
SICHERHEIT Berechtigung zum Anzeigen von Tickets. Dieser Zugriff wird über die Sicherheitseinstellungen für Service Desk des Ihnen zugewiesenen Zugriffsrechts geregelt.
NAVIGATION Linkes Navigationsmenü > Service Desk > Suchen > Tickets > Neues/Bearbeiten von Tickets > Ticketseite > Druckansicht
NAVIGATION > MEINE ... > Service Desk > Aufgaben & Tickets > Seite „Ticketdetails“ > Druckansicht
NAVIGATION Alle Ticketlisten > Klick auf den Link der Ticketnummer > Seite „Ticketdetails“ > Druckansicht
Informationen über die Druckansicht
Die Druckansicht für Tickets ist ein Bericht des Tickets, das Sie aktuell anzeigen. Die folgenden Funktionen sind verfügbar:
- Die Druckansicht unterstützt das Anzeigen aller für die Ticketrubrik ausgewählten Abschnitte.
- Die Druckansicht berücksichtigt alle Zugriffsberechtigungen, die für die Seite „Ticketdetails“ gelten, einschließlich der Einstellungen Alle Tickets wiedergeben als Ticketrubrik.
- Jeder Benutzer kann auswählen, welche verfügbaren Abschnitte und Einträge in der Druckansicht angezeigt werden sollen. Die individuellen Benutzereinstellungen beim letzten Öffnen der Druckansicht werden beibehalten.
- Ein Kontrollkästchen für die Kundenabzeichnung blendet interne Informationen aus und zeigt einen Abschnitt für die Kundenabzeichnung sowie eine Unterschriftzeile an.
- Die Druckansicht unterstützt das Anzeigen von Rich-Text. Wichtige Informationen und Details zur Kompatibilität der Rich-Text-Funktion finden Sie unter Der Rich-Text-Editor.
So können Sie ...
Die Einträge zum Anzeigen auswählen
Jeder Benutzer kann die Ansichtseinstellungen für die einzelnen Aufgaben- und Ticketrubriken individuell anpassen. Ansichtseinstellungen werden für jede Rubrik so lange beibehalten, bis sie durch Klick auf Auswahl anwenden aktualisiert werden.
- Um die Seite zu öffnen, nutzen Sie den/die Pfad(e) im vorstehenden Abschnitt Sicherheit und Navigation.
- Erweitern Sie den Abschnitt Anzeigen.
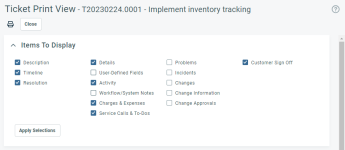
Oben auf der Seite sehen Sie eine Reihe von Kontrollkästchen, mit denen festgelegt wird, welche Informationen gedruckt werden. Autotask behält die bei Ihrem letzten Ausdruck eines Tickets ausgewählten Optionen bei.
HINWEIS Das Kontrollkästchen Details muss ausgewählt sein, damit das Kontrollkästchen Benutzerdefinierte Felder aktiviert ist. Benutzerdefinierte Felder werden in den in der Ticketrubrik konfigurierten Abschnitten angezeigt.
HINWEIS Das Kontrollkästchen Aktivität muss ausgewählt sein, damit das Kontrollkästchen Workflow-/Systemnotizen aktiviert ist.
- Markieren Sie ein Kontrollkästchen, um die entsprechenden Informationen zu beinhalten oder heben Sie die Markierung auf, um die Informationen auszuschließen.
- Klicken Sie auf Auswahl anwenden, um die Druckansicht zu aktualisieren. Scrollen Sie auf der Seite nach unten, um zu sehen, was in der endgültigen Druckversion erscheinen wird.
- Klicken Sie auf
 .
.
Allgemeine Informationen
Der Abschnitt „Allgemeine Informationen“ wird immer angezeigt. Die folgenden Felder werden angezeigt:
- Organisation
- Adresse der Firma
- Ihre Firma - Geschäftsstelle
- Kontakt
- Erstellt
- Letzte Aktivität
- Berichtsdatum
- Ticketart
- Ticketrubrik
- Abrechenbare Stunden gesamt
- Geleistete Stunden gesamt
Durch Kontrollkästchen festgelegte Abschnitte
HINWEIS Individuelle Kontrollkästchen können für bestimmte Ticketarten oder Aufgaben- und Ticketrubriken ausgeblendet oder deaktiviert werden.
| Kontrollkästchen | Beschreibung |
|---|---|
|
Spalte 1 Die Kontrollkästchen in Spalte 1 entsprechen den verfügbaren Auswahloptionen im Hauptteil des Tickets, und die Sichtbarkeit und die Reihenfolge der Abschnitte berücksichtigen die Einstellungen der Ticketrubrik. |
|
| Beschreibung |
Der Abschnitt „Beschreibung“ zeigt den Text aus dem Beschreibungsfeld des Tickets an. |
| Tags |
Im Abschnitt „Tags“ werden alle Tags aufgelistet, die aktuell mit dem Ticket verbunden sind, sowie die Kategorie, zu der sie gehören. |
|
Zeitleiste
|
Im Abschnitt „Zeitleiste“ werden das Datum und die Uhrzeit für Folgendes angezeigt:
|
|
Checkliste
|
Im Abschnitt „Checkliste“ wird eine Textversion der Checkliste angezeigt. In der ersten Spalte werden die Schritte der Checkliste aufgelistet (mit Datum und Uhrzeit, falls abgeschlossen). In der zweiten Spalte wird der Name des Benutzers angezeigt, der den Checklisteneintrag abgeschlossen hat. |
| Insourcing-Informationen (nur Tickets) | Zeigt alle Felder des Abschnitts „Insourcing-Informationen“ an. Dieser Abschnitt ist nur bei ingesourcten Tickets aktiviert. |
| Lösung (nur Tickets) |
Dieser Abschnitt zeigt den Text aus dem Feld „Lösung“ an. |
|
Spalte 2 Diese Spalte zeigt die Kontrollkästchen für den Detailbereich und die Registerkarten für Extras an. |
|
|
Details
|
Mit Ausnahme des Abschnitts Allgemein, der immer angezeigt wird, werden die Inhalte des Detailabschnitts von den Einstellungen der Ticketrubrik vorgegeben. Alle Unterabschnitte sowie die Reihenfolge und Sichtbarkeit der Felder entsprechen einem Abschnitt im Detailbereich des Tickets. |
|
Benutzerdefinierte Felder |
Wenn markiert, werden alle über die Ticketrubrik sichtbaren benutzerdefinierten Felder angezeigt. Es gibt keine Möglichkeit, nur einen Teil auszuwählen und den Rest auszublenden. Benutzerdefinierte Felder sind deaktiviert, es sei denn, Details wird zuerst markiert. |
|
Aktivität
|
Der Abschnitt „Aktivität“ beinhaltet Zeiteinträge, Anhänge, Workflow-Notizen sowie Aufgaben- oder Ticketnotizen (nach Eingabetyp und Datum sortiert). Die neuesten Einträge werden zuerst angezeigt. Anhänge wird mit Namen und Dateinamen oder URL angezeigt. |
|
Workflow-Notizen
|
Das Kontrollkästchen „Workflow-Notizen“ setzt voraus, dass das Kontrollkästchen „Aktivität“ zuerst ausgewählt wird. Wenn dies aktiviert ist, werden Workflow-Notizen im Abschnitt „Aktivität“ angezeigt. Das Kontrollkästchen „Workflow-Notizen“ ist deaktiviert, wenn Sie nicht berechtigt sind, interne Einträge anzuzeigen. |
|
Posten & Spesen
|
Dieser Abschnitt zeigt Warenposten & Spesen (neueste zuerst) an. Bei Warenposten sind Einkaufspreis und unsere Kosten nur für Benutzer sichtbar, bei denen die Funktion Zugriffsrecht > Sonstiges > Kann interne Kostendaten anzeigen aktiviert ist. |
|
Servicetermine & To-Dos (Tickets)
|
Informationen zu Serviceterminen werden immer angezeigt. Aufgaben werden ausgeblendet, wenn die Kundenabnahme aktiviert ist. |
|
Spalte 3 In dieser Spalte werden zugehörige Tickets angezeigt. Die Ticketart des aktuellen Tickets bestimmt, welche Optionen aktiviert sind. Informationen darüber, welche Ticketarten zugewiesen werden können, finden Sie unter Mit Problem- und Incident-Tickets arbeiten. |
|
| Problemtickets | Für Incidents und Change Requests aktiviert. Zeigt das zugehörige Problemticket in einem separaten Unterabschnitt an. |
| Incidents | Für Problemtickets und Change Requests aktiviert. Zeigt jedes zugehörige Incident-Ticket in einem separaten Unterabschnitt an. |
| Changes | Für Incidents und Problemtickets aktiviert. Zeigt jedes zugehörige Change-Ticket in einem separaten Unterabschnitt an. |
|
Change-Informationen
|
Für Change Requests aktiviert. Die folgenden Felder werden angezeigt:
|
| Change-Genehmigungen | Für Change Requests aktiviert. |
|
Letzte Spalte |
|
|
Kundenabzeichnung
|
Wenn dieses Kontrollkästchen markiert ist, wird eine Version der Druckansicht angezeigt, die dem Kunden vorgelegt werden kann. Das Kontrollkästchen Kundenabzeichnung fügt eine Unterschrifts- und Datumszeile unten auf dem gedruckten Ticket hinzu (zusammen mit den aktuell auf dem Ticket vorhandenen gesamten abrechenbaren Stunden). Dieses Kontrollkästchen verbirgt auch Informationen, die Sie wahrscheinlich nicht mit dem Kunden teilen möchten, einschließlich der insgesamt geleisteten Arbeitsstunden (für das gesamte Ticket und für jeden Zeiteintrag), alle als intern markierten Notizen, Stückkosten und unsere Kosten für Ticketgebühren sowie alle To-dos. Wenn das Kontrollkästchen „Warenposten & Spesen“ ausgewählt ist, werden alle Spesen beinhaltet (sowohl abrechenbar als auch nicht abrechenbar). |