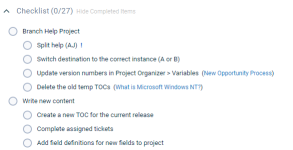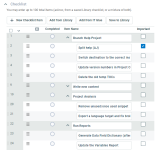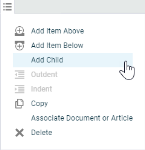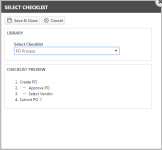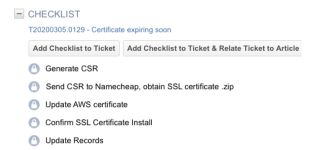SICHERHEIT Alle Benutzer können eine Checkliste aus der Checklistenbibliothek zu neuen Tickets, Aufgaben oder Verkaufschancen hinzufügen, die sie erstellen oder bearbeiten können. Sie können außerdem Checklisten anzeigen, Checklisteneinträge abschließen sowie Checklisteneinträge, die sie selbst zuvor abgeschlossen haben, zurück auf nicht abgeschlossen setzen. Weitere Berechtigungen für Ticket-, Aufgaben- oder Verkaufschancenchecklisten werden von Ihrem Administrator konfiguriert. Siehe Berechtigungen für Ticketchecklisten oder Berechtigungen für Aufgabenchecklisten oder Berechtigungen für Verkaufschancenchecklisten.
Über Checklisten
Die Checkliste ist ein Abschnitt, der zum Hauptteil von Autotask-Objekten vom Ersteller oder einem Mitarbeiter mit der entsprechenden Berechtigung zum Bearbeiten hinzugefügt werden kann.
- Der Ersteller (oder ein anderer Mitarbeiter mit der entsprechenden Berechtigung zum Bearbeiten) kann damit kurz die Schritte darstellen, die zur Lösung des Tickets oder der Aufgabe bzw. zum Verfolgen der Verkaufschance unternommen werden müssen.
- Checklisteneinträge können auf übergeordneter oder untergeordneter Ebene hinzugefügt werden, sodass der Benutzer in der Lage ist, Checklisteneinträge zu gruppieren. Dies erleichtert die Navigation in langen Checklisten.
- Wichtige Schritte können mit einem Ausrufezeichen hervorgehoben werden, und Schritte können mit Dokumenten oder Knowledge Base-Artikeln verknüpft werden, was dies zu einem großartigen Werkzeug macht, um weniger erfahrene Teammitglieder durch einen Schritt-für-Schritt-Prozess zu führen.
- Sobald Checklisteneinträge abgeschlossen werden, werden Informationen zum Datum, zur Uhrzeit und zum Mitarbeiter erfasst. Manager können sofort sehen, wer was erledigt hat und wie weit das Ticket von der Lösung entfernt ist.
- Workflow-Regeln können für die folgenden Bedingungen ausgelöst werden: „Hat unvollständige(n) Checklisteneintrag/-einträge“ und „Hat unvollständige(n) wichtige(n) Checklisteneintrag/-einträge“. Für diese Bedingungen sind auch Widget-Filter verfügbar.
- Sie können bis zu 40 Einträge zu einer Checkliste hinzufügen. Abgeschlossene Einträge können vom Benutzer ausgeblendet werden, sodass längere Checklisten einfacher zu navigieren sind.
Checklisten können zu Opportunities, Aufgaben, Tickets und Knowledge Base-Artikeln und -Dokumenten hinzugefügt werden.
- Ihre Verwendung ist immer optional. Wenn keine Checklisteneinträge hinzugefügt werden, wird der Abschnitt Checkliste nicht im Ansichtsmodus angezeigt. Er wird immer im Bearbeitungsmodus angezeigt.
- Benutzer können eine Checkliste auf einem Beitrag oder Dokument erstellen, die dann in ein Ticket kopiert werden kann.
HINWEIS Sie können Checklisten in LiveMobile abschließen und deren Abschluss dort rückgängig machen. Sie können außerdem die mobile Anwendung nutzen, um eine Checkliste zu erstellen, wenn bei der verwendeten Ticketrubrik eine Standardcheckliste konfiguriert ist.
WICHTIG Es ist nicht möglich, Checklisten über das Kundenportal oder das Outsourcing-Portal anzuzeigen oder zu verwalten.
So können Sie ...
Es gibt mehrere Möglichkeiten, einem Objekt eine Checkliste hinzuzufügen:
SICHERHEIT Die Berechtigung Kann Einträge hinzufügen/bearbeiten ist erforderlich, um Checklisteneinträge hinzufügen, bearbeiten oder verschieben zu können. Siehe Berechtigungen für Ticketchecklisten oder Berechtigungen für Aufgabenchecklisten oder Berechtigungen für Verkaufschancenchecklisten.
Benutzer mit der Berechtigung, Einträge zu Verkaufschancen-, Aufgaben- und Ticket-Checklisten hinzuzufügen und zu bearbeiten, können manuell Checklisten zu diesen Einträgen hinzufügen.
Gehen Sie wie folgt vor, um eine Checkliste auf der Seite Ticket, Aufgabe oder Verkaufschance manuell hinzuzufügen oder zu bearbeiten:
- Um die Seite zu öffnen, nutzen Sie den/die Pfad(e) im vorstehenden Abschnitt Die Checkliste.
- Klicken Sie auf der Seite Verkaufschancen, Aufgaben oder Ticket auf Bearbeiten.
- Geben Sie im Abschnitt Checkliste den Namen eines Checklisteneintrags im Feld Eintragsname ein. Sie können eine URL eingeben. Wenn Sie die Checkliste speichern, wird sie als Hyperlink dargestellt, der angeklickt werden kann.
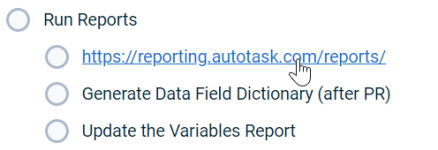
- Aktivieren Sie das Kontrollkästchen Wichtig, um einen Eintrag als wichtig zu markieren und dem Checklisteneintrag ein Ausrufezeichen hinzuzufügen.
- Um weitere Einträge hinzuzufügen, klicken Sie auf Neuer Checklisteneintrag.
- Verwenden Sie das Kontextmenü, um zusätzliche Checklisteneinträge hinzuzufügen und die Checkliste zu strukturieren.
| Option | Beschreibung |
|---|---|
|
Eintrag darüber hinzufügen |
Fügt eine leere Zeile über dem ausgewählten Eintrag ein. |
|
Eintrag darunter hinzufügen |
Fügt eine leere Zeile unter dem ausgewählten Eintrag ein. |
|
Untergeordnetes Element hinzufügen |
Fügt eine leere, eingerückte Zeile unter dem ausgewählten Eintrag ein. |
|
Ausrücken |
Nur für Einträge auf untergeordneter Ebene verfügbar. Wenn Sie auf diese Option klicken, wird der Eintrag auf die übergeordnete Ebene verschoben. |
|
Einrücken |
Nur für Einträge auf übergeordneter Ebene verfügbar. Wenn Sie auf diese Option klicken, wird der Eintrag auf die untergeordnete Ebene verschoben. |
|
Kopieren |
Fügt eine Kopie des aktuellen Eintrags am Ende der Checkliste ein, gefolgt von (Kopieren). Der kopierte Eintrag befindet sich auf der übergeordneten Ebene. |
|
Dokument oder Beitrag verbinden |
Um das Element mit einem Knowledge Base-Artikel zu verknüpfen, wählen Sie Dokument oder Artikel zuordnen aus dem Kontextmenü. Filtern oder durchsuchen Sie die Seite „Beitrag & Dokument auswählen“ und klicken Sie auf eine Zeile, um einen Artikel auszuwählen. Ein Dokument- |
|
Löschen |
Entfernt den Eintrag aus der Checkliste. HINWEIS Um die gesamte Checkliste aus dem Ticket zu löschen, verwenden Sie das Bulk-Menü. Siehe Checklistenelemente aus einem Ticket, einer Aufgabe oder einer Opportunity löschen. |
- Um die Reihenfolge der Checklisteneinträge zu ändern, klicken Sie auf den Ziehpunkt der Zeile links neben der Zeilennummer und ziehen Sie die Zeile an eine neue Position.
- Klicken Sie auf Speichern. Die Checkliste wird zur Ticketseite hinzugefügt.
SICHERHEIT Alle Benutzer
Jeder Benutzer kann einem Ticket, einer Aufgabe oder einer Opportunity, die er erstellt oder bearbeitet, eine Bibliotheks-Checkliste hinzufügen.
- Klicken Sie im Abschnitt Checkliste der Seite „Neues Ticket/Ticket bearbeiten“, „Neue Aufgabe/Aufgabe bearbeiten“ oder „Neue Verkaufschance/Verkaufschance bearbeiten“ auf Aus Bibliothek hinzufügen.
Ein Fenster wird geöffnet.
- Wählen Sie die Checkliste aus dem Dropdown-Menü aus. Die Vorschau der Checkliste wird angezeigt.
- Klicken Sie auf Speichern & Schließen, um die Checkliste zu Ihrem Ticket, Ihrer Aufgabe oder Ihrer Verkaufschance hinzuzufügen.
TIPP Die Checklistenberechtigung Kann Einträge hinzufügen/bearbeiten ist erforderlich, um Checklisteneinträge zu löschen, die Reihenfolge von Einträgen zu ändern oder sie mit manuell eingegebenen Checklisteneinträgen zu kombinieren.
Nur bei Tickets können Benutzer, die die IT-Glue-Integration aktiviert haben, eine Autotask-Ticket-Checkliste aus einer IT-Glue-Checklistenvorlage generieren.
Gehen Sie wie folgt vor, um eine Vorlage für eine IT-Klebe-Checkliste auszuwählen:
- Erstellen Sie ein neues Ticket oder stellen Sie ein vorhandenes Ticket in den Bearbeitungsmodus.
- Klicken Sie im Abschnitt Ticket-Checkliste auf Aus IT-Kleber hinzufügen.
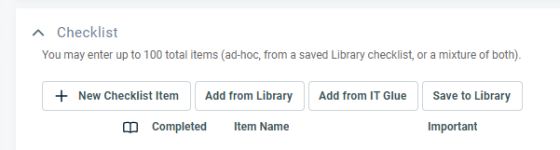
Das Fenster Checkliste auswählen wird angezeigt.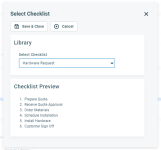
- Wählen Sie eine IT-Kleber-Checkliste aus. Eine Vorschau der Checklistenelemente wird angezeigt.
- Klicken Sie auf Speichern & Schließen. Die Checklistenaufgaben werden der Autotask-Checkliste als Elemente hinzugefügt, aber Verantwortliche und Fälligkeitsdaten werden nicht erstellt.
WICHTIG Nach dem Hinzufügen zum Ticket können Sie die Checkliste wie jede andere Autotask-Checkliste verwalten. Für Artikel, die aus IT-Kleber-Checklistenvorlagen stammen, werden keine Einschränkungen festgelegt. Es wird nicht mit IT Glue verknüpft.
SICHERHEIT Alle Benutzer
Checklisten können als Teil einer Formularvorlage für Tickets, Aufgaben oder Verkaufschancen gespeichert werden. Wenn Sie ein Ticket, eine Aufgabe oder eine Verkaufschance über eine Formularvorlage erstellen, die eine Checkliste enthält, werden die Checklistenfelder auf dem neuen Ticket bzw. der neuen Aufgabe oder Verkaufschance eingetragen.
HINWEIS Dies gilt, selbst wenn ein Benutzer, der keine Berechtigung zum Hinzufügen einer Checkliste hat, das Ticket, die Aufgabe oder die Verkaufschance erstellt.
Wenn die vorhandene Checkliste bereits Einträge enthält, werden die Checklisteneinträge der Formularvorlage am unteren Ende der vorhandenen Checkliste hinzugefügt, sofern die maximale Anzahl von 40 Checklisteneinträgen nicht überschritten wird.
SICHERHEIT Alle Benutzer
Knowledge Base-Artikel und -Dokumente können Checklistenvorlagen enthalten, die in ein Ticket kopiert werden können. Wenn Sie den Beitrag oder das Dokument über ein Ticket öffnen, können Sie die Checkliste in das Ticket kopieren.
Im Beitrag oder Dokument sind die Checklisteneinträge gesperrt. Sie werden entsperrt, sobald sie ins Ticket kopiert werden.
- Um die Checkliste in das Ticket zu kopieren, klicken Sie auf Checkliste zu Ticket hinzufügen.
- Um zusätzlich das ursprüngliche Ticket mit dem Dokument oder Beitrag zu verknüpfen, klicken Sie auf Checkliste zu Ticket hinzufügen & Ticket mit Beitrag oder Dokument verknüpfen.
- Wenn Sie den Beitrag oder das Dokument von einer anderen Stelle aus öffnen (nicht über ein Ticket), können Sie auf eine der Schaltflächen klicken und eine Ticketnummer eingeben oder die Ticketauswahl nutzen, um nach dem Ticket zu suchen.
Die kopierte Checkliste wird zu bereits im Ticket vorhandenen Checklisteneinträgen hinzugefügt. Wenn durch das Hinzufügen der Checkliste das Limit von 40 Einträgen überschritten wird, erhalten Sie eine Fehlermeldung und das Kopieren der Checkliste wird verhindert.
HINWEIS Wenn Sie die Checkliste im Beitrag oder Dokument aktualisieren, werden kopierte Instanzen nicht aktualisiert.
Welche Checklisteneinträge Sie aufheben und löschen können, hängt von Ihren Sicherheitsberechtigungen ab:
- Alle Benutzer können Checklisteneinträge abschließen.
- Benutzer ohne diese Berechtigung können lediglich von ihnen abgeschlossene Checklisteneinträge zurück auf nicht abgeschlossen setzen. Im nachfolgenden Screenshot sieht man, dass Nathalie lediglich Einträge auf nicht abgeschlossen setzen kann, die sie selbst zuvor abgeschlossen hat. Von Alice abgeschlossene Einträge weisen eine ausgegraute Schaltfläche mit einem Schloss auf, wenn mit der Maus darübergefahren wird.
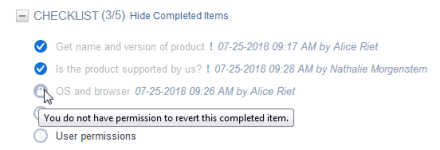
- Benutzer mit der Berechtigung Kann Einträge löschen/auf nicht abgeschlossen setzen können Checklisteneinträge, die von einem beliebigen Benutzer abgeschlossen wurden, auf nicht abgeschlossen setzen und Checklisteneinträge löschen.
HINWEIS Wenn Checklisteneinträge gelöscht und abgeschlossen/auf nicht abgeschlossen gesetzt werden, zählt dies als „letzte Aktivität“ für die Aufgabe oder das Ticket.
Am unteren Ende der Checkliste sehen Sie eine Aufforderung zum automatischen Aktivieren/Deaktivieren von untergeordneten Einträgen. Dies ist standardmäßig deaktiviert.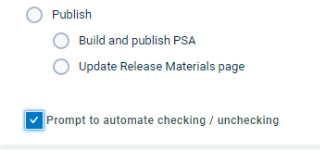
Wenn diese Option aktiviert ist, werden Sie beim Abschluss eines übergeordneten Eintrags aufgefordert, auch alle untergeordneten Einträge abzuschließen.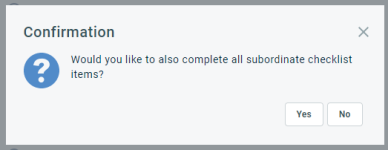
Wenn Knowledge Base-Artikel oder -Dokumente mit einem Checklistenelement verknüpft waren, sehen Sie den Titel des Artikels oder Dokuments nach dem Namen des Checklistenelements. Um den Artikel oder das Dokument zu öffnen, klicken Sie auf den Hyperlink.
SICHERHEIT Berechtigung zum Löschen/auf nicht abgeschlossen Setzen von Checklisteneinträgen
Benutzer mit der Berechtigung zum Löschen oder Unvollständigen von Checklistenelementen können einzelne Elemente löschen oder das Bulk-Menü verwenden, um alle, nicht vollständigen oder ausgewählten Elemente zu löschen.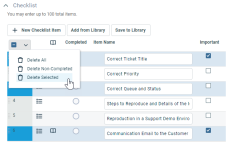
Gehen Sie wie folgt vor:
- Klicken Sie auf der Entitätsseite auf Bearbeiten.
- Navigieren Sie zum Abschnitt Checkliste.
- Klicken Sie mit der rechten Maustaste auf ein Checklistenelement und wählen Sie Löschen.
- Um mehrere Elemente zu löschen, wählen Sie sie mit Strg-Klick aus, und wählen Sie dann Ausgewählte Elemente löschen aus dem Massenmenü aus. Oder wählen Sie Alle löschen oder Nicht abgeschlossen löschen ohne Zeilenauswahl.
- Die angegebenen Punkte werden aus der Checkliste entfernt.
HINWEIS Sie müssen das Ticket speichern, um die gelöschten Elemente dauerhaft zu entfernen. Wenn Sie einen Fehler gemacht haben, brechen Sie den Bearbeitungsprozess ab.
SICHERHEIT Berechtigung Kann Bibliothekschecklisten hinzufügen/bearbeiten.