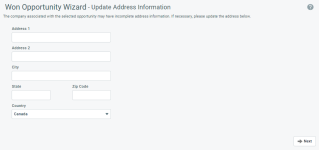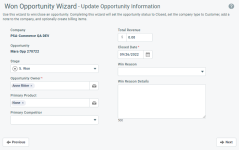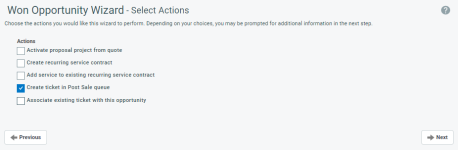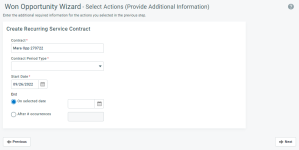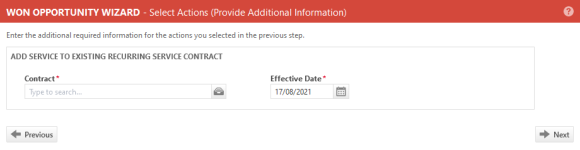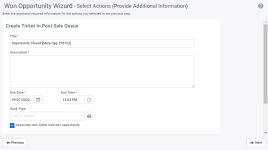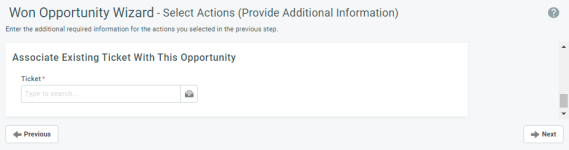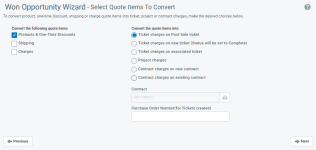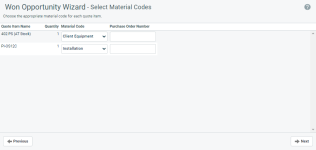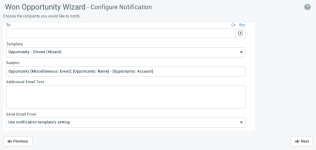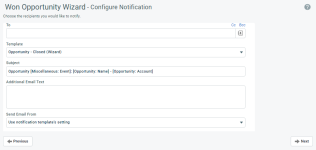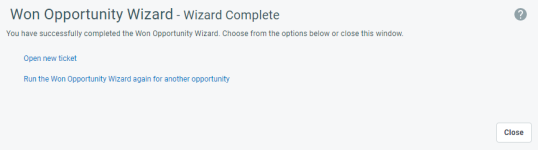SICHERHEIT Benutzer mit Zugriff auf CRM, Zugriff auf die Kunden- und Objektberechtigung zum Bearbeiten der Verkaufschance
NAVIGATION Linkes Navigationsmenü > CRM > Verkaufschancen > Suche > Kontextmenü > Allgemein > Gewonnene Verkaufschance
NAVIGATION Verkaufschancenseite > Verkaufschance gewinnen
TIPP Wenn Sie ganz schnell und einfach eine Verkaufschance „gewinnen“ möchten, die über ein Angebot mit lediglich Artikeln, einmaligen Postenrabatten, Versand und/oder Warenposten verfügt, können Sie den Assistent Gewonnenes Angebot verwenden. Siehe Angebote gewinnen oder verlieren (Schnellangebote).
Der Assistent: Gewonnene Verkaufschance ist ein Hilfsmittel, das eine Anzahl von Aufgaben automatisch durchführt, wenn Sie einen Verkauf abgeschlossen haben. Dadurch wird der Status der Verkaufschance auf Abgeschlossen aktualisiert. Bei dieser Aktion wird der Verkaufschancenbetrag in Autotask-Berichten von der Spalte Prognose in die Spalte Umsatz verschoben und bei Bedarf der Firmentyp in Kunde geändert. Des Weiteren wird die Übergabe von Ihrem Vertriebsteam an Ihr Produktionsteam verwaltet.
Den Assistenten ausführen
Der Assistent kann bis zu 10 Schritte beinhalten. Die spezifischen Schritte, die für eine Verkaufschance erforderlich sind, hängen von der Vollständigkeit der Firmen- und Verkaufschancendaten sowie von den Arten der zur Verkaufschance gehörenden Umsatzposten ab.
-
Um die Seite zu öffnen, nutzen Sie den/die Pfad(e) im vorstehenden Abschnitt Sicherheit und Navigation. Schließen Sie jeden Schritt des Assistenten Gewonnene Verkaufschance wie beschrieben ab.
-
Klicken Sie auf Weiter, um mit den Schritten fortzufahren.
Diese Seite wird nur angezeigt, wenn der Assistent über die Seite Firma oder das Raster Firmensuche gestartet wird. Wenn der Assistent von einer bestimmten Verkaufschance oder eines bestimmten Angebots aus geöffnet wird, wird diese Seite geöffnet.
| Feld | Beschreibung |
|---|---|
| Firma |
Wenn Sie den Assistenten über den Firmen- oder Verkaufschancenkontext gestartet haben, ist die Firma schreibgeschützt. Wenn Sie diese Seite durch Klicken auf Den Assistent: Gewonnene Verkaufschance erneut für eine andere Verkaufschance ausführen auf der letzten Seite des Assistenten nach dem erfolgreichen Schließen einer Verkaufschance aufgerufen haben, ist dieses Feld leer. Wählen Sie die Firma für die nächste Verkaufschance aus, die Sie abschließen möchten. |
| Verkaufschance |
Wenn Sie den Assistenten über eine bestimmte Verkaufschance geöffnet haben, wird der Name der Verkaufschance hier angezeigt. Wenn Sie diese Seite durch Klicken auf Den Assistent: Gewonnene Verkaufschance erneut für eine andere Verkaufschance ausführen auf der letzten Seite des Assistenten nach dem erfolgreichen Schließen einer Verkaufschance aufgerufen haben, ist dieses Feld leer. Wählen Sie die abzuschließende Verkaufschance aus. |
Diese Seite wird nur dann angezeigt, wenn der Assistent über den Kontext einer Verkaufschance gestartet wurde, bei der der zugewiesenen Firma Adressinformationen fehlen. Wenn die Adressinformationen vollständig sind oder der Benutzer keine Berechtigung zum Bearbeiten der Firma hat, wird diese Seite aufgerufen.
Auf dieser Seite aktualisieren Sie die Verkaufschancenfelder, um die endgültige Version des Geschäfts zu reflektieren, das Sie mit dem Kunden abgeschlossen haben.
Füllen Sie die folgenden Felder aus:
| Feld | Beschreibung |
|---|---|
| Firma | Auf dieser Seite ist dieses Feld schreibgeschützt. |
| Verkaufschance | Auf dieser Seite ist dieses Feld schreibgeschützt. |
| Phase | Aktualisieren Sie die Verkaufschancenphase zu Abgeschlossen (oder der entsprechenden Option in Ihrer Datenbank). Der Standardwert für dieses Feld kann von Ihrem Administrator eingerichtet werden. Siehe Verkaufschancenphasen. HINWEIS Wenn die Phase auf „Abgeschlossen“ gesetzt wird, wird dadurch der Status nicht auf „Abgeschlossen“ gesetzt oder der Verkaufschancenbetrag in die Spalte „Umsatz“ verschoben. Dies passiert, wenn der Status der Verkaufschance auf „Abgeschlossen“ gesetzt wird. |
| Verkaufschancen-Verantwortlicher | Dies ist standardmäßig der Verkaufschancen-Verantwortliche, dies kann jedoch bearbeitet werden. Der Abschluss des Verkaufs wird dem Verkaufschancen-Verantwortlichen angerechnet. |
| Hauptartikel |
HauptartikelDer Hauptartikel ist das hauptsächlich von Ihnen verkaufte Produkt. Weitere Informationen über die Artikelliste finden Sie unter Artikel suchen und verwalten. Wählen Sie einen Hauptartikel aus der Artikelliste Ihrer Firma für diese Verkaufschance aus. Wenn keine Auswahl getroffen wird oder die vorherige Auswahl entfernt wird, wird das Feld Hauptartikel automatisch auf Keine gesetzt. Dies wird ein Systemartikel, sobald die Verkaufschance gespeichert wird. Auf einer Verkaufschance können Sie jeweils nur einen einzelnen Artikel erfassen. Wenn Sie mehrere Artikel erfassen möchten, erstellen Sie ein Angebot. Siehe Ein Autotask-Angebot hinzufügen oder bearbeiten. |
| Hauptkonkurrent | Ist standardmäßig der Hauptkonkurrent, der für die aktuelle Verkaufschance angegeben ist, dies kann jedoch bearbeitet werden. Der Hauptkonkurrent der Verkaufschance kann sich vom Hauptkonkurrenten auf Firmenebene unterscheiden. |
| Umsatzerwartung | Zeigt standardmäßig den prognostizierten Betrag für diese Verkaufschance an. Aktualisieren Sie bei Bedarf den Umsatzbetrag auf den tatsächlichen Verkaufsbetrag. Dies ist der Betrag, der in CRM-Umsatzberichten angezeigt und in das Feld „Arbeitsaufwand - Geschätzter Umsatz“ bei einem aktivierten zugehörigen Projektierungsprojekt kopiert wird. |
| Abschlussdatum | Zeigt standardmäßig das aktuelle Datum an. Geben Sie das tatsächliche Datum ein, an dem die Verkaufschance abgeschlossen wurde. |
| Grund für Gewinn | Wenn auf der Verkaufschancenseite ein Grund für den Gewinn angegeben wurde, ist dieser Grund bereits ausgewählt, kann jedoch geändert werden.Gründe für den Gewinn von Verkaufschancen bei gewonnenen Verkaufschancen und beim Assistent: Gewonnenes Angebot erforderlich machenDieses Feld ist erforderlich, wenn Ihre Firma die CRM-Systemeinstellung aktiviert hat. |
| Details zum Grund für Gewinn |
Geben Sie optional weitere Details ein (bis zu 500 Zeichen), warum die Verkaufschance gewonnen wurde. |
Auf dieser Seite wählen Sie alle Aktionen aus, die der Assistent zusätzlich zum Schließen der Verkaufschance vornehmen soll. Jedes Kontrollkästchen, das Sie hier auswählen, führt dazu, dass ein Abschnitt auf der nächsten Seite angezeigt wird, auf dem Sie die erforderlichen Details eingeben können. Einige Kontrollkästchen sind eventuell ausgegraut, da Ihr Angebot kein Projektierungsprojekt oder keine Services enthalten hat.
Mehr über „Projektierungsprojekt aus Angebot aktivieren“
Wenn Sie ein Projektierungsprojekt mit dem Angebot verknüpft haben, ist dieses Kontrollkästchen aktiv und standardmäßig ausgewählt. Das verknüpfte Projektierungsprojekt wird als Kundenprojekt aktiviert. Projektaufgaben erscheinen im Projektzeitplan der zugewiesenen Mitarbeiter, und die Projektarbeiten können nun beginnen.
Die folgenden Werte werden von der Registerkarte „Verkaufschance“ zu „Projektbudget“ kopiert, wenn der aktuelle Wert in diesen Feldern 0,00 entspricht:
- Verkaufschance Umsatzerwartung (Betrag) -> Arbeitsaufwand für Projekt - geschätzter Umsatz
- Verkaufschance Gesamtkosten -> Arbeitsaufwand für Projekt - geschätzte Kosten
HINWEIS Diese Werte enthalten Umsatz und Kosten aus Nicht-Projektposten aus der Verkaufschance oder dem Angebot wie beispielsweise Services oder Artikel. Sie können angepasst werden, um die korrekten geschätzten Arbeitseinnahmen und Kostenbeträge des Projekts widerzuspiegeln.
Dies ist eine einmalige Kopie der Feldwerte; die Werte werden nicht synchronisiert. Wenn Sie das Projektierungsprojekt nicht mit dem Angebot verknüpfen möchten, heben Sie die Auswahl auf.
Auf dieser Seite geben Sie jegliche zusätzlichen Informationen ein, die für die in Schritt 4 ausgewählten Aktionen erforderlich sind. Jedes Kontrollkästchen mit Ausnahme von Projektierungsprojekt aus Angebot aktivieren verfügt über einen entsprechenden Abschnitt.
In diesem Abschnitt werden Sie aufgefordert, die erforderlichen Informationen für den Servicevertrag einzugeben, die beim Abschließen des Assistenten erstellt werden. Dieser Vertrag wird mit der Verkaufschance über die Seite Vertragsübersicht verknüpft.
Das Kontrollkästchen ist aktiviert, und dieser Abschnitt wird nur angezeigt, wenn Folgendes zutrifft:
- Das mit der Verkaufschance verbundene Angebot enthält mindestens eine Einrichtungsgebühr, einen Service oder ein Servicepaket.
- Der Benutzer, der den Assistent: Verkaufschance ausführt, verfügt über Berechtigungen zum Erstellen von Verträgen.
So werden Vertragsfelder ausgefüllt
Die Felder im Vertrag ... ... werden wie folgt ausgefüllt: Vertragsname Ist standardmäßig die ersten 100 Zeichen aus dem Titel der Verkaufschance, jedoch kann dies im Assistenten bearbeitet werden. Name der Firma Mit der abzuschließenden Verkaufschance verknüpfte Firma Service Desk-Standardvertrag Nicht ausgewählt. Geschäftssparte Wenn ein neuer Vertrag erstellt wird, wird die Geschäftssparte aus der Verkaufschance übernommen. Wenn Services zu einem vorhandenen Vertrag hinzugefügt werden, wird die Geschäftssparte dieses Vertrags angewandt und nie geändert. Kontaktname Wenn die Verkaufschance einen aktiven Kontakt hat, wird dieser Kontakt standardmäßig ausgewählt. Startdatum Ist standardmäßig das heutige Datum, kann jedoch im Assistenten bearbeitet werden. Enddatum Wird im Assistenten eingetragen. Ende nach x Instanzen: Wird im Assistenten eingetragen. Vertragsbeschreibung Leer Vertragskategorie Die Vertragskategorie, die ausgewählt wurde, als Sie das letzte Mal den Assistenten: Neuer Servicevertrag ausgeführt haben. Externe Vertragsnummer Leer Service Level Agreement Das Service Level Agreement, das ausgewählt wurde, als Sie das letzte Mal den Assistenten: Neuer Servicevertrag ausgeführt haben. Einrichtungsgebühr Wenn auf dem Angebot der Verkaufschance eine Einrichtungsgebühr angegeben wurde, wird der Betrag der Einrichtungsgebühr im Servicevertrag übernommen. Zeiterfassung über diesen Vertrag erfordert Start- und Endzeiten Einstellung für „Zeitberichterstattung erfordert ...“, die ausgewählt wurde, als der Benutzer das letzte Mal den Assistenten: Neuer Servicevertrag ausgeführt hat. Benachrichtigungsempfänger (Mitarbeiter) Wenn der Vertrag über den Assistenten: Gewonnene Verkaufschance erstellt wird, werden keine Benachrichtigungen über den erstellten Vertrag versandt (da Sie Benachrichtigungen zu „Verkaufschance abgeschlossen“ im Assistenten: Gewonnene Verkaufschance konfigurieren können).
In diesem Abschnitt wählen Sie den vorhandenen Vertrag aus, dem Sie die im Angebot enthaltene Einrichtungsgebühr, den Service oder das Servicepaket hinzufügen möchten und geben ein Gültigkeitsdatum an.
Das Kontrollkästchen ist aktiviert, und dieser Abschnitt wird nur angezeigt, wenn Folgendes zutrifft:
- Das mit der Verkaufschance verbundene Angebot enthält mindestens eine Einrichtungsgebühr, einen Service oder ein Servicepaket.
- Der Benutzer, der den Assistent: Verkaufschance ausführt, verfügt über Berechtigungen zum Erstellen von Verträgen.
- Die Firma der Verkaufschance verfügt über einen aktiven Servicevertrag. Das von Ihnen eingegebene Gültigkeitsdatum muss innerhalb der Vertragslaufzeit liegen.
Wenn das Angebot eine Einrichtungsgebühr beinhaltet und Sie einen Vertrag mit einer anderen Einrichtungsgebühr auswählen, erhalten Sie eine Nachricht mit dem Hinweis, dass beim Fortfahren die Einrichtungsgebühr der Verkaufschance verwendet wird.
Wenn das Angebot Services oder Servicepakete enthält, die dem ausgewählten Vertrag bereits zugewiesen sind, unternimmt Autotask Folgendes:
- Erhöht die Einheiten, wenn der Preis/die Kosten des Angebots dem Preis/den Kosten des Vertragsservices entsprechen.
- Fügt eine zweite Instanz des Vertragsservices hinzu, wenn der vorhandene Vertrag/Service nicht dem Preis/den Kosten des Angebots entspricht.
Services und Servicepakete, die Teil der Verkaufschance sind, jedoch noch nicht zum Vertrag gehören, werden mit den Kosten und dem Preis aus dem Angebot hinzugefügt, und zwar gültig ab dem angegebenen Datum.
Mit dieser Option können Sie eine Übergabe von Ihrem Vertriebsteam an Ihr Produktionsteam ausführen, indem Sie ein Ticket für sie in einer bestimmten Queue erstellen.
HINWEIS Eventuell wurde die Queue „Nach dem Verkauf“ von Ihrem Systemadministrator umbenannt. Dieser neue Name wird hier angezeigt.
- Im Feld Titel wird standardmäßig Abgeschlossene Verkaufschance: [Name der Verkaufschance]“ eingetragen. Sie müssen eine Reihe von erforderlichen Ticketfeldern ausfüllen.
- Wenn Sie den Assistenten abschließen, wird das Ticket mit Ihrer Standardticketrubrik erstellt. Falls vorhanden, wird der Standardvertrag der Firma wird angewandt.
- Unter dem Feld Tätigkeitsart befindet sich das Kontrollkästchen Neues Ticket mit dieser Verkaufschance verbinden. Das Kontrollkästchen ist standardmäßig ausgewählt, um das Ticket mit der Verkaufschance zu verknüpfen. Wenn bereits ein anderes Ticket mit der Verkaufschance verknüpft ist, wird es nicht durch dieses Ticket ersetzt; stattdessen wird die Verkaufschance mit mehreren Tickets verknüpft. Wenn Sie das Ticket nicht mit der Verkaufschance verknüpfen möchten, heben Sie die Markierung des Kontrollkästchens auf.
HINWEIS Es ist möglich, Workflow-Regeln zu verwenden, um automatisch ein Ticket aus Aktualisierungen der Verkaufschance zu erstellen, anstatt sich auf diese Auswahl im Assistenten zu verlassen. Weitere Informationen finden Sie unter Aktionen: Abschnitt Ticket(s) erstellen.
Statt oder zusätzlich zum Erstellen eines neuen Tickets haben Sie die Option, diese Verkaufschance mit einem Ticket zu verknüpfen, das bereits für diese Firma über die Ticketauswahl vorhanden ist.
Wenn die Verkaufschance mit einem Ticket verknüpft ist oder der Assistent für gewonnene Verkaufschancen vom Kaseya Quote Manager (früher Datto Commerce) ausgeführt wurde (wodurch ein Ticket erstellt wird), ist das vorhandene Ticket vorausgewählt.
Wählen Sie auf dieser Seite aus, welche Arten von angebotenen Posten Sie in Warenposten umwandeln möchten, die mit einem neuen oder vorhandenen Ticket, Projekt oder Vertrag verbunden sind, damit sie dem Kunden in Rechnung gestellt werden können. Markieren Sie entweder keine, eines oder mehrere der interaktiven Kontrollkästchen.
Sie können Artikel, Einmalrabatte, Versandposten und Warenposten umwandeln. Die folgenden Postenarten können nicht in Warenposten umgewandelt werden:
- Arbeitsaufwand: Arbeitsaufwandsposten, die einem Kunden in Rechnung gestellt werden, werden aus Zeiteinträgen von Mitarbeitern generiert, die auf einem Ticket oder einer Projektaufgabe eingetragen werden. Zeiteinträge können nicht im Voraus erstellt werden. Sie sind zeitgebunden, und die Abrechnungsvereinbarung basiert auf der Kombination von Mitarbeiter, Rolle, Tätigkeitsart und Vertrag, die mit dem Zeiteintrag verbunden ist.
- Spesen: In Autotask müssen abrechenbare Spesen mit einem Spesenbericht verbunden sein, der genehmigt werden muss, bevor Spesenposten genehmigt und gebucht werden können. Siehe Spesen hinzufügen und bearbeiten.
- Optionale Posten: Wenn das Angebot der Verkaufschance optionale Posten enthält, wird eine Notiz mit der Nachricht angezeigt, dass diese Posten nicht in abrechenbare Posten umgewandelt werden. Wenn Sie diese Posten umwandeln möchten, müssen Sie sie auf „nicht optional“ setzen. Sie können das Rechtsklickmenü auf der Seite Angebotene Artikel verwenden, um optionale Posten auf nicht optional zu setzen.
HINWEIS Sie haben die Möglichkeit, auf dieser Seite keine angebotenen Artikel oder Versandposten in abrechenbare Posten umzuwandeln. Sie können die angebotenen Artikel in Rechnung stellen, indem Sie die Seite „Angebotene Artikel“ öffnen und aus der Angebotsmenüleiste Tools > Gerät auswählen. Dieses Verfahren ist jedoch wesentlich arbeitsaufwendiger, und nicht jede Gebühr sollte als Gerät erfasst werden, weshalb wir empfehlen, die Rechnung über den Assistenten: Gewonnene Verkaufschance zu erstellen.
| Kontrollkästchen oder Optionsfeld | Beschreibung |
|---|---|
| Die folgenden angebotenen Artikel umwandeln: | |
| Artikel & Einmalrabatte und Warenposten |
Wählen Sie die Arten von angebotenen Posten aus, die Sie in Rechnungspositionen umwandeln möchten. Wenn sie in einen Warenposten umgewandelt wird, werden längere Namen von angebotenen Artikeln auf 100 Zeichen gekürzt. |
| Versand | Wenn Sie angebotene Versandposten im Angebot beinhaltet haben, die mit dem Abschluss der Verkaufschance verknüpft sind UND Sie die CRM-Systemeinstellung Zu verwendende Artikelgruppe, wenn angebotene Versandposten in Rechnungspositionen umgewandelt werden (im Assistenten: Gewonnene Verkaufschance) aktiviert haben, können Sie die angebotenen Versandposten genauso verrechnen wie einen angebotenen Artikel. Wenn keine Artikelgruppe den Versandposten zugewiesen ist, können Sie dieses Kontrollkästchen nicht markieren. Ein Administrator kann einen Materialcode für die Versandart auf der Seite Linkes Navigationsmenü > Verwaltung > Verwaltungskategorien > Funktionen und Einstellungen > Finanzen, Buchhaltung und Rechnungsstellung > Versandarten festlegen. |
| Die angebotenen Artikel umwandeln in: | |
|
HINWEIS Für Tickets, die mit dem Assistenten erstellt werden, werden kein Vertrag, kein SLA und kein Standort angewendet. Die Geschäftssparte wird aus der Verkaufschance übernommen (falls dort vorhanden) oder aus der Ticketrubrik. HINWEIS Wenn eine Verkaufschance gewonnen wird, die über mehrere Angebote mit reservierten Lagerartikeln verfügt, wandelt Autotask die Reservierungen des Hauptangebots in Warenposten um. Alle Reservierungen der anderen Angebote (ausgenommen des Hauptangebots) der Verkaufschance werden freigegeben. |
|
|
Ticketwarenposten bei Ticket nach dem Verkauf |
Diese Option ist standardmäßig ausgewählt, wenn das Kontrollkästchen Ticket erstellen in Queue: Nach dem Verkauf auf der Seite Aktionen auswählen ausgewählt ist. Wenn das Kontrollkästchen nicht aktiviert ist, ist die Option deaktiviert. Der Service Desk-Standardvertrag und die Bestellnummer des Vertrags werden auf das Ticket angewandt. |
|
Ticketwarenposten bei neuem Ticket (Status wird auf „Abgeschlossen“ gesetzt) |
Diese Option ist standardmäßig ausgewählt, wenn das Kontrollkästchen Ticket erstellen in Queue: Nach dem Verkauf auf der Seite Aktionen auswählen nicht ausgewählt ist. Dies wird außerdem standardmäßig ausgewählt, wenn die Kontrollkästchen Projektierungsprojekt aus Angebot aktivieren und Servicevertrag erstellen oder Services zu vorhandenem Servicevertrag hinzufügen nicht markiert sind. Die angebotenen Artikel werden in Ticketwarenposten auf einem Ticket umgewandelt, das nur für die Abrechnung der Warenposten erstellt wurde, und automatisch auf Abgeschlossen gesetzt. |
|
Ticketwarenposten bei verbundenem Ticket |
Diese Option ist standardmäßig ausgewählt, wenn das Kontrollkästchen Vorhandenes Ticket mit dieser Verkaufschance verbinden uf der Seite „Aktionen auswählen“ ausgewählt ist. Wenn das Kontrollkästchen nicht aktiviert ist, ist die Option deaktiviert. Der Service Desk-Standardvertrag wird auf das Ticket angewandt. Sofern das Angebot keine andere Bestellung hat, wird die Bestellnummer des Vertrags auf das Ticket angewendet. |
| Projektwarenposten |
Die Option Projektwarenposten ist verfügbar, wenn ein Projektierungsprojekt mit dem Angebot verbunden ist und Sie das Kontrollkästchen markieren, um die Projektierung auf der Seite „Aktionen auswählen“ zu aktivieren. WICHTIG Wenn Projektierungsprojekt aus Angebot aktivieren ebenfalls markiert ist, werden Warenposten standardmäßig in Ticketwarenposten umgewandelt. Sie müssen Projektwarenposten markieren, um die Warenposten mit dem Projekt zu verbinden. |
| Vertragswarenposten bei neuem Vertrag |
Die Optionen für Vertragswarenposten sind verfügbar, wenn Sie Zugriff auf das Vertragsmodul haben und die Option Servicevertrag erstellen oder Services zu vorhandenem Vertrag hinzufügen auf der Seite „Aktionen auswählen“ ausgewählt haben.
HINWEIS Wenn für die zugewiesene Firma ein Standardservicevertrag vorhanden ist, wird dieser Vertrag dem Ticket zugewiesen. |
| Vertragswarenposten bei vorhandenem Vertrag | |
| Vertrag | Wenn Sie Vertragswarenposten bei vorhandenem Vertrag ausgewählt haben, wird ein Datenauswahlfeld für Verträge angezeigt, und Sie müssen den Vertrag auswählen, dem Sie die Warenposten hinzufügen möchten. Wenn Sie die Option Services zu vorhandenem Servicevertrag hinzufügen ausgewählt haben, wird im Feld standardmäßig der ausgewählte Vertrag für diese Option angezeigt, jedoch können Sie einen anderen Vertrag auswählen. |
| Bestellnummer (für erstellte Warenposten) | Alle Warenposten, die während des Prozesses „Gewonnene Verkaufschance“ erstellt wurden, werden mit der hier angegebenen Bestellung verbunden. Wenn Sie hier keine Bestellung eingeben, können Tickets, die vom Assistenten erstellt werden, eine Bestellnummer aus dem Hauptangebot der Verkaufschance übernehmen. |
| Feldname | Beschreibung |
|---|---|
|
Artikelgruppe |
Wählen Sie manuell eine Artikelgruppe für angebotene Artikel aus, denen eine falsche Artikelgruppe zugewiesen wurde oder in denen eine solche fehlt. Weitere Informationen über das Zuweisen von Artikelgruppen finden Sie unter Artikel suchen und verwalten. |
|
Bestellnummer |
Dieses Feld kann ausgefüllt werden, wenn die Bestellung einem angebotenen Artikel zugewiesen war.
WICHTIG Die von einem Vertrag, Ticket oder Projekt übernommenen Bestellnummern werden hier nicht angezeigt. Daher denken Sie vielleicht, dass es keine Bestellung gibt. Alle Bestellnummern, die Sie hier eingeben, überschreiben jedoch die ursprüngliche Bestellung! |
Sie können auch eine Bestellnummer annehmen oder eingeben. Für jedes aufgeführte Produkt wird das Feld Bestellnummer standardmäßig wie folgt angezeigt:
-
die Bestellnummer des Tickets, wenn der Warenposten mit dem Projekt verbunden ist und wenn auf der vorherigen Seite Vorhandenes Ticket mit dieser Verkaufschance verbinden ausgewählt ist
-
die Bestellnummer des Projekts, wenn der Warenposten mit dem Projekt verbunden ist und wenn auf der vorherigen Seite Projektierungsprojekt aus Angebot aktivieren ausgewählt ist
-
die Bestellnummer des Vertrags, wenn es sich bei dem Warenposten um eine Vertragswarenposten handelt und wenn auf der vorherigen Seite Servicevertrag erstellen ausgewählt ist
Die Bestellnummer kann angepasst, geändert oder entfernt werden. Wenn die Warenposten erstellt werden, wird die neben dem Artikel aufgeführte Bestellnummer für diesen Warenposten verwendet.
Bei Vertrags- und Projektwarenposten, die in diesem Schritt nicht angezeigt werden, wird die Bestellung des Angebots angezeigt, wenn es ein Angebot gibt, oder der Vertrag oder das Projekt, wenn es kein Angebot gibt.
Auf dieser Seite wählen Sie die Empfänger aus, die Sie darüber informieren möchten, dass die Verkaufschance abgeschlossen wurde. Eine Beschreibung der Benachrichtigungsfelder finden Sie unter Benachrichtigungspanel.
Auf dieser Seite können Sie überprüfen, was geschieht, wenn Sie auf Fertigstellen klicken. Wenn Sie etwas ändern möchten, klicken Sie auf die Schaltfläche Zurück, um zurück zur Seite zu gelangen, die diese Informationen enthält.
Die Seite enthält drei Abschnitte.
| Abschnitt | |
|---|---|
|
Verkaufschancen-Informationen |
Dieser Abschnitt enthält die Felder, die mit dem Verkaufschancenobjekt verbunden sind, sowie die Werte, die mit der abgeschlossenen Verkaufschance gespeichert werden. |
|
Dieser Abschnitt enthält die Liste der Objekte, die automatisch erstellt werden, wenn die Verkaufschance abgeschlossen wird. Alle Einträge in diesem Abschnitt werden als Ergebnis der in Schritt 4 ausgewählten Aktionen erstellt, mit Ausnahme von Auftrag erstellen. Dieses Feld wird nur angezeigt, wenn Folgendes zutrifft:
Weitere Informationen zum Modul über Bestände finden Sie unter Einführung in die Bestandsführung. WICHTIG Wenn die Verkaufschance und das Angebot in QuoteWerks erstellt wurden und Sie das Angebot bereits in QuoteWerks geschlossen haben, wird kein Auftrag erstellt. Sie müssen den Status des QuoteWerks-Angebots auf „Aktiv“ setzen. |
|
|
Benachrichtigung |
Dieser Abschnitt enthält eine Liste aller Benachrichtigungsempfänger. |
Nachdem Sie die Liste der Aktionen überprüft haben, klicken Sie auf Fertigstellen, um den Assistenten abzuschließen, oder auf Vorherige, um Änderungen vorzunehmen.
Die letzte Seite des Assistenten zeigt Links zu allen Einträgen an, die vom Assistenten erstellt wurden. Klicken Sie auf einen Link, um ein aktiviertes Projekt, einen Servicevertrag, ein Ticket oder einen Auftrag zu öffnen. Des Weiteren gibt es einen Link, um den Assistent: Gewonnene Verkaufschance für eine andere Verkaufschance erneut auszuführen.
Berichte über Gründe für den Gewinn von Verkaufschancen
Das Erfassen, warum Ihre Verkaufschancen gewonnen werden und wer Ihre Hauptkonkurrenten sind, bietet hilfreiche Informationen zum Planen Ihrer Verkaufsstrategien. Sie können mithilfe von Dashboard-Widgets und LiveReports über die Gründe für den Gewinn berichten.
Wenn Sie eine Verkaufschance gewinnen, sollte der Verkaufschancen-Verantwortliche als optimale Vorgehensweise einen Grund für den Gewinn auswählen und die Details im Feld „Details zum Grund für Gewinn“ eingeben. Diese Informationen zusammen mit Informationen über verlorene Verkaufschancen können bei mehreren Arten der Berichtserfassung in Autotask verwendet werden. Beispielsweise beinhaltet die Widget-Bibliothek Verkaufschancen-Widgets, welche die Gründe für den Gewinn und Verlust von Verkaufschancen erfassen. Sie können außerdem mithilfe der LiveReports Berichte über die Felder „Grund für Gewinn“, „Details zum Grund für Gewinn“ sowie „Konkurrent“ erstellen.
Sie können den Grund für den Gewinn einer Verkaufschance im Detailbereich der Verkaufschance anzeigen, es sei denn, er wird von der Rubrik ausgeblendet, die der Verkaufschance zugewiesen ist. Sie können außerdem die Spalte „Grund für Gewinn“ zum Suchraster für Verkaufschancen hinzufügen.
Weitere Details zu Berichten über gewonnene und verlorene Verkaufschancen finden Sie unter Berichte über Gründe für den Verlust und Gewinn von Verkaufschancen.
Fehlersuche
Why is labor from my quote not showing up in Approve & Post?