Eine Firma hinzufügen
SICHERHEIT Zugriffsrechte mit Zugriff auf mindestens einen Firmentyp und Objektberechtigungen zum Hinzufügen einer Firma und optional anderen CRM-Objekten. Siehe Sicherheitseinstellungen für CRM.
NAVIGATION Erstellen > CRM > Firma
NAVIGATION Linkes Navigationsmenü > CRM > Suchen > Organisationen > Klicken Sie auf Neu
NAVIGATION Alle Objektansichten mit einem neuen Link neben dem Feld „Firmenname“, z. B. die Seite „Neues Ticket“
Wenn Sie eine Firma manuell zu Ihrer Autotask-Instanz hinzufügen, ist Ihre Firmenrubrik so konfiguriert, dass Sie eventuell auch einen ersten Kontakt, eine Notiz oder ein To-Do hinzufügen können.
HINWEIS Wenn Sie nicht über Objektberechtigungen zum Hinzufügen von Kontakten, Notizen oder To-Dos verfügen, werden diese Komponenten nicht angezeigt.
Schnellverfahren
- Um die Seite zu öffnen, nutzen Sie den/die Pfad(e) im vorstehenden Abschnitt Sicherheit und Navigation.
- Wählen Sie im oberen Navigationsmenü Erstellen > CRM > Firma aus.
- Wenn Ihre Einstellungen so konfiguriert sind, dass Sie zur Auswahl der Firmenrubrik aufgefordert werden, wird die Seite Neue Firma auf der Auswahlseite für die Firmenrubrik geöffnet. Siehe Einstellungen.
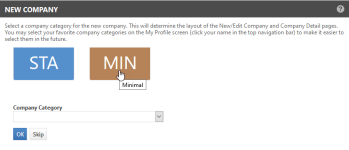
- Klicken Sie auf eine Schaltfläche für einen Kurznamen oder klicken Sie auf das Dropdown-Menü Firmenrubrik und wählen Sie eine Rubrik aus. Klicken Sie dann auf OK oder auf Überspringen.
- Die Hauptseite „Neue Firma“ wird geöffnet. Die Rubrik, die Sie auf der vorherigen Seite oder in Ihrer Standardrubrik ausgewählt haben, ist automatisch ausgewählt.
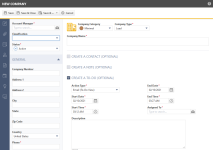
- Tragen Sie alle erforderlichen Felder im Hauptbereich und im Bereich „Details“ ein. Feldbeschreibungen finden Sie unter Beschreibungen der Firmenfelder.
- Abhängig von der ausgewählten Firmenrubrik und Ihren Zugriffsberechtigungen erscheinen möglicherweise drei optionale Komponenten im Hauptbereich: Einen Kontakt erstellen, Eine Notiz erstellen und Ein To-Do erstellen. Aktivieren Sie das Kontrollkästchen, um einen Abschnitt zu erweitern und alle erforderlichen Felder auszufüllen. Siehe Beschreibungen für das Feld „Kontakt“ und Feldbeschreibungen für Notizen und To-Dos.
Sie können die Felder „Firma“, „Kontakte“, „Notizen“ und „To-Dos“ in einer beliebigen Reihenfolge ausfüllen.
- Klicken Sie auf die Option Speichern. Autotask führt eine Duplikatsprüfung für die Firma und (falls die Firma ein Duplikat war) für den Kontakt durch. Siehe Duplikatsprüfung.
- Die neue Firma wird auf der Seite Firma geöffnet. Siehe Die Seite Firma.
Feldbeschreibungen
Drücken Sie Strg-F, um ein Feld zu suchen.
| Feldname | Beschreibung |
|---|---|
| Zuständiger Mitarbeiter* |
Zuständiger MitarbeiterDer Mitarbeiter in Ihrer Organisation, der die Gesamtverantwortung für die Beziehung mit der Firma übernimmt. Das Feld kann bei anderen Objekten angezeigt werden, ist jedoch schreibgeschützt. Benutzer, die als zuständige Mitarbeiter ausgewählt sind, benötigen entsprechende Zugriffsberechtigungen, um den Firmentyp anzeigen zu können, sowie Meine oder höhere Objektberechtigungen. Zuständige Mitarbeiter verfügen über die gleichen Zugriffsrechte wie Mitglieder des zuständigen Teams. Firmen, bei denen Sie der zuständige Mitarbeiter oder Mitglied des zuständigen Teams sind, können unter Meine ... > CRM > Firmen gefunden werden. Siehe Sicherheitseinstellungen für CRM. |
| Zuständiges Team |
Zuständiges TeamDieses Feld erscheint in Objekten, wenn sie über mit einer Firma verbundene Mitarbeiter verfügen. Ein speziell zugewiesenes zuständiges Teams bietet üblicherweise einem bestimmten Kunden Serviceleistungen, um sich mit der technischen Umgebung und den Kundenkontakten vertraut zu machen und somit die Serviceerbringung zu optimieren. Mitglieder des zuständigen Teams verfügen über die gleichen Zugriffsrechte wie zuständige Mitarbeiter. Verwenden Sie die Mitarbeiterauswahl, um einen oder mehrere Mitarbeiter für das zuständige Team auszuwählen. |
|
Betrag der aktiven Verkaufschance |
Betrag der aktiven VerkaufschanceDieses schreibgeschützte Feld zeigt den Wert aller gegenwärtig aktiven Verkaufschancen für die Firma an. Wenn die Ansichtsberechtigung für Verkaufschancen auf Meine gesetzt ist, wird der Wert aller Verkaufschancen angezeigt, bei denen der Benutzer der Verantwortliche ist. |
| Zusätzliche Adressinformationen |
Zusätzliche AdressinformationenDieses Feld erscheint in einigen Objekten, die Adressen speichern. Ländernamen, die keinem Autotask-Land zugeordnet werden können, erscheinen in diesem Feld. Geben Sie weitere optionale Adressinformationen ein, die auf Dokumenten für den Kunden angezeigt werden sollen. |
| Adresse 1 | Siehe Adressfelder. |
| Adresse 2 |
Siehe Adressfelder. |
| Adressfelder |
AdressfelderAdressfelder sind ein integraler Teil der Datensätze für Firmen, Kontakte sowie Mitarbeiter und werden von Objekten übernommen (oder dort eingetragen), die Teil des Abrechnungs-Workflows sind. Zu den Feldern zählen Adresse 1, Adresse 2, Ort, Bundesland/Kanton und Postleitzahl. Hier können sie als Rechnungsadresse, Verkauft an, Rechnung an und Versand an ausgewiesen werden. Das Adressformat kann bei Dokumenten, die Kunden vorgelegt werden (z. B. Angebote und Rechnungen), individuell angepasst werden. Tragen Sie die für eine Adresse erforderlichen Felder ein. |
| Alternative Telefonnummer 1 und 2 |
Siehe Telefon. |
|
Nettoinventarwert |
NettoinventarwertDer aktuelle Marktwert der Firma. Beziehen Sie sich auf den Artikel Asset Valuation von Investopedia. |
| Ort |
Siehe Adressfelder. |
| Klassifizierung |
KlassifizierungKlassifizierungen sind Symbolen zugewiesen, die visuelle Kennzeichnungen bieten. Diese werden verwendet, um Firmen zu kategorisieren und zu suchen. Die Symbole erscheinen in Autotask neben den Firmennamen. Siehe Symbole für Klassifizierung. Wählen Sie auf der Seite „Neue Firma“ oder „Firma bearbeiten“ im Dropdown-Menü eine Klassifizierungsoption aus. |
|
Betrag der abgeschlossenen Verkaufschance |
Betrag der abgeschlossenen VerkaufschanceDieses schreibgeschützte Feld zeigt den Wert aller abgeschlossenen Verkaufschancen für die Firma an. |
| Konkurrent |
KonkurrentDieses Feld erscheint bei Objekten, die den Verkaufsprozess durchlaufen. Indem Sie Ihre Konkurrenten zu Autotask hinzufügen, können Sie während des Verkaufsprozesses auf sie verweisen und somit analysieren, über wen Sie gewinnen und an wen Sie verlieren. Der Hauptkonkurrent für eine Verkaufschance hängt von den in der Verkaufschance enthaltenen Artikeln und Services ab. Er kann sich vom Hauptkonkurrent auf Firmenebene unterscheiden. Siehe Konkurrenten. Wählen Sie den stärksten Konkurrenten für die Firma oder Verkaufschance aus. |
| Land |
LandDieses Feld erscheint bei Objekten, die mit einer Adresse verbunden sind. Autotask enthält eine standardisierte Liste mit Ländernamen. Auf der Seite „Länder“ können Sie alle Länder deaktivieren, in denen Sie geschäftlich nicht tätig sind und ein Standardland auswählen. Siehe Ihre Länderliste verwalten. Wählen Sie das Land aus, in dem sich das Objekt befindet. |
| Währung (wenn Multi-Währung aktiviert ist) |
WährungWenn Multi-Währung aktiviert ist, können Sie auf der Seite „Neue Firma“ oder „Firma bearbeiten“ eine Währung auswählen. Die ausgewählte Währung wird bei der Abrechnung verwendet und bei Objekten angezeigt, die mit Warenposten und Zahlungen verbunden sind. Wenn das Feld „Währung“ sichtbar ist, können Sie eine Währung aus allen aktiven Währungen auswählen. Wenn das Feld „Währung“ ausgeblendet ist, kann über die Firmenrubrik oder das ausgewählte Land eine Standardwährung vorgegeben werden:
Wenn Sie die Firma bearbeiten, können Sie die Währung nicht ändern, wenn die Firma über Verträge verfügt, bei denen die Abrechnungsfirma mit einer anderen Firma verbunden ist. Wenn die Firma eine Tochterfirma ist, muss die Währung dieselbe wie bei der übergeordneten Firma sein.
Siehe Unterstützte Währungen und Eine Währung zuweisen. |
| Fax |
Siehe Telefon. |
|
LinkedIn-URL |
Website-URLDie URL für die Firmenwebsite oder die Website für soziale Medien. |
| Marktsegment |
MarktsegmentWenn Sie Kunden Marktsegmenten zuweisen, können Sie Kunden, die etwas gemeinsam haben, gruppieren und in Berichten erfassen. Die Verwendung von Marktsegmenten ist optional. Siehe Marktsegmente. Wählen Sie das Marktsegment aus, die am besten auf diese Firma zutrifft. |
|
Firmenrubrik |
FirmenrubrikRubrikDas Feld [Objekt]rubrik erscheint auf allen Objektenseiten, für die Rubriken konfiguriert werden können. Sie bestimmen das Layout und die Optionen des Objekts:
Siehe Einführung in Rubriken. Wählen Sie abhängig von Zugriffsberechtigungen eine Rubrik für die Verkaufschance aus. |
| Firmenname* |
OrganisationFirma oder Firmenname bezieht sich auf die Firma, die mit dem Objekt verbunden ist. Dieses Feld ist immer erforderlich.
|
| Firmennummer |
FirmennummerDieses Feld wird bei Firmen angezeigt. Dies ist ein optionales Feld, das als Verweis auf externe Anwendungen wie beispielsweise Buchhaltungssoftware genutzt werden kann. Wenn Sie sich für die Verwendung von Firmennummern entscheiden, stellen Sie sicher, dass alle Benutzer mit Zugriffsberechtigungen zum Hinzufügen oder Bearbeiten von Firmen wissen, welches System Sie zum Zuweisen von Firmennummern verwenden. WICHTIG Die Firmennummer unterscheidet sich von der Firmen-ID. Ihre eigene Firma wird immer mit der Firmen-ID 0 identifiziert. Wir empfehlen Ihnen, die Firmennummer 0 ebenfalls Ihrer eigenen Firma zuzuweisen, um Verwechslungen zu vermeiden. |
| Firma nimmt nicht an Umfragen teil |
Firma nimmt nicht an Umfragen teilDieses Kontrollkästchen wird bei Firmen angezeigt und dient dazu, anzugeben, ob sich eine Firma insgesamt gegen den Erhalt von Umfragen entschieden hat. Wenn dieses Kontrollkästchen ausgewählt ist, werden an alle Kontakte dieser Firma keine Umfragen gesendet. Wählen Sie das Kontrollkästchen aus, um zu verhindern, dass Umfragen an Kontakte in der Firma gesendet werden. |
| Organisationseinheit |
OrganisationseinheitDie Firmentyp beschreiben die Beziehung Ihres Firma zu einer anderen Firma. Firmentypen sind vorgegeben und können weder modifiziert noch hinzugefügt werden. Zu den Optionen gehören:
Der Firmentyp bringt einige Einschränkungen mit sich:
|
| Name der Mutterfirma |
Name der MutterfirmaEine Firma kann in einer zweistufigen Abhängigkeit zu einer anderen Firma stehen, der sogenannten Mutter-Tochter-Beziehung. Um mehr über Mutter-/Tochterfirmen zu erfahren, beziehen Sie sich auf Überblick über Firmen. Wenn die Firma die Tochterfirma einer bereits bestehenden Firma ist, geben Sie zunächst den Namen der Mutterfirma ein und wählen dann die richtige Firma aus. Sie können außerdem auf das Symbol für die Datenauswahl Informationen zur Nutzung der Datenauswahl finden Sie unter Fenster für die Datenauswahl. |
| Telefon |
TelefonMit Autotask können Sie mehrere Telefonnummern für jedes der folgenden Objekte erfassen:
Nur bei Firmen und Hauptstandorten ist das Feld Telefon erforderlich. Wenn Sie einen Kontakt beim Erstellen einer Firma hinzufügen, wird standardmäßig die Telefonnummer der Firma eingegeben. Auf die Telefonnummer wird in zahlreichen anderen Objekten verwiesen, häufig in Kombination mit einer Rolle, die eine Person in diesem Kontext übernimmt, oder einer Handlung, die sie vornimmt. Beispielsweise verweist [Verkaufschance: Verantwortlicher - Handynummer] auf die Handynummer des Mitarbeiters, der als Verkaufschancen-Verantwortlicher hierfür verantwortlich ist. |
|
Primärer Kontakt |
Primärer KontaktDer primäre Kontakt ist der Lead-Kontakt einer Firma und wird der primäre Outsourcing-Kontakt, wenn diese Firma ein Outsourcing-Partner wird. Es kann jeweils nur einen primären Kontakt geben. Wenn Sie den ersten Kontakt für eine vorhandene Firma erstellen, ist das Kontrollkästchen für den primären Kontakt standardmäßig ausgewählt, jedoch kann die Markierung aufgehoben werden. Auf der Seite Firma ist dieses Feld schreibgeschützt. Um einen Kontakt als den primären Kontakt einzurichten, markieren Sie das Kontrollkästchen Primärer Kontakt auf der Seite Kontakt bearbeiten. |
| Fahrstrecke (Hin- und Rückweg) |
Fahrstrecke (Hin-und Rückweg)Die Distanz (in Kilometern oder Meilen) zwischen Ihrer Geschäftsstelle und der Firma oder dem Firmenstandort des Kunden. Der Standardwert ist 0. Wenn Sie die Strecke im Firmendatensatz speichern, können Sie schnell und einfach einen Ticket-, Projekt- oder Vertragswarenposten hinzufügen, um Fahrtkosten in Rechnung zu stellen. Siehe Erfassen der Fahrstrecke (Hin- und Rückweg) und Standardwerte für Meilen/Kilometer (gilt für Ticket-, Projekt- und Vertragswarenposten). |
|
SIC-Code |
SIC-CodeDie US-amerikanischen Standard Industrial Classification (SIC) Codes sind vierstellige Codes, die die Branchen von Firmen basierend auf ihren Geschäftsaktivitäten kategorisieren. |
| Bundesland |
Siehe Adressfelder. |
|
Status |
Status (Firma)Der Status einer Firma kann aktiv oder inaktiv sein. Inaktive Firmen stehen bei anderen Objekten nicht zur Auswahl zur Verfügung. |
|
Börse |
BörseGeben Sie für eine börsennotierte Firma die Börse ein, an der sie gehandelt wird (NASDAQ, NYSE). |
|
Börsenkürzel |
BörsenkürzelGeben Sie bei einem börsennotierten Unternehmen dessen Börsenkürzel ein. |
| Steuerbefreit |
SteuerbefreitSteuerbefreite Posten, die dieser Firma in Rechnung gestellt werden, werden nicht besteuert (unabhängig von der Steuerkategorie, die auf die Rechnungsposition angewendet wird). Sie können die Einstellung Steuerbefreit für einen Firmenstandort überschreiben. |
| Steuer-ID |
Steuer-IDDie Steueridentifikationsnummer für diese Firma.
|
| Steuerregion |
Steuerregion - FirmaWählen Sie die Steuerjurisdiktion aus, deren Steuerregeln für diese Firma oder diesen Firmenstandort gelten. Dieses Feld wird von Objekten übernommen, die zum Abrechnungs-Workflow gehören, kann aber auf einem Angebot oder einer Rechnung überschrieben werden. Die auf dem Angebot oder der Rechnung gewählte Steuerregion legt zusammen mit der Steuerkategorie, die über Abrechnungsgruppen auf Rechnungspositionen angewandt wird, die jeweiligen Steuern auf die einzelnen Rechnungspositionen fest. |
| Verkaufsgebiet |
VerkaufsgebietEin Verkaufsgebiet ist ein geografischer Bereich oder eine Gruppe von Kunden, für die ein individueller Vertriebsmitarbeiter oder ein Vertriebsteam verantwortlich ist. Verkaufsgebiete werden Firmen zugewiesen, und ihre Nutzung ist optional. Verkaufsgebiete werden üblicherweise anhand von Geografie, Umsatzpotenzial, Historie oder eine Kombination von Faktoren definiert. Sie werden von Vertriebsleitern verwendet, um Verkaufschancen fair zu verteilen und zu verwalten. Siehe Verkaufsgebiete. Verkaufsgebiete können optional einer übergeordneten Region zugewiesen werden. Beispielsweise könnte das Gebiet Saarland zur übergeordneten Region Südwesten gehören. Siehe Regionen. |
|
Benutzerdefinierte Felder |
Benutzerdefinierte FelderBenutzerdefinierte Felder sind individuell angepasste Felder, die von Ihrem Autotask-Administrator eingerichtet werden und Informationen speziell für Ihre Firma erfassen. Sie können zu einem der folgenden Feldtypen gehören:
Sie können diese Informationen abhängig von Ihren Zugriffsrechten einsehen und aktualisieren. Wenn Sie nicht berechtigt ist, die Daten einzusehen oder zu aktualisieren, werden sie mit Sternchen „maskiert“. Wenn Sie die Daten einsehen, jedoch nicht bearbeiten können, ist die Bearbeitung deaktiviert. Siehe Geschützte Daten anzeigen. Prüfen Sie außerdem Benutzerdefinierte Felder verwalten. Sie müssen alle erforderlichen benutzerdefinierten Felder ausfüllen, bevor Sie das Objekt speichern können. |
| Web, Facebook-URL, Twitter-URL |
Website-URLDie URL für die Firmenwebsite oder die Website für soziale Medien. |
| Postleitzahl |
Siehe Adressfelder. |
Wenn Sie Einen Kontakt erstellen auswählen, wird ein Teil der Kontaktfelder plus alle aktiven benutzerdefinierten Felder für Kontakte angezeigt.
| Feld | Beschreibung |
|---|---|
|
Vorname, Zweiter Vorname, Nachname |
NamensfelderAuf den Vornamen, zweiten Vornamen und Nachnamen wird in Zahlreichen anderen Objekten verwiesen, häufig in Kombination mit einer Rolle, die eine Person in diesem Kontext übernimmt, oder einer Handlung, die sie vornimmt. Geben Sie den Vornamen (Rufnamen), Nachnamen und optional den Zweitnamen der Person ein. |
|
Anrede, Namenszusatz |
Anrede und NamenszusatzDieses Feld zeigt die Anrede einer Person (Herr, Frau usw.), die Generation (Jr., Sr.) sowie die beruflichen Leistungen (Dr.) einer Person an, die mit Ihrer eigenen Firma (hier Mitarbeiter genannt) oder einer Firma in Ihrer Datenbank (hier Kontakt genannt) verbunden ist. Die Liste der Anreden und Namenszusätze ist konfigurierbar. Wählen Sie eine Anrede oder einen Namenszusatz aus der Dropdown-Liste aus. |
|
Titel |
TitelDieses Feld zeigt den Jobtitel einer Person an, die mit Ihrer eigenen Firma (hier Mitarbeiter genannt) oder einer Firma in Ihrer Datenbank (hier Kontakt genannt) verbunden ist. Auf den Titel wird in zahlreichen anderen Objekten verwiesen, häufig in Kombination mit einer Rolle, die eine Person in diesem Kontext übernimmt, oder einer Handlung, die sie vornimmt. |
|
Durchwahl, Handynummer |
TelefonMit Autotask können Sie mehrere Telefonnummern für jedes der folgenden Objekte erfassen:
Nur bei Firmen und Hauptstandorten ist das Feld Telefon erforderlich. Wenn Sie einen Kontakt beim Erstellen einer Firma hinzufügen, wird standardmäßig die Telefonnummer der Firma eingegeben. Auf die Telefonnummer wird in zahlreichen anderen Objekten verwiesen, häufig in Kombination mit einer Rolle, die eine Person in diesem Kontext übernimmt, oder einer Handlung, die sie vornimmt. Beispielsweise verweist [Verkaufschance: Verantwortlicher - Handynummer] auf die Handynummer des Mitarbeiters, der als Verkaufschancen-Verantwortlicher hierfür verantwortlich ist. |
|
Benutzerdefinierte Felder für Kontakt |
Benutzerdefinierte FelderBenutzerdefinierte Felder sind individuell angepasste Felder, die von Ihrem Autotask-Administrator eingerichtet werden und Informationen speziell für Ihre Firma erfassen. Sie können zu einem der folgenden Feldtypen gehören:
Sie können diese Informationen abhängig von Ihren Zugriffsrechten einsehen und aktualisieren. Wenn Sie nicht berechtigt ist, die Daten einzusehen oder zu aktualisieren, werden sie mit Sternchen „maskiert“. Wenn Sie die Daten einsehen, jedoch nicht bearbeiten können, ist die Bearbeitung deaktiviert. Siehe Geschützte Daten anzeigen. Prüfen Sie außerdem Benutzerdefinierte Felder verwalten. Sie müssen alle erforderlichen benutzerdefinierten Felder ausfüllen, bevor Sie das Objekt speichern können. |
Bei Notizen und To-Dos wird derselbe Teil der Felder angezeigt.
| Feld | Beschreibung |
|---|---|
| Aufgabenart* |
Art der HandlungDie Aufgabenart kategorisiert Notizen und To-Dos und beschreibt die Art der Vertriebsaktivität. Die Aufgabenart bestimmt, ob eine Notiz oder ein To-Do in Autotask im Kalender, auf der To-Do-Liste, im Kalender und der To-Do-Liste oder weder im Kalender noch auf der To-Do-Liste erscheinen wird. Siehe Aufgabenarten. Wählen Sie eine erforderliche Aufgabenart aus. |
|
Startdatum |
Geben Sie den ersten Tag für den Datumsbereich der Aktivität ein. Es ist standardmäßig das heutige Datum, kann jedoch modifiziert werden. |
|
Startzeit |
Geben Sie den Beginn für den Zeitraum einer Aktivität ein. Die Startzeit ist standardmäßig die aktuelle Zeit. |
|
Enddatum |
Geben Sie den letzten Tag für den Datumsbereich ein, an dem das Objekt aktiv oder gültig ist. Verträge Wenn das Enddatum nicht der geplante letzte Tag eines Abrechnungszeitraums ist (bei einem teilweisen letzten Monat), wird die Gebühr für den letzten Abrechnungszeitraum anteilig verrechnet. Verkaufschancen Geben Sie ein voraussichtliches Enddatum für die mit der Verkaufschance verbundene Arbeit ein. Das Feld hat keinen Einfluss auf Umsatz- oder Gewinnprognosen. Phasen Wenn Sie Aufgaben zur Phase hinzufügen, wird das Phasenenddatum an das Enddatum der letzten Aufgabe angepasst. Abrechnungsregeln Es werden keine Warenposten für Zeiträume erstellt, die nach dem Enddatum beginnen würden. Wenn dieses Feld leer bleibt, endet das Erstellen von Warenposten am Enddatum des Vertrags. Wenn Sie ein Datum eingeben, das nach dem Enddatum des Vertrags liegt, wird eine Nachricht mit dem Enddatum des Vertrags angezeigt. |
|
Endzeit |
EndzeitDas Ende des Zeitraums für die Aktivität. Die Endzeit ist standardmäßig die aktuelle Uhrzeit + 15 Minuten. |
| Zugewiesen an* |
Zugewiesen anDieses Feld bestimmt, wer einem Objekt zugewiesen ist. Dies ist standardmäßig Ihr Name. Um das Objekt einem anderen Benutzer zuzuweisen, wählen Sie den Benutzer aus der Dropdown-Liste im Feld Zugewiesen an aus. Die Liste enthält nur Benutzer mit Zugriff auf das CRM-Modul. |
| Beschreibung | Geben Sie eine Beschreibung der geplanten Aktivität in das Textfeld ein. Dieses Feld ist optional, aber wir empfehlen, dass Sie es ausfüllen. HINWEIS Dieses Feld ist auf 32.000 Zeichen beschränkt. |
Duplikatsprüfung
Wenn Sie auf eine Option zum Speichern klicken, um eine neue Firma zu erstellen oder eine vorhandene zu speichern, vergleicht Autotask die neuen Informationen mit vorhandenen Firmen und Kontakten, um potenzielle Duplikate zu finden. Wenn keine Duplikate gefunden werden, werden die Firmen- und Kontaktdatensätze erstellt.
Die folgenden Felder werden auf Übereinstimmungen geprüft (Groß-/Kleinschreibung wird bei der Datenprüfung nicht beachtet):
- Firmenname: Sucht nach exakten Übereinstimmungen für den Firmennamen. Firmen werden nicht als Duplikat zurückgegeben, wenn mehr als 20 ähnliche Firmen gefunden wurden.
- Telefon: Vergleicht nur numerische Zeichen. Da alle nicht numerischen Zeichen ignoriert werden, wird „518-720-3500“ als Duplikat von „(518) 720-3500 " erkannt. Telefonnummern müssen mindestens fünf Ziffern lang sein, um in der Suche nach Duplikaten eingeschlossen zu werden. Firmen werden nicht als Duplikat zurückgegeben, wenn mehr als 20 passende Firmen gefunden wurden.
- E-Mail: Sucht nach einer genauen Übereinstimmung des Domain-Suffix für jede E-Mail-Adresse, die der Firma zugeordnet ist.
Wenn mögliche Übereinstimmungen gefunden werden, wird die Seite Mögliches Duplikat der Firma gefunden geöffnet. 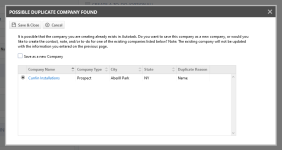
-
Gehen Sie die Übereinstimmungen durch und entscheiden Sie, ob Sie die neue Firma, die Sie gerade eingegeben haben, hinzufügen oder stattdessen den Kontakt, die Notiz und das To-Do zu einer vorhandenen Firma hinzufügen möchten. Sie können auf eine Zeile klicken, um die Seiten „Firmendetails“ oder „Kontaktdetails“ zu öffnen, und dann mit deren Hilfe entscheiden, welche Version Sie behalten wollen.
-
Um die neue Firma beizubehalten, die Sie gerade eingegeben haben, lassen Sie das Kontrollkästchen Als neue Firma speichern ausgewählt und klicken Sie auf Speichern & Schließen. Der neue Kontakt (wenn Kontaktinformationen bereitgestellt werden) und eine ausgefüllte Notiz und/oder ein To-Do werden dieser neuen Firma zugewiesen.
-
Wenn Sie eine vorhandene Firma wählen und auf Speichern klicken, geschieht Folgendes:
-
Die neue Firma wird nicht erstellt und die Firmeninformationen für die ausgewählte Firma werden nicht anhand der Informationen auf der Seite Neue Firma aktualisiert.
-
Alle Kontaktinformationen, Notizen oder To-Dos auf der Seite „Neue Firma“ werden der ausgewählten Firma hinzugefügt.
-
Autotask führt eine Duplikatsprüfung für Kontakte durch um festzustellen, ob der Kontakt bereits für die ausgewählte Firma existiert. Siehe nachfolgend „Kontaktduplikatsprüfung“.
-
- Um zurück zur Seite „Neue Firma“ zu gelangen, klicken Sie auf Abbrechen.
TIPP Wenn aus Versehen ein Duplikat einer Firma erstellt wird, kann Ihr Administrator die Firmenduplikate zusammenführen ( > Admin > Funktionen & Einstellungen > Firmen & Kontakte > Dienstprogramme > Firmen zusammenführen). Kontakte dieser Firmen werden nicht automatisch kombiniert, daher müssen Kontaktduplikate separat zusammengeführt werden ( > Admin > Funktionen & Einstellungen > Firmen & Kontakte > Dienstprogramme > Kontakte zusammenführen). Siehe Objekte zusammenlegen.
HINWEIS Wenn Sie keine Berechtigung zum Bearbeiten einer Firma haben, wird das Kontrollkästchen durch ein Symbol ersetzt. Dieses Symbol verfügt über einen Tooltip, der darauf hinweist, dass Sie diese Firma nicht auswählen können, da Sie keine Berechtigung zum Bearbeiten der Firma haben.
Die Kontaktduplikatsprüfung wird nur dann gestartet, wenn ein Firmenduplikat gefunden wurde und Sie eine existierende Firma auswählen, der die Kontakte, Notizen und To-Dos hinzugefügt werden sollen.
Die ausgewählte Firma wird auf Kontakte mit denselben Nachnamen überprüft. Wenn mögliche Übereinstimmungen gefunden werden, wird das Dialogfenster Mögliches Duplikat des Kontakts gefunden geöffnet. Überprüfen Sie die Übereinstimmungen und entscheiden Sie, ob Sie den neuen Kontakt, den Sie gerade eingegeben haben, speichern oder stattdessen einen bereits existierenden Kontakt anhand der neuen Informationen aktualisieren möchten.
- Um den neuen Kontakt hinzuzufügen, den Sie gerade eingegeben haben, lassen Sie das Kontrollkästchen Als neuen Kontakt speichern markiert. Der neue Kontakt wird der Firma zugeordnet, die in der Firmenduplikatsprüfung ausgewählt wurde.
- Um einen vorhandenen Kontakt zu aktualisieren, wählen Sie ein Optionsfeld für einen der Kontakte auf der Liste aus. Die Kontaktfelder für den existieren Kontakt werden mit den Informationen aktualisiert, die auf der Seite „Neue Firma“ eingegeben wurden. Wenn ein kontaktbezogenes Feld auf der Seite „Neue Firma“ leer ist, werden die Informationen des existierenden Kontakts beibehalten.
- Klicken Sie zum Fortfahren auf Speichern & Schließen.
Wenn Sie auf Abbrechen klicken und dann in der Bestätigungsmeldung auf Ja, verwerfen Sie den gesamten neuen Firmeneintrag einschließlich des Kontakts, der Notiz und des To-Dos.
Andere Wege, um Firmen zu Ihrer Autotask-Instanz hinzuzufügen
Siehe Andere Wege, um Firmen zu Ihrer Autotask-Instanz hinzuzufügen.



