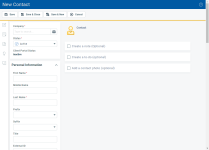Kontakte hinzufügen und bearbeiten
SICHERHEIT Zugriffsrechte mit Zugriff auf CRM und Objektberechtigung zum Erstellen und Bearbeiten von Firmen (Berechtigungen werden auf Kontakte übertragen)
NAVIGATION Erstellen > CRM > Kontakt
NAVIGATION Linkes Navigationsmenü > CRM > Suche > Kontakt (Nachname) oder Kontakt (Vorname) oder Kontakt (E-Mail) > Klick auf einen Kontakt > Tickets
BEVOR SIE BEGINNEN Sie können keinen eigenständigen Kontakt zu Autotask hinzufügen. Alle Kontakte müssen mit einer bereits vorhandenen Firma verknüpft oder zur gleichen Zeit wie die Firma erstellt werden.
Informationen über die Seiten „Neuer Kontakt“ und „Kontakt bearbeiten“
Autotask-Firmen können über mehrere zugehörige Kontakte verfügen, die jederzeit hinzugefügt oder bearbeitet werden können.
TIPP Wenn Sie eine Firma manuell eingeben, können Sie gleichzeitig den ersten Kontakt hinzufügen, indem Sie den Abschnitt Einen Kontakt erstellen auf der Seite Firma hinzufügenausfüllen. Siehe Beschreibungen für das Feld „Kontakt“.
So können Sie ...
- Um die Seite zu öffnen, nutzen Sie den/die Pfad(e) im vorstehenden Abschnitt Sicherheit und Navigation.
- Geben Sie die folgenden Informationen ein oder aktualisieren Sie sie: Da Kontaktrubriken zu diesem Zeitpunkt nicht vorhanden sind, werden alle Felder bei einem Kontakt angezeigt, unabhängig davon, ob sie verwendet werden.
HINWEIS Wenn Sie Kontakte von der Registerkarte Kontakte der Seite Firmendetails hinzufügen oder bearbeiten, werden die Adressfelder sowie der Firmenname auf der Seite Neuer Kontakt automatisch mit den Firmeninformationen ausgefüllt. Sie können diese Informationen überschreiben, wenn sich der Kontakt in einem anderen Büro befindet. Siehe Eine Firma hinzufügen.
| Feld | Definition |
|---|---|
| Detailbereich | |
| Firma |
Wenn Sie die Seite Neuer Kontakt über die Seite Firmendetailsgeöffnet haben, werden die Abschnitte Firmenname, Adresse und Telefon aus dem Datensatz der Firma ausgefüllt. Wenn Sie die Seite nicht auf diese Weise geöffnet haben, klicken Sie auf das Symbol für die Firmenauswahl und wählen Sie eine Firma aus, der Sie den Kontakt hinzufügen möchten. WICHTIG Nach dem Erstellen kann ein Kontakt nicht zu einer anderen Firma verschoben werden. |
| Status |
Der StatusAktiv ist standardmäßig ausgewählt. Wenn Sie ihn zu Inaktiv ändern, deaktivieren Sie den neuen Kontakt. Sie können auf den folgenden Seiten inaktive Kontakte nicht auswählen:
Wenn ein Kontakt auf der Seite Rechnungseinstellungen als Empfänger von Rechnungen benannt ist, wird ein Warndialog geöffnet, der Sie darauf hinweist, dass der Kontakt keine Rechnungs-E-Mails mehr erhalten wird. Wenn ein Kontakt deaktiviert wird, wird auch das zugehörige mitverwaltende Benutzerkonto deaktiviert. Wenn Sie einen Kontakt deaktivieren, weil er zu einer anderen Tochtergesellschaft wechselt, ordnen Sie den mitverwaltenden Benutzer einem anderen Kontakt zu. |
|
Kundenportalstatus |
Ein schreibgeschütztes Feld, das angibt, ob der neue Kontakt Zugriff auf Ihr Kundenportal hat. Der Standardwert ist Inaktiv. HINWEIS Um das Kundenportal zu aktivieren, müssen Sie zuerst den Kontakt speichern. |
| Persönliche Informationen | |
| Vorname, Zweiter Vorname, Nachname |
NamensfelderAuf den Vornamen, zweiten Vornamen und Nachnamen wird in Zahlreichen anderen Objekten verwiesen, häufig in Kombination mit einer Rolle, die eine Person in diesem Kontext übernimmt, oder einer Handlung, die sie vornimmt. Geben Sie den Vornamen (Rufnamen), Nachnamen und optional den Zweitnamen der Person ein. |
| Anrede/Namenszusatz |
Anrede und NamenszusatzDieses Feld zeigt die Anrede einer Person (Herr, Frau usw.), die Generation (Jr., Sr.) sowie die beruflichen Leistungen (Dr.) einer Person an, die mit Ihrer eigenen Firma (hier Mitarbeiter genannt) oder einer Firma in Ihrer Datenbank (hier Kontakt genannt) verbunden ist. Die Liste der Anreden und Namenszusätze ist konfigurierbar. Wählen Sie eine Anrede oder einen Namenszusatz aus der Dropdown-Liste aus. |
| Titel |
TitelDieses Feld zeigt den Jobtitel einer Person an, die mit Ihrer eigenen Firma (hier Mitarbeiter genannt) oder einer Firma in Ihrer Datenbank (hier Kontakt genannt) verbunden ist. Auf den Titel wird in zahlreichen anderen Objekten verwiesen, häufig in Kombination mit einer Rolle, die eine Person in diesem Kontext übernimmt, oder einer Handlung, die sie vornimmt. |
| Externe ID |
Geben Sie optional eine Kontakt-ID aus einem anderen CRM-System ein. |
| Primärer Kontakt |
Primärer Kontakt Der primäre Kontakt ist der Lead-Kontakt einer Firma und wird der primäre Outsourcing-Kontakt, wenn diese Firma ein Outsourcing-Partner wird. Es kann jeweils nur einen primären Kontakt geben. Wenn Sie den ersten Kontakt für eine vorhandene Firma erstellen, ist das Kontrollkästchen für den primären Kontakt standardmäßig ausgewählt, jedoch kann die Markierung aufgehoben werden. Auf der Seite Firma ist dieses Feld schreibgeschützt. Um einen Kontakt als den primären Kontakt einzurichten, markieren Sie das Kontrollkästchen Primärer Kontakt auf der Seite Kontakt bearbeiten . |
| Hauptrechnungskontakt |
Der Hauptkontakt für die ConnectBooster-Abrechnung. Um einen Kontakt als Hauptabrechnungskontakt festzulegen, aktivieren Sie das Kontrollkästchen Hauptabrechnungskontakt auf der Seite Kontakt bearbeiten. |
| Kontaktdetails | |
| E-Mail-Adresse |
E-Mail-AdresseDieses Feld ist mit Kontakten und Mitarbeitern verbunden. Bei Mitarbeitern ist es erforderlich. Bei Kontakten ist sie erforderlich, es sei denn, die Option Abmeldung von Aufgaben-/Ticket-Benachrichtigungen ist aktiviert. Wenn Sie auf die E-Mail-Adresse klicken, wird Ihr Standard-E-Mail-Client gestartet. Geben Sie eine gültige E-Mail-Adresse ein. Die maximale Zeichenlänge bei E-Mails beträgt 254 Zeichen. Wenn ein Kontakt auf der Seite Rechnungseinstellungen als Empfänger von Rechnungen benannt ist und Sie die E-Mail-Adresse löschen, wird ein Warndialog geöffnet, der Sie darauf hinweist, dass der Kontakt keine Rechnungs-E-Mails mehr erhalten wird. |
| E-Mail-Adresse 2 & E-Mail-Adresse 3 (für eingehende E-Mail-Verarbeitung) |
Geben Sie eine oder zwei weitere E-Mail-Adressen für diesen Kontakt ein. Diese Adressen stehen für Autotask-Notizen nicht zur Verfügung. Sie werden bei der eingehenden E-Mail-Verarbeitung verwendet. Es gelten maximale Zeichenbegrenzungen für die E-Mail-Adresse, wie E-Mail-Adresse oben in der Notiz erwähnt. Bei der Verarbeitung eingehender E-Mails prüft die E-Mail-Verarbeitung beim Versuch, festzustellen, mit welchem Kontakt eine E-Mail verknüpft ist, die Hauptadressen aller Kontakte. Wird keine Übereinstimmung gefunden, prüft die Mail-Verarbeitung als nächstes E-Mail-Adresse 2 für alle Kontakte und dann E-Mail-Adresse 3. Bei Duplikaten in der E-Mail-Adresse 2 oder E-Mail-Adresse 3 wird der erste übereinstimmende Kontakt verwendet. Diese Adressen werden auch bei der Suche nach E-Mail-Adresse in einer Kontakttabellensuche oder Autotask-Schnellsuche einbezogen. Sie können diese Felder als Spalten im Ergebnisraster der Vertragssuche anzeigen. |
| Telefonnummern |
TelefonMit Autotask können Sie mehrere Telefonnummern für jedes der folgenden Objekte erfassen:
Nur bei Firmen und Hauptstandorten ist das Feld Telefon erforderlich. Wenn Sie einen Kontakt beim Erstellen einer Firma hinzufügen, wird standardmäßig die Telefonnummer der Firma eingegeben. Auf die Telefonnummer wird in zahlreichen anderen Objekten verwiesen, häufig in Kombination mit einer Rolle, die eine Person in diesem Kontext übernimmt, oder einer Handlung, die sie vornimmt. Beispielsweise verweist [Verkaufschance: Verantwortlicher - Handynummer] auf die Handynummer des Mitarbeiters, der als Verkaufschancen-Verantwortlicher hierfür verantwortlich ist. |
| Adresse | |
|
|
Ihre Firma - GeschäftsstellenEin Standort ist eine individuelle Geschäftseinheit, die mit einer Firma in Autotask verbunden ist. Bei der Geschäftseinheit kann es sich um einen separaten Standort handeln, wie beispielsweise eine Tochtergesellschaft oder ein Franchiseunternehmen. Oder es kann ein Bereich oder eine Dienststelle sein, die am selben Standort wie die Firma tätig ist, wie beispielsweise die Notaufnahme eines Krankenhauses (wobei das Krankenhaus die Autotask-Firma ist). Die Firma handhabt die Abrechnung für die Geschäftseinheit. Siehe Firmenstandorte hinzufügen und bearbeiten. Wählen Sie den Standort aus, der dem Objekt zugewiesen werden soll. Der Firmenstandort kann anhand von bestimmten Regeln automatisch ausgefüllt werden:
Sie können die automatische Auswahl manuell überschreiben. Wenn der Standort erforderlich ist, jedoch keiner ausgewählt wurde, wird der Hauptstandort für die Firma verwendet. |
| Adressfelder |
AdressfelderAdressfelder sind ein integraler Teil der Datensätze für Firmen, Kontakte sowie Mitarbeiter und werden von Objekten übernommen (oder dort eingetragen), die Teil des Abrechnungs-Workflows sind. Zu den Feldern zählen Adresse 1, Adresse 2, Ort, Bundesland/Kanton und Postleitzahl. Hier können sie als Rechnungsadresse, Verkauft an, Rechnung an und Versand an ausgewiesen werden. Das Adressformat kann bei Dokumenten, die Kunden vorgelegt werden (z. B. Angebote und Rechnungen), individuell angepasst werden. Tragen Sie die für eine Adresse erforderlichen Felder ein. |
| Zusätzliche Adressinformationen |
Zusätzliche AdressinformationenDieses Feld erscheint in einigen Objekten, die Adressen speichern. Ländernamen, die keinem Autotask-Land zugeordnet werden können, erscheinen in diesem Feld. Geben Sie weitere optionale Adressinformationen ein, die auf Dokumenten für den Kunden angezeigt werden sollen. |
| Soziale Medien | |
| Facebook, Twitter, LinkedIn | Geben Sie die URLs für soziale Medien des Kontakts ein. |
| Ausschluss bei Benachrichtigungen | |
| Von Aufgaben-/Ticketbenachrichtigungen abgemeldet | Wenn Sie dieses Kontrollkästchen aktivieren, ist der Kontakt nicht als Benachrichtigungsempfänger in Formularen für die Zeiterfassung von Aufgaben und Tickets, Notizen und Workflow-Regeln verfügbar. HINWEIS Der Kontakt erhält weiterhin Erfolgs- und Fehlerbenachrichtigungen über die eingehende E-Mail-Verarbeitung. Sie können einen Kontakt nicht vom Erhalt dieser Benachrichtigungen ausschließen. Dadurch wird auch das Feld E-Mail-Adresse nicht benötigt. |
| Möchte keine Verkaufsangebote erhalten | Markieren Sie das Kontrollkästchen, um darauf hinzuweisen, dass der Kontakt keine Verkaufsangebote erhalten möchte. Dadurch werden spezielle Benachrichtigungen nicht komplett verhindert. Wenn diese Option ausgewählt ist, wird ein Warnbanner oben auf den Seiten Kontakt, Verkaufschance (wobei Kontakt der Verkaufschancen-Kontakt ist) und Neue To-Dos und To-Dos bearbeiten (wobei Kontakt der Kontakt der To-Dos ist) sowie ein Warnsymbol neben  |
| Nimmt nicht an Umfragen teil | Wählen Sie dies aus, wenn sich der Kontakt von Umfragen abgemeldet hat. Wenn dieses Kontrollkästchen markiert ist, werden keine Umfragen (automatisierte oder sonstige) an den Kontakt gesendet. |
| Von Kontaktgruppen-E-Mails abgemeldet | Wählen Sie dies aus, wenn sich der Kontakt von Kontaktgruppen-E-Mails abgemeldet hat. |
|
Anonymisierter Kontakt |
Wenn der Kontakt zuvor gelöscht (anonymisiert) wurde, wird oben auf der Seite Kontakt ein Informationsbanner angezeigt. Obwohl Sie anonymisierte Kontakte bearbeiten können, wird die Anonymisierung dadurch nicht aufgehoben. Weitere Informationen finden Sie unter Kontakte und Mitarbeiter löschen (anonymisieren). |
| Benutzerdefinierte Felder | |
Benutzerdefinierte FelderBenutzerdefinierte Felder sind individuell angepasste Felder, die von Ihrem Autotask-Administrator eingerichtet werden und Informationen speziell für Ihre Firma erfassen. Sie können zu einem der folgenden Feldtypen gehören:
Sie können diese Informationen abhängig von Ihren Zugriffsrechten einsehen und aktualisieren. Wenn Sie nicht berechtigt ist, die Daten einzusehen oder zu aktualisieren, werden sie mit Sternchen „maskiert“. Wenn Sie die Daten einsehen, jedoch nicht bearbeiten können, ist die Bearbeitung deaktiviert. Siehe Geschützte Daten anzeigen. Prüfen Sie außerdem Benutzerdefinierte Felder verwalten. Sie müssen alle erforderlichen benutzerdefinierten Felder ausfüllen, bevor Sie das Objekt speichern können. |
|
Sie können ein Foto für den Kontakt hochladen.
HINWEIS Bilddateien müssen im Format .jpeg, .gif oder .png vorliegen. Die gesamte Dateigröße darf 4 MB nicht überschreiten. Falls erforderlich, wird Autotask die Größe des Bildes automatisch auf eine maximale Breite von 200 Pixeln ändern. Durch diesen Vorgang wird die ursprüngliche Größe der Bilddatei etwas reduziert. Wir empfehlen, dass alle Bilder auf eine Vierecksform beschnitten werden, um Bildverzerrungen beim Hochladen zu verhindern.
Wenn Sie einen neuen Kontakt erstellen:
- Klicken Sie im Hauptteil der Seite Neuer Kontakt auf Ein Kontaktfoto hinzufügen (optional)
- Klicken Sie auf Datei auswählen.
- Um ein Bild hochzuladen, suchen Sie nach der gewünschten Bilddatei und klicken Sie auf Hochladen.
- Klicken Sie zum Fertigstellen auf Speichern oder auf Datei auswählen, um ein anderes Bild zu verwenden.
Wenn Sie einen vorhandenen Kontakt bearbeiten:
- Erweitern Sie den AbschnittKontaktfoto auf der Seite.
- Klicken Sie auf Datei auswählen.
- Um ein Bild hochzuladen, suchen Sie nach der gewünschten Bilddatei und klicken Sie auf Hochladen. Das Bild wird auf der Seite angezeigt.
- Klicken Sie auf Speichern, um das Bild abzuschließen oder auf Zurücksetzen, um ein anderes Bild zu verwenden.
Die folgenden Registerkarten werden nur angezeigt, wenn ein vorhandener Kontakt bearbeitet wird. Sie sind nicht verfügbar, wenn Sie einen neuen Kontakt hinzufügen.
| Name der Registerkarte | Link zur Dokumentation |
|---|---|
| Aktivität | Die Registerkarte „Aktivität“ |
| Co-managing Benutzer | Die Registerkarte Mitverwaltender Benutzer |
| Notizen | Die Registerkarte „Notizen“ |
|
To-Dos |
Die Registerkarte „To-Dos“ |
| Tickets | Registerkarte „Tickets“ |
| Verkaufschancen | Die Registerkarte „Verkaufschancen“ |
| Geräte | Die Registerkarte „Rechnungen“ |
| Kontaktgruppen | Die Registerkarte „Kontaktgruppen“ |
| Kontaktwarnungen | Die Registerkarten „Firmen- und Kontaktwarnungen“ |
| Kundenportal | Die Registerkarte „Kundenportal“ |
| Co-managing Benutzer | Die Registerkarte Mitverwaltender Benutzer |
|
|
Klicken Sie auf diese Option, um zusätzliche Registerkarten anzuzeigen und die Reihenfolge der Registerkarten anzupassen. |
Wenn Ihre Firma über eine Lizenz für das MS Outlook-Erweiterungsmodul verfügt, können Sie jederzeit Kontakte aus Ihrer Outlook-Kontaktliste übertragen, solange Autotask-Firmen für die Kontakte existieren.
Sie können außerdem das Datenimport-Hilfsprogramm und AutoForms verwenden, um neue Kontakte und Firmen hinzuzufügen. Weitere Informationen finden Sie unter Andere Wege, um Firmen zu Ihrer Autotask-Instanz hinzuzufügen.