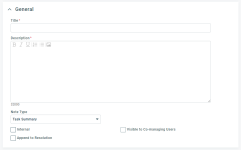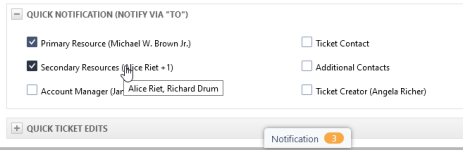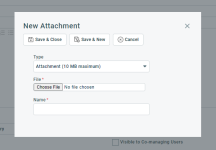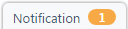Eine Notiz zu einer Aufgabe oder einem Ticket hinzufügen
SICHERHEIT Ticketzugriff
NAVIGATION Service Desk > Suchen > Tickets > Klick auf Suchen > ein Ticket öffnen > Schnellzugriffsleiste > Notiz auswählen (Alt+2)
NAVIGATION > Projekte > Projekte > Nach einem Projekt suchen > Klick auf den Projektnamen > Projektzeitplan > Kontextmenü für Aufgabe > Allgemein > Details anzeigen > Schnellzugriffsleiste > Notiz auswählen (Alt+2)
WICHTIG Standardmäßig werden Notiz- und Zeiteintragsseiten, die über eine Aufgabe oder ein Ticket im Modus „Neu“, „Bearbeiten“ oder „Anzeigen“ geöffnet werden, in einem modalen Dialogfenster angezeigt. Informationen über Dialogfenster und wie sie sich von Browserseiten unterscheiden, finden Sie unter Minimieren von Dialogfeldern.
Eine Notiz hinzufügen oder bearbeiten
Um die Seite zu öffnen, nutzen Sie den/die Pfad(e) im vorstehenden Abschnitt Sicherheit und Navigation.
| Schaltfläche oder Feld | Beschreibung |
|---|---|
|
Speichern & Schließen |
Speichert die Notiz oder den Zeiteintrag und schließt das Dialogfenster. WICHTIG Wenn das Dialogfenster Neuer Zeiteintrag/Zeiteintrag bearbeiten oder Neue Notiz/Notiz bearbeiten auf der Seite Aufgabe bearbeiten oder Ticket bearbeiten gespeichert wird, werden sowohl der Detailbereich als auch die Hauptseite aktualisiert. Alle nicht gespeicherten Änderungen in diesen Bereichen werden beibehalten. Alle Änderungen am Status oder den Feldern für Schnellbearbeitung auf dem Zeiteintrag oder der Notiz werden ebenfalls auf die entsprechenden Ticketfelder angewandt. Wenn ein von den Dialogfeldern bereitgestelltes Status- oder Schnellbearbeitungsfeld mit einer nicht gespeicherten Änderung auf der Seite Ticket bearbeiten in Konflikt steht, wird der Wert des Dialogfelds verwendet. |
|
Speichern & Neu |
Speichert die Notiz oder den Zeiteintrag und öffnet ein neues Dialogfenster. |
|
Speichern & Weiterleiten/Ändern (nur bei Tickets) |
Speichert und schließt die Notiz oder den Zeiteintrag und öffnet die Seite Ticket(s) weiterleiten/ändern. Siehe Tickets weiterleiten und ändern. HINWEIS Wenn die Seite Ticketnotiz oder Ticket-Zeiteintrag über die Seite Ticket bearbeiten geöffnet wird, ist Weiterleiten/Ändern deaktiviert. |
|
Aufgabe ändern (nur bei Aufgaben-Zeiteinträgen) |
Klicken Sie im Warnungsfenster auf Ja.
|
|
Schnellwahl eingeben oder Vorlage auswählen |
Schnellwahl eingeben oder Vorlage auswählen
Formularvorlagen berücksichtigen die Einschränkungen der aktuell angewandten Rubrik sowie die Zugriffseinstellungen des Benutzers. Wenn eine Formularvorlage einen Wert verwendet oder Inhalt bereitstellt, der anhand der Rubrik oder der Zugriffseinstellungen des Benutzers in einem Feld nicht zulässig ist, wird das Feld nicht aktualisiert. Dies beinhaltet selbst das Rubrikfeld. WICHTIG Die Auswahl einer Formularvorlage entspricht dem manuellen Ausfüllen eines Formulars. Einstellungen von Formularvorlagen überschreiben zuvor ausgefüllte Feldinhalte, einschließlich Benachrichtigungseinstellungen, zusätzliche Kontakte und zusätzliche Mitarbeiter. |
| Element | Beschreibung |
|---|---|
|
|
Die Kopfzeile des Objekts identifiziert das übergeordnete Objekt, mit dem die Notiz oder der Zeiteintrag verbunden ist. Sie zeigt die Felder Aufgabennummer oder Ticketnummer, Aufgabentitel oder Tickettitel und Firma an sowie die Schaltflächen für Schnellkopien. |
|
Stoppuhr |
Die Stoppuhr beginnt, sobald Sie die Aufgaben-, Ticket- oder Zeiteintragsseite öffnen. Detaillierte Informationen finden Sie unter Die Aufgaben- oder Ticket-Stoppuhr. Wenn die Einstellung Die [Objekt]-Stoppuhr aktivieren für die Objektrubrik nicht markiert ist, wird die Stoppuhr nicht angezeigt. |
| Feld | Beschreibung |
|---|---|
|
Status |
Der Status ist standardmäßig der aktuelle Status des übergeordneten Objekts, wenn die Seite oder das Dialogfenster geöffnet wird. Der von Ihnen gewählte Wert wird als Status für das übergeordnete Objekt eingerichtet, wenn das Dialogfenster oder die Seite gespeichert wird.
Sonderfälle:
|
|
Status laut Stand vom <date/time stamp> |
Der Datums-/Zeitstempel zeigt das Datum und die Uhrzeit an, an dem der Status das letzte Mal über die Aufgabe oder das Ticket aktualisiert wurde. Wenn Sie nicht auf den Link Aktuellen Status abrufen geklickt haben, ist dies das Datum/die Uhrzeit, als Sie die Seite geöffnet haben. |
|
Aktuellen Status abrufen |
Wenn die Zeiteintragsseite längere Zeit offen ist, ist es möglich, dass das Feld Status von einem anderen Benutzer oder einer Workflow-Regel geändert wurde.
|
|
Status bei {X} Incident(s) aktualisieren (nur bei Tickets) |
Dieses Kontrollkästchen wird nur dann angezeigt, wenn das Ticket, an das die Notiz oder der Zeiteintrag hinzugefügt wird, ein Problemticket mit mindestens einem Incident ist. Wenn Sie dieses Dialogfenster bzw. diese Seite über die Seite „Ticket bearbeiten“ öffnen, wird dieses Kontrollkästchen nicht angezeigt. Wenn die Berechtigung „Kann den Status von abgeschlossenen Tickets bearbeiten (gilt nicht für Autotask Web Services/API)“ für Ihr Zugriffsrecht nicht markiert ist, können Sie den Status von nicht abgeschlossenen Incidents aktualisieren. Wenn dies ausgewählt ist, können Sie den Status aller Incidents aktualisieren. |
| Feld | |
|---|---|
|
Titel |
NotiztitelWenn Sie Titel unter Verwendung von Stichwörtern erstellen, können Sie mit deren Hilfe Notizen später in Listen und Suchen finden. Eine Einstellung auf der Registerkarte Allgemein der Rubrik bestimmt, ob ein Notiztitel für Aufgaben- und Ticketnotizen erforderlich ist. Siehe Notiztitel. Geben Sie einen Titel für die Notiz ein. |
|
Beschreibung |
Beschreibung (Notiz)Bei Objekten wie Tickets, Aufgaben, Notizen und To-Dos ist das Feld Beschreibung ein zentraler Bestandteil des Datensatzes. Wo immer es verfügbar ist, werden damit wesentliche Informationen zum Datensatz erfasst. Geben Sie den Notiztext (bis zu 32.000 Zeichen, 1 Million Zeichen für Aufgaben- und Ticketnotizen) in das Feld Beschreibung ein. Für längere Notizen können Sie die Größe des Felds ändern, indem Sie den Ziehpunkt in der unteren rechten Ecke nach unten ziehen. Dieses Feld unterstützt Rich-Text, einschließlich Inline-Bilder. Eine Nur-Text-Version der Notizen wird ebenfalls gespeichert und mit der Rich-Text-Version synchron gehalten. Siehe Der Rich-Text-Editor. |
|
Notiztyp |
Das Feld Notiztyp ist standardmäßig Zusammenfassung der Aufgabe. Sie können einen anderen Notiztyp aus der Dropdown-Liste auswählen. Alle aktiven Notiztypen der Kategorie Aufgabe sind verfügbar, plus die aktuelle Auswahl, selbst wenn diese inaktiv ist. Wenn Sie einen anderen Notiztyp auswählen, müssen Sie beachten, dass dieser eventuell eine andere Option zum Veröffentlichen haben. Überprüfen Sie die Einstellung des Kontrollkästchens Nur intern. Sonderfälle:
|
|
Intern |
Intern (Kontrollkästchen)Dieses Kontrollkästchen erscheint in Aufgabennotizen, Ticketnotizen sowie sowohl Kurznotizen für Aufgaben als auch Tickets sowie Schnellantworten. Es legt fest, wer die Notiz einsehen kann.
Aktivieren Sie das Kontrollkästchen, um die Notiz für Kundenkontakte und Co-managing Mitarbeiter auszublenden. |
|
Für Co-managing Benutzer sichtbar |
Für Co-Management sichtbarDieses Kontrollkästchen ist aktiviert, wenn das Kontrollkästchen Intern markiert ist. Wenn diese Option ausgewählt ist, wird die Notiz mit der Veröffentlichungsart Intern & Co-managed erstellt. HINWEIS Dieses Feld ist nur dann sichtbar, wenn der Co-managed Helpdesk auf der Seite „Aktivierungen“ aktiviert ist und wird nur für Mitarbeitern angezeigt, die nicht als Co-managing eingerichtet sind. WICHTIG Wenn diese Funktion eingeführt wird, ändern wir die Veröffentlichungseinstellungen für Ticket- und Aufgabennotizen sowie Anhänge für alle Tickets und Aufgaben, bei denen Sichtbarkeit für Co-managing auf Sichtbar festgelegt ist. Markieren Sie das Kontrollkästchen, damit die Notiz für mitverwaltende Mitarbeiter sichtbar ist, jedoch nicht für Kunden. |
|
An Lösung anhängen (nur Tickets) |
An Lösung anhängenWenn dies ausgewählt wird, wird der im Feld Zusammenfassung der ausgeführten Arbeiten oder Beschreibung eingegebene Text beim Ticket an das Ende des Felds Lösung angehängt. Wenn bereits Text im Feld Lösung vorhanden ist, wird der vorhandene Text durch zwei Zeilenumbrüche vom hinzugefügten Text getrennt. Sicherheit: Dieses Kontrollkästchen ist selbst dann verfügbar, wenn Benutzer keine Berechtigung zum Bearbeiten von Tickets haben. HINWEIS Wenn die KnowledgeBase aktiviert ist und das Ticket verwendet wird, um einen KnowledgeBase-Beitrag zu erstellen, wird der Inhalt des Felds Lösung in dem Beitrag erscheinen. Siehe Erstellen von Knowledge Base-Artikeln aus Tickets. |
|
An Lösung des/der X Incidents anhängen (nur Tickets) |
An Lösung des/der Incidents anhängen Dieses Kontrollkästchen wird nur bei Notizen und Zeiteinträgen auf Problemtickets angezeigt, die mit einem oder mehreren Incidents verbunden sind. Wenn dies ausgewählt wird, wird der in der Zusammenfassung der ausgeführten Arbeiten (bei Zeiteinträgen) oder im Feld Beschreibung (bei Ticketnotizen) eingegebene Text bei allen Incidents des Tickets an das Ende des Felds Lösung angehängt. |
|
Außerdem Notiz/Anhang bei X Incident(s) erstellen (nur Tickets) |
Auch bei Incidents erstellenDieses Kontrollkästchen wird nur bei Notizen und Zeiteinträgen auf Problemtickets angezeigt, die mit einem oder mehreren Incidents verbunden sind. Wenn dies ausgewählt wird, werden die Beschreibung der Notiz oder die Zusammenfassung der ausgeführten Arbeiten, die internen Notizen und alle neuen Anhänge ebenfalls zu den Incidents des Tickets hinzugefügt. Bei den Incidents werden die internen Notizen als eine Antwort auf die Zusammenfassung der ausgeführten Arbeiten erstellt. Sicherheit: Dieses Kontrollkästchen ist selbst dann verfügbar, wenn Benutzer keine Berechtigung zum Bearbeiten von Tickets haben. |
Im Abschnitt Schnellbenachrichtigung (Benachrichtigen über „An“) können Sie Kontrollkästchen verwenden, um der Benachrichtigungsmail für die Notiz oder den Zeiteintrag ganz einfach und schnell gängige rollenbasierte Benachrichtigungsempfänger hinzuzufügen. Die ausgewählten Empfänger werden dem Feld An: hinzugefügt. Die Felder CC: und BCC: werden nicht aufgefüllt.
Die Kontrollkästchen sind Verknüpfungen zum manuellen Auswählen oder Löschen rollenbasierter Empfänger im Panel Benachrichtigung. Wenn Empfänger im Feld An: im Panel Benachrichtigung hinzugefügt oder entfernt werden, werden die entsprechenden rollenbasierten Kontrollkästchen aktiviert oder deaktiviert.
Der Name des Benutzers, der diese Rolle hat, wird dem Rollennamen hinzugefügt. Wenn mehrere Personen hinzugefügt werden, wird dem ersten Namen +X hinzugefügt. Wenn das Ticket keinen Wert für eine Rolle hat, bleibt das Kontrollkästchen für diesen Empfänger weiterhin aktiviert, da er weiterhin im Panel Benachrichtigung ausgewählt werden kann. Wenn Sie einen Wert für einen Empfänger über den Abschnitt QuickEdits für Ticket hinzufügen oder ändern, werden die Namen neben diesem Kontrollkästchen entsprechend hinzugefügt oder geändert.
Wenn die Ticketrubrik so konfiguriert wurde, dass sie angezeigt werden sollen, erscheinen in diesem Abschnitt bei Zeiteinträgen und Notizen zusätzliche Ticketfelder. Die Ticketrubrik bestimmt, welche Felder hier erscheinen und in welcher Reihenfolge. Des Weiteren gibt sie vor, ob der Abschnitt automatisch erweitert wird, wenn der Zeiteintrag oder die Notiz zum Erstellen oder Bearbeiten geöffnet wird. Weitere Informationen finden Sie unter QuickEdit-Felder für Zeiteinträge/Notizen.
Die aktuellen Daten werden geladen, sobald der Abschnitt erweitert wird. Wenn das Dialogfeld für den Zeiteintrag für längere Zeit geöffnet ist, können die QuickEdit-Felder von einem anderen Benutzer oder einer Workflow-Regel geändert werden. Klicken Sie auf Aktuelle Werte abrufen, um die Feldwerte zu aktualisieren.
Der Abschnitt wird nicht angezeigt, wenn Folgendes zutrifft:
- Sie haben die Seite für den Zeiteintrag oder die Notiz über die Seite „Ticket bearbeiten“ geöffnet.
- Sie sind nicht berechtigt, Tickets zu bearbeiten.
WICHTIG Felder, die nicht sichtbar sind, können nicht validiert werden. Wenn der Abschnitt QuickEdits für Ticket reduziert bleibt, können Sie die Notiz oder den Zeiteintrag speichern, ohne erforderliche Felder auszufüllen. Sie können die Ticketrubrik ändern, um sicherzustellen, dass der Abschnitt erweitert wird, wenn der Zeiteintrag oder die Notiz zum ersten Mal geöffnet wird und dass die erforderlichen Felder ausgefüllt werden. Siehe QuickEdit-Felder für Zeiteinträge/Notizen.
In diesem Abschnitt können Sie neue Anhänge hinzufügen. Diese werden als Antworten auf die Notiz oder den Zeiteintrag gespeichert, zu der bzw. dem sie hinzugefügt werden.
Der Abschnitt Neue Anhänge hinzufügen ist immer reduziert. Wenn er im Formular Neue Notiz oder Neuer Zeiteintrag erweitert wird, wird das Dialogfenster Neuer Anhang automatisch geöffnet.
-
Füllen Sie das Dialogfeld Neuer Anhang aus. Sobald Sie einen Anhang speichern, erscheint er im Anhangsraster. Siehe Anhänge hinzufügen und verwalten.
-
An Notizen, die zu einer Benachrichtigungs-E-Mail werden können, können Anhänge angefügt werden. Um der Benachrichtigungsmail den neuen Anhang hinzuzufügen, wählen Sie im Benachrichtigungspanel Anhänge in E-Mail beinhalten aus. Dies können Sie als Standardeinstellung festlegen.
-
Um den Anhangsvorgang abzuschließen, müssen Sie die Notiz oder den Zeiteintrag speichern. Wenn Sie ohne Speichern schließen, werden Anhänge weder hochgeladen noch an das übergeordnete Objekt angehängt.
HINWEIS Wenn dies über das Dialogfenster oder die Seite Ticket-Zeiteintrag geöffnet wird, können Sie das Kontrollkästchen Nur intern auswählen. Im Dialogfenster oder auf der Seite Notiz fehlt dieses Kontrollkästchen und der Anhang übernimmt die Einstellung der Notiz.
Wenn Sie eine Notiz oder einen Zeiteintrag bearbeiten, die bzw. der mit vorhandenen Anhängen verbunden ist, erscheinen diese im separaten Abschnitt Anhänge. Dieser Abschnitt ist erweitert, wenn die Notiz oder der Zeiteintrag über mindestens einen Anhang verfügen. Er erscheint nicht auf den Formularen „Neue Ticketnotiz“ oder „Neuer Ticket-Zeiteintrag“.
Alle Benutzer können Anhänge anzeigen, die sie hochgeladen haben. Um Anhänge anzeigen zu können, die von anderen Benutzern hochgeladen wurden, ist die Berechtigung Kann als „Nur intern“ und „Intern und Co-Management“ markierte Notizen und Anhänge zu Tickets und CRM anzeigen oder Kann als „Nur intern“ und „Intern und Co-Management“ markierte Notizen und Anhänge zu Aufgaben anzeigen erforderlich.
Die Seiten „Neu“ und „Bearbeiten“ für jedes Objekt verfügen über ein Benachrichtigungspanel, auf das Sie über einen permanenten Reiter am unteren Seitenende zugreifen können.
Weitere Informationen finden Sie unter Benachrichtigungspanel.
Eine Notiz zu ausgewählten Tickets hinzufügen
Auf Ticket-Tabellen können Sie die Option Notiz zu ausgewählten Tickets hinzufügen aus dem Massenmenü auswählen. Diese Auswahl öffnet eine Seite, die einen Teil der zuvor dokumentierten Felder enthält.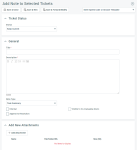
Die angezeigten Felder weisen die folgenden Unterschiede auf:
| Feld | Beschreibung |
|---|---|
| Schnellwahl eingeben oder Vorlage auswählen | Es können lediglich Formularvorlagen ausgewählt werden, die für alle Rubriken der ausgewählten Tickets verfügbar sind. |
| Status |
Die Option Aktuelle beibehalten ist verfügbar und wird standardmäßig verwendet. Des Weiteren sind nur die Status verfügbar, die für alle Rubriken der ausgewählten Tickets zur Verfügung stehen. Wenn Sie den Status bei ausgewählten Tickets auf Abgeschlossen setzen und ein oder mehrere Tickets über nicht abgeschlossene To-Dos verfügen, erhalten Sie eine Bestätigungsmeldung mit der Frage, ob Sie zugehörige To-Dos abschließen möchten. Wenn Sie Ja wählen, werden alle nicht abgeschlossenen To-Dos für das Ticket auf „Abgeschlossen“ gesetzt, sobald die Notiz gespeichert wird. |
| Status bei {X} Incident(s) aktualisieren | Der Status wird lediglich für Incidents bei Problemtickets aktualisiert. Incidents bei Change Request-Tickets werden nicht aktualisiert. |
| Außerdem Notiz/Anhang bei X Incident(s) erstellen | Anhänge werden lediglich zu Incidents bei Problemtickets hinzugefügt, nicht zu Incidents bei Change Request-Tickets. |
| An Lösung des/der X Incidents anhängen | Die Notiz wird lediglich zu Incidents bei Problemtickets hinzugefügt, nicht zu Incidents bei Change Request-Tickets. |
Notizen suchen und anzeigen
Notizen können mithilfe der globalen Notizensuche von einer Stelle aus durchsucht und eingesehen werden. Sie erreichen sie über das Menü > Startseite > Suchen > Globale Notizensuche oder > Berichte > Sonstige > Allgemein. Siehe Eine globale Notizensuche ausführen.

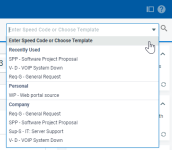

 Kopfzeile des Aufgaben- oder
Kopfzeile des Aufgaben- oder  Ticketobjekts
Ticketobjekts