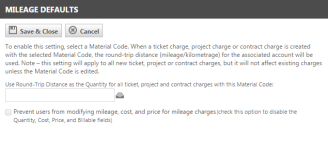Service Desk-Systemeinstellungen
SICHERHEIT Zugriffsrechte mit Admin-Berechtigung zum Konfigurieren von „Anwendungsübergreifenden (gemeinsamen) Funktionen". Siehe Sicherheitseinstellungen für Admin.
NAVIGATION Linkes Navigationsmenü > Verwaltung > Funktionen und Einstellungen > Anwendungsweite (gemeinsam genutzte) Funktionen > Systemeinstellungen > Service Desk
Um die Seite zu öffnen, nutzen Sie den/die Pfad(e) im vorstehenden Abschnitt Sicherheit und Navigation.
HINWEIS Benutzer müssen sich abmelden und dann erneut anmelden, damit Systemeinstellungen wirksam werden treten.
Ist standardmäßig Zulassen. Standardmäßig sind Benutzer in der Lage, weiterhin Zeit auf einem Ticket einzugeben, nachdem der Ticketstatus auf Abgeschlossen aktualisiert wurde.
Wenn Sie Hinzufügen nicht zulassen, Bearbeiten zulassen auswählen, können Benutzer keine Zeit auf einem Ticket erfassen, jedoch können sie vorhandene Zeiteinträge bearbeiten, wenn der Ticketstatus auf Abgeschlossen gesetzt wurde.
Wenn Sie Hinzufügen und Bearbeiten nicht zulassen auswählen, können Benutzer weder Zeit auf einem Ticket erfassen noch Zeiteinträge bearbeiten, wenn der Ticketstatus auf Abgeschlossen gesetzt wurde.
Standardmäßig werden Termine, die ein Benutzer in seinem Autotask-Kalender einträgt, im Einsatzkalender angezeigt, können dort jedoch nicht bearbeitet werden. Wenn Sie diese Systemeinstellung aktivieren, können alle Benutzer, die alle Tickets anzeigen können, Termine für andere Mitarbeiter im Einsatzkalender erstellen, bearbeiten und löschen.
Standardmäßig sind nur einzelne Tickets und Ticketserien für die Planung im Einsatzkalender verfügbar. Wenn Sie diese Systemeinstellung aktivieren, werden Aufgaben zu den Objektfiltern hinzugefügt und stehen somit für die Planung bei einem Servicetermin zur Verfügung.
Mit der Aufgabenplanung können Sie:
- Mit der rechten Maustaste auf eine beliebige Aufgabe in der Tabelle „Meine Aufgaben und Tickets“ klicken und Zu Servicetermin hinzufügen auswählen. Auf der Seite „Servicetermin hinzufügen“ können Sie einen neuen Servicetermin für die Aufgabe planen oder sie einem bereits geplanten Servicetermin hinzufügen.
- Servicetermin geplant aus der Spaltenauswahl in Projektzeitplänen auswählen (ausgenommen „Ansicht > Phasen“). Diese Spalte zeigt ein Häkchen an, wenn die Aufgabe eingeplant ist.
Standardmäßig können Benutzer, die nicht alle Tickets anzeigen können, Zeiteinträge und Notizen auf Tickets eingeben, jedoch keine Warenposten hinzufügen.
Wenn Sie diese Systemeinstellung aktivieren, können Benutzer, die nicht alle Tickets anzeigen können, Ticketwarenposten erstellen, bearbeiten und löschen. Das Symbol Warenposten hinzufügen wird in der Symbolleiste der Seite „Ticketdetails“ angezeigt, der Menüeintrag Warenposten hinzufügen wird zum Menü Neu auf der Seite „Ticketdetails“ hinzugefügt, und der Link Warenposten hinzufügen wird oberhalb der Registerkarte „Posten & Spesen“ auf der Seite „Ticketdetails“ angezeigt.
HINWEIS Wenn diese Einstellung deaktiviert ist, sind Co-managing Mitarbeiter nicht berechtigt, Warenposten und Spesen hinzuzufügen oder zu bearbeiten, selbst wenn diese Berechtigungen in den Objektberechtigungen unter „Service Desk“ und „Projekte“ aktiviert sind.
Es ist möglich, Ihre Autotask-Plattform so zu konfigurieren, dass Tags auf aus dem Kundenportal stammende Tickets angewandt werden, die Begriffe enthalten, welche der Bezeichnung oder dem Alias vorhandener System-Tags entsprechen.
Das automatische Tagging ist nur für Tickets verfügbar, die aus dem Kundenportal oder der eingehenden E-Mail-Verarbeitung stammen. In diesem Workflow werden, nachdem zunächst alle erforderlichen Tags des entsprechenden Postfachs zur E-Mail-Verarbeitung oder der entsprechenden Ticketrubrik angewandt wurden, die Felder Titel und Beschreibung von der Anwendung gescannt, um Begriffe mit mindestens zwei Zeichen zu finden, die entweder mit der Bezeichnung oder dem Alias eines vorhandenen Tags übereinstimmen. Bei einer erfolgreichen Übereinstimmung fügt Autotask die entsprechenden Tags hinzu.
Es können bis zu 30 Tags einem einzelnen Ticket zugewiesen werden. Autotask nutzt die folgende Logik, um zu bestimmen, welche der übereinstimmenden Tags angewandt werden sollen:
- Die Anzahl der Übereinstimmungen im Titel oder der Beschreibung des Tickets
- Die Länge des längsten Begriffs, den Autotask mit den Tags abgleicht, ob es eine Bezeichnung oder ein Alias ist
- Alphabetische Reihenfolge
Falls die Anzahl der übereinstimmenden Tags 30 überschreitet, werden alle weiteren gefundenen Tags nicht mit dem Ticket verbunden.
Autotask nutzt außerdem die gleiche Logik, um die Reihenfolge der vorgestellten Tags in der Tabelle zu bestimmen. Inaktive Tags werden nie vom System zugewiesen. Weitere Informationen über Tagging finden Sie unter Mit Tags auf einem Ticket arbeiten.
HINWEIS Systemtext, der von Autotask zum Titel oder der Beschreibung des Tickets hinzugefügt wird (wie beispielsweise „Durch eingehende E-Mail-Verarbeitung erstellt“) wird beim Abgleichen von Tags ausgeschlossen. Übereinstimmungen innerhalb eines Worts oder bei denen direkt davor oder danach eine Zahl oder ein Buchstabe folgt (z. B. „CTI“ in „Action“), werden ebenfalls ausgeschlossen. Diese Einschränkungen gelten nicht für Intelligenten Tagging für Datto BCDR.
HINWEIS Autotask nimmt das Tagging automatisch dann vor, wenn das Ticket im Kundenportal erstellt wird und nicht dann, wenn das Ticket an den Serviceanbieter übermittelt wird.
Sie können die Eingehende E-Mail-Verarbeitung so konfigurieren, dass automatisch Tags auf neu erstellte Tickets angewandt werden, die Begriffe enthalten, welche der Bezeichnung oder dem Alias vorhandener System-Tags entsprechen. Diese Option ist sowohl für die einfache als auch die erweiterte eingehende E-Mail-Verarbeitung verfügbar.
Das automatische Tagging ist nur für Tickets verfügbar, die aus dem Kundenportal oder der eingehenden E-Mail-Verarbeitung stammen. In diesem Workflow werden, nachdem zunächst alle erforderlichen Tags des entsprechenden Postfachs zur E-Mail-Verarbeitung oder der entsprechenden Ticketrubrik angewandt wurden, die Felder Titel und Beschreibung von der Anwendung gescannt, um Begriffe mit mindestens zwei Zeichen zu finden, die entweder mit der Bezeichnung oder dem Alias eines vorhandenen Tags übereinstimmen. Bei einer erfolgreichen Übereinstimmung fügt Autotask die entsprechenden Tags hinzu.
Es können bis zu 30 Tags einem einzelnen Ticket zugewiesen werden. Autotask nutzt die folgende Logik, um zu bestimmen, welche der übereinstimmenden Tags angewandt werden sollen:
- Die Anzahl der Übereinstimmungen im Titel oder der Beschreibung des Tickets
- Die Länge des längsten Begriffs, den Autotask mit den Tags abgleicht, ob es eine Bezeichnung oder ein Alias ist
- Alphabetische Reihenfolge
Falls die Anzahl der übereinstimmenden Tags 30 überschreitet, werden alle weiteren gefundenen Tags nicht mit dem Ticket verbunden.
Autotask nutzt außerdem die gleiche Logik, um die Reihenfolge der vorgestellten Tags in der Tabelle zu bestimmen. Inaktive Tags werden nie vom System zugewiesen. Weitere Informationen über Tagging finden Sie unter Mit Tags auf einem Ticket arbeiten.
HINWEIS Systemtext, der von Autotask zum Titel oder der Beschreibung des Tickets hinzugefügt wird (wie beispielsweise „Durch eingehende E-Mail-Verarbeitung erstellt“) wird beim Abgleichen von Tags ausgeschlossen. Übereinstimmungen innerhalb eines Worts oder bei denen direkt davor oder danach eine Zahl oder ein Buchstabe folgt (z. B. „CTI“ in „Action“), werden ebenfalls ausgeschlossen. Diese Einschränkungen gelten nicht für Intelligenten Tagging für Datto BCDR.
HINWEIS Zusätzlich zu den Tags, die über das automatische Tagging hinzugefügt wurden, weist Autotask auch Tags basierend auf der Ticketrubrik und dem Postfächer für die eingehende E-Mail-Verarbeitung zu (falls dies entsprechend konfiguriert ist).
Standardmäßig ist dieses Kästchen nicht ausgewählt.
Wenn dies ausgewählt ist, werden Servicetermine automatisch abgeschlossen, wenn die/das letzte mit ihnen verbundene Aufgabe bzw. Ticket abgeschlossen wird.
Einzelheiten zur Konfiguration dieser Systemeinstellung finden Sie unter Die Systemeinstellung für die Handhabung von Ticketduplikaten konfigurieren.
Wenn dies aktiviert ist (Standardeinstellung), beinhalten die benutzerdefinierten Felder, die auf der Seite „Ticket weiterleiten/ändern“ sichtbar sind, lediglich die in der aktuellen Ticketrubrik sichtbaren Felder. Dies gilt beim Weiterleiten von mehreren Tickets, wenn alle Ticket dieselbe Ticketrubrik haben.
Wenn mehrere Tickets mit unterschiedlichen Ticketrubriken weitergeleitet werden, sind alle benutzerdefinierten Felder sichtbar, die bei den unterschiedlichen Rubriken sichtbar sind.
Wenn diese Einstellung nicht aktiviert ist, sind alle benutzerdefinierten Felder sichtbar.
Diese Systemeinstellung aktiviert eine spezielle Artikelgruppe für Warenposten, die die in der Artikelgruppe definierten Kosten pro Kilometer mit dem Fahrstreckenwert multipliziert, der über die Firma oder den Firmenstandort erfasst wird. Die Standardeinstellung für diese Systemeinstellung ist Deaktiviert.
Um die Systemeinstellung zu aktivieren:
- Klicken Sie auf den Link Klicken Sie hier zum Bearbeiten. Das Dialogfeld Standardwerte für Kilometerzahl wird geöffnet.
- Klicken Sie auf das Symbol neben dem Feld „Artikelgruppe“ und wählen Sie die Artikelgruppe aus, die Sie mit dieser Systemeinstellung verwenden möchten. Der Einzelpreis in der Artikelgruppe wird mit der über den Kunden erfassten Fahrstrecke (Hin- und Rückweg) multipliziert, die für die Firma oder den Firmenstandort eingerichtet wurde. Benutzer können ganz einfach und schnell einen Warenposten für Fahrtkosten zu Tickets und Aufgaben hinzufügen, indem Sie diese spezielle Abrechnungsgruppe auswählen.
- Klicken Sie auf das Kontrollkästchen Verhindern, um Benutzer an einer Änderung der Kilometerzahl, Kosten und Preise für Fahrtkosten zu hindern. Wenn dies ausgewählt ist, sind die Eingabefelder „Anzahl“, „Kosten“, „Preis“ und „Abrechenbar“ auf der Seite „Warenposten“ schreibgeschützt.
- Klicken Sie auf Speichern & Schließen, um Ihre Einstellungen zu speichern und die Systemeinstellung zu aktivieren.
Weitere Informationen zur Implementierung finden Sie unter Erfassen der Fahrstrecke (Hin- und Rückweg).
Wählen Sie eine Queue aus dem Menü aus. Jedes Ticket, das in ein anderes Ticket zusammengelegt oder von einem anderen Ticket aufgenommen wird, wird automatisch in die ausgewählte Queue verschoben. Wenn keine Queue ausgewählt ist, bleiben alle zusammengelegten Tickets in ihrer ursprünglichen Queue.
HINWEIS Zusammengelegte Tickets werden immer auf „Abgeschlossen“ gesetzt.
Mithilfe dieser Systemeinstellung können Sie das gewünschte Gerätefeld angeben, das zum Identifizieren von Geräten und zusätzlichen Geräten im Detailbereich aller Ticketseiten verwendet wird. Sie können unter den folgenden Optionen auswählen:
-
Artikelname: Dies ist die Standardeinstellung. Wenn eine andere Option ausgewählt, das Feld jedoch nicht ausgefüllt ist, wird stattdessen der Artikelname angezeigt.
-
Seriennummer
-
Referenznummer
-
Referenzname
HINWEIS Wenn für diese Systemeinstellung etwas anderes als der Artikelname ausgewählt wird, sollte das ausgewählte Feld in allen Geräterubriken auf Erforderlich gesetzt werden.
Mithilfe dieser Systemeinstellung können Sie angeben, dass SLA-Ziele für Ereignisse, die erfüllt/verpasst wurden, neu berechnet werden sollen, wenn die Ticketkategorie, Ticketunterkategorie, Ticketart oder Ticketrubrik des Tickets geändert wird. Die Optionen sind:
-
Nicht neu berechnen (Standard)
-
Wenn Kategorie, Unterkategorie, Art oder Rubrik des Tickets geändert wird
BEISPIEL Ein Ticket mit der Kategorie Server wird eingereicht und das SLA gibt zwei Stunden für die Erstreaktion vor. Es vergehen vier Stunden und die Erstreaktion wird verpasst, jedoch bemerken Sie nun, dass die Kategorie des Tickets Laptop sein sollte und der Zeitraum für die Erstreaktion ist in diesem Fall 24 Stunden. Mithilfe dieser Einstellung können Sie die SLA-Ziele sowie erfüllte/verpasste Daten basierend auf der aktualisierten Kategorie (bzw. Unterkategorie, Ticketart oder Ticketrubrik) neu evaluieren, um zu zeigen, dass das SLA erreicht und nicht verpasst wurde. Dadurch werden zuvor generierte SLA-Daten bereinigt.
HINWEIS Diese Einstellung wird ab diesem Zeitpunkt angewandt. Es wird nicht zeitlich zurückgegangen, um Neuberechnungen vorzunehmen.
Mithilfe dieser Systemeinstellung können Sie angeben, dass SLA-Ziele für Ereignisse, die erfüllt oder verpasst wurden, neu berechnet werden sollen, wenn die Priorität des Tickets geändert wird. Die Optionen sind:
-
Nicht neu berechnen (Standard)
-
Wenn Priorität geändert wird
-
Wenn Priorität eskaliert wird (wird zu höherer Sortierung geändert)
-
Wenn Priorität deeskaliert wird (wird zu niedrigerer Sortierung geändert)
Informationen über die Prioritätssortierung finden Sie unter Aufgaben- und Ticketprioritäten.
BEISPIEL Ein Ticket mit der Priorität Hoch wird eingereicht und das SLA gibt zwei Stunden für die Erstreaktion vor. Es vergehen vier Stunden und die Erstreaktion wird verpasst, jedoch bemerken Sie nun, dass die Priorität des Tickets Niedrig sein sollte und der Zeitraum für die Erstreaktion ist in diesem Fall 24 Stunden. Mithilfe dieser Einstellung können Sie die SLA-Ziele sowie erfüllte/verpasste Daten basierend auf der aktualisierten Priorität neu evaluieren, um zu zeigen, dass das SLA erreicht und nicht verpasst wurde. Dadurch werden zuvor generierte SLA-Daten bereinigt.
HINWEIS Diese Einstellung wird ab diesem Zeitpunkt angewandt. Es wird nicht zeitlich zurückgegangen, um Neuberechnungen vorzunehmen.
Aktivieren Sie das Kontrollkästchen, damit Benutzer eine Zusammenfassung der ausgeführten Arbeiten eingeben müssen, wenn sie Zeit für Tickets eingeben. Wenn das Kontrollkästchen nicht ausgewählt ist, ist das Feld für die Zusammenfassung der ausgeführten Arbeiten optional.
Diese Einstellung begrenzt die Ticketsuche (nicht die Ticketnummernsuche) im globalen Autotask-Suchfeld auf die angegebene Anzahl von Monaten. Dies ist standardmäßig 24 (Monate). Der Mindestwert ist „1“ und der Maximalwert ist „999“.
Der Filter Erstellt >= auf der Ticketsuchseite ist standardmäßig das aktuelle Datum minus der in dieser Einstellung angegebenen Anzahl von Monaten, jedoch kann dies bearbeitet werden.