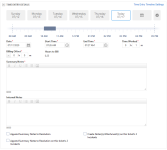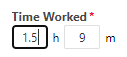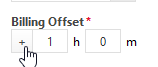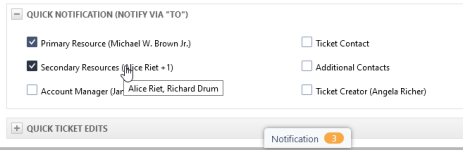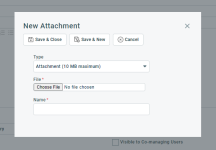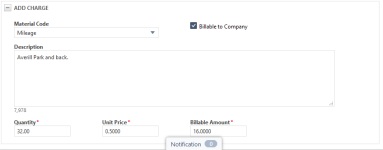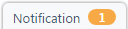Einen Ticketzeiteintrag hinzufügen
SICHERHEIT Ticketzugriff
NAVIGATION Service Desk > Suchen > Tickets > Klick auf Suchen > ein Ticket öffnen > Schnellzugriffsleiste > Zeiteintrag auswählen (Alt+1)
WICHTIG Standardmäßig werden Notiz- und Zeiteintragsseiten, die über eine Aufgabe oder ein Ticket im Modus „Neu“, „Bearbeiten“ oder „Anzeigen“ geöffnet werden, in einem modalen Dialogfenster angezeigt. Informationen über Dialogfenster und wie sie sich von Browserseiten unterscheiden, finden Sie unter Minimieren von Dialogfeldern.
Kopfzeilenelemente
| Schaltfläche oder Feld | Beschreibung |
|---|---|
|
Speichern & Schließen |
Speichert die Notiz oder den Zeiteintrag und schließt das Dialogfenster. WICHTIG Wenn das Dialogfenster Neuer Zeiteintrag/Zeiteintrag bearbeiten oder Neue Notiz/Notiz bearbeiten auf der Seite Aufgabe bearbeiten oder Ticket bearbeiten gespeichert wird, werden sowohl der Detailbereich als auch die Hauptseite aktualisiert. Alle nicht gespeicherten Änderungen in diesen Bereichen werden beibehalten. Alle Änderungen am Status oder den Feldern für Schnellbearbeitung auf dem Zeiteintrag oder der Notiz werden ebenfalls auf die entsprechenden Ticketfelder angewandt. Wenn ein von den Dialogfeldern bereitgestelltes Status- oder Schnellbearbeitungsfeld mit einer nicht gespeicherten Änderung auf der Seite Ticket bearbeiten in Konflikt steht, wird der Wert des Dialogfelds verwendet. |
|
Speichern & Neu |
Speichert die Notiz oder den Zeiteintrag und öffnet ein neues Dialogfenster. |
|
Speichern & Weiterleiten/Ändern (nur bei Tickets) |
Speichert und schließt die Notiz oder den Zeiteintrag und öffnet die Seite Ticket(s) weiterleiten/ändern. Siehe Tickets weiterleiten und ändern. HINWEIS Wenn die Seite Ticketnotiz oder Ticket-Zeiteintrag über die Seite Ticket bearbeiten geöffnet wird, ist Weiterleiten/Ändern deaktiviert. |
|
Aufgabe ändern (nur bei Aufgaben-Zeiteinträgen) |
Klicken Sie im Warnungsfenster auf Ja.
|
|
Schnellwahl eingeben oder Vorlage auswählen |
Schnellwahl eingeben oder Vorlage auswählen
Formularvorlagen berücksichtigen die Einschränkungen der aktuell angewandten Rubrik sowie die Zugriffseinstellungen des Benutzers. Wenn eine Formularvorlage einen Wert verwendet oder Inhalt bereitstellt, der anhand der Rubrik oder der Zugriffseinstellungen des Benutzers in einem Feld nicht zulässig ist, wird das Feld nicht aktualisiert. Dies beinhaltet selbst das Rubrikfeld. WICHTIG Die Auswahl einer Formularvorlage entspricht dem manuellen Ausfüllen eines Formulars. Einstellungen von Formularvorlagen überschreiben zuvor ausgefüllte Feldinhalte, einschließlich Benachrichtigungseinstellungen, zusätzliche Kontakte und zusätzliche Mitarbeiter. |

| Nachricht | Beschreibung |
|---|---|
|
Ticketdetailwarnung |
Wenn eine Ticketdetailwarnung für den Kunden eingerichtet wurde und auf dem Ticket angezeigt wird, wird sie ebenfalls im Dialogfeld für den Zeiteintrag angezeigt. |
|
Warnung über Vertragsablauf |
Wenn der Vertrag des Tickets abgelaufen ist, wird eine Warnung auf dem Zeiteintrag angezeigt. |
| Element | Beschreibung |
|---|---|
|
|
Die Kopfzeile des Objekts identifiziert das übergeordnete Objekt, mit dem die Notiz oder der Zeiteintrag verbunden ist. Sie zeigt die Felder Aufgabennummer oder Ticketnummer, Aufgabentitel oder Tickettitel und Firma an sowie die Schaltflächen für Schnellkopien. |
|
Stoppuhr |
Die Stoppuhr beginnt, sobald Sie die Aufgaben-, Ticket- oder Zeiteintragsseite öffnen. Detaillierte Informationen finden Sie unter Die Aufgaben- oder Ticket-Stoppuhr. Wenn die Einstellung Die [Objekt]-Stoppuhr aktivieren für die Objektrubrik nicht markiert ist, wird die Stoppuhr nicht angezeigt. |
Einen Zeiteintrag hinzufügen oder bearbeiten
- Um die Seite zu öffnen, nutzen Sie den/die Pfad(e) im vorstehenden Abschnitt Sicherheit und Navigation.
- Füllen Sie die Felder in den folgenden Abschnitten aus:

Zeiteintragsberechtigung
Standardmäßig können Benutzer ihre eigenen Zeiteinträge hinzufügen, bearbeiten und löschen. Ihre Firma kann Zeiterfassungsgenehmiger oder sowohl Zeiterfassungsgenehmiger als auch Administratoren aktivieren, um Zeit einzugeben und Anträge auf Abwesenheit für andere Benutzer einzureichen. Für Benutzer mit der Zeiteintragsberechtigung erscheinen der Abschnitt Zeiteintragsberechtigung und das Auswahlfeld Mitarbeiter auf allen Zeiteintragsseiten, sodass sie einen Zeiteintrag für einen anderen Benutzer erstellen können. Sie können außerdem die nicht eingereichten Stundenzettel von Benutzern anzeigen.
Die Zeiteintragsberechtigung wird über eine Systemeinstellung aktiviert. Siehe Zeiteintragsberechtigung.
WICHTIG Um Zeit einzugeben, müssen die Genehmigenden berechtigt sein, die betreffenden Aufgaben und Tickets anzuzeigen.
Um Zeit für einen anderen Benutzer einzugeben oder deren Stundenzettel einzusehen, klicken Sie auf die Dropdown-Auswahl Mitarbeiter und wählen Sie den Namen des Benutzers aus.
| Feld | Beschreibung |
|---|---|
|
Status |
Der Status ist standardmäßig der aktuelle Status des übergeordneten Objekts, wenn die Seite oder das Dialogfenster geöffnet wird. Der von Ihnen gewählte Wert wird als Status für das übergeordnete Objekt eingerichtet, wenn das Dialogfenster oder die Seite gespeichert wird.
Sonderfälle:
|
|
Status laut Stand vom <date/time stamp> |
Der Datums-/Zeitstempel zeigt das Datum und die Uhrzeit an, an dem der Status das letzte Mal über die Aufgabe oder das Ticket aktualisiert wurde. Wenn Sie nicht auf den Link Aktuellen Status abrufen geklickt haben, ist dies das Datum/die Uhrzeit, als Sie die Seite geöffnet haben. |
|
Aktuellen Status abrufen |
Wenn die Zeiteintragsseite längere Zeit offen ist, ist es möglich, dass das Feld Status von einem anderen Benutzer oder einer Workflow-Regel geändert wurde.
|
|
Status bei {X} Incident(s) aktualisieren (nur bei Tickets) |
Dieses Kontrollkästchen wird nur dann angezeigt, wenn das Ticket, an das die Notiz oder der Zeiteintrag hinzugefügt wird, ein Problemticket mit mindestens einem Incident ist. Wenn Sie dieses Dialogfenster bzw. diese Seite über die Seite „Ticket bearbeiten“ öffnen, wird dieses Kontrollkästchen nicht angezeigt. Wenn die Berechtigung „Kann den Status von abgeschlossenen Tickets bearbeiten (gilt nicht für Autotask Web Services/API)“ für Ihr Zugriffsrecht nicht markiert ist, können Sie den Status von nicht abgeschlossenen Incidents aktualisieren. Wenn dies ausgewählt ist, können Sie den Status aller Incidents aktualisieren. |
SICHERHEIT Die Berechtigung zum Ändern der Abrechnungseinstellungen auf Ticket-Zeiteinträgen ist erforderlich. Diese Genehmigungen werden den Zugriffsrechten separat zugewiesen, sodass Sie eventuell bestimmte Einstellungen ändern können oder keine. Sie sehen nur die Optionen, die Sie ändern können. Siehe Sicherheitseinstellungen für Service Desk.
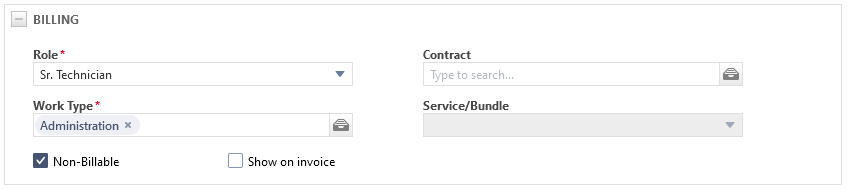
Überprüfen Sie die folgenden Einstellungen:
| Feld | Beschreibung |
|---|---|
|
Rolle |
Standard: Ihre Service Desk-Standardrolle (oder die des Mitarbeiters) wird ausgewählt. Auswahloptionen: Die Dropdown-Auswahl enthält die aktuell ausgewählte Rolle, selbst wenn sie inaktiv ist (wenn Sie einen Zeiteintrag bearbeiten), plus alle aktiven Service Desk-Rollen, die Ihnen zugewiesen sind, plus alle über Mitarbeiter-Abteilungsbeziehungen zugewiesene Rollen. Sicherheit: Wenn bei der Ticketrubrik die Einstellung Das Feld „Rolle“ bei Zeiteinträgen nicht markiert ist, ist dieses Feld deaktiviert. |
| Tätigkeitsart |
Standard: Ist standardmäßig die Tätigkeitsart des Tickets. Wenn Sie eine neue Tätigkeitsart auswählen, gilt diese Tätigkeitsart nur für diesen Zeiteintrag. Auswahloptionen: Die Dropdown-Auswahl enthält die Tätigkeitsart des Tickets, selbst wenn diese inaktiv ist (wenn Sie einen Zeiteintrag bearbeiten), plus alle aktiven Tätigkeitsarten. Sicherheit: Wenn bei Ihrem Zugriffsrecht die Berechtigung Kann Tätigkeitsarten auf Zeiteinträgen für Tickets ändern nicht markiert ist, wird dieses Feld nicht angezeigt. Sonderfälle:
|
|
Vertrag |
Standard: Ist standardmäßig der Vertrag des Tickets, selbst wenn er inaktiv ist. Sie können den aus dem Ticket übernommenen Standardvertrag ändern oder (wenn es keinen verbundenen Vertrag gibt) einen Vertrag auswählen, der auf diesen Zeiteintrag angewandt werden soll. Auswahloptionen: Die Dropdown-Auswahl enthält alle aktiven Verträge für die Ticketfirma des Zeiteintrags sowie deren Mutterfirma, plus den Vertrag des Tickets, selbst wenn dieser inaktiv ist. Wenn der Benutzer einen vorhandenen Zeiteintrag bearbeitet, erscheint die aktuelle Auswahl ebenfalls, selbst wenn dies inaktiv ist. Sicherheit: Wenn bei Ihrem Zugriffsrecht die Berechtigung Kann Vertrag auf Zeiteinträgen für Tickets ändern nicht markiert ist, wird dieses Feld nicht angezeigt. Sonderfälle:
|
|
Service/Servicepaket |
Standard: Dieses Feld wird nur dann angezeigt, wenn ein Servicevertrag ausgewählt wurde. Dies ist standardmäßig der Service oder das Servicepaket des Tickets, selbst wenn dies inaktiv ist. Auswahloptionen: Die Dropdown-Auswahl enthält alle aktiven Services und Servicepakete für den Vertrag, der im Feld Vertrag ausgewählt wurde, plus den Service oder das Servicepaket des Tickets, selbst wenn dies inaktiv ist. Wenn der Benutzer einen vorhandenen Zeiteintrag bearbeitet, erscheint die aktuelle Auswahl ebenfalls, selbst wenn dies inaktiv ist. Sicherheit: Wenn bei Ihrem Zugriffsrecht die Berechtigung Kann Services/Servicepakete auf Zeiteinträgen und Warenposten für Tickets ändern nicht markiert ist, wird dieses Feld nicht angezeigt. |
|
Nicht abrechenbar |
Nicht abrechenbarWenn das Kontrollkästchen nicht markiert ist, ist der Zeiteintrag abrechenbar und erscheint auf der Rechnung. Diese Einstellung überschreibt alle Standardvorgaben. Standard: Dieses Kontrollkästchen übernimmt die Einstellungen der Tätigkeitsart, die im Feld Tätigkeitsart ausgewählt ist. Wenn das Feld Tätigkeitsart die abrechenbare Einstellung Nicht abrechenbar - Nicht auf Rechnung anzeigen oder Nicht abrechenbar - Auf Rechnung als „Keine Gebühr“ anzeigen hat, ist dies standardmäßig ausgewählt. Ansonsten ist dies standardmäßig nicht markiert. Sicherheit: Wenn bei Ihrem Zugriffsrecht die Berechtigung Kann die Einstellung „Nicht abrechenbar“ auf Zeiteinträgen für [Objekt] ändern nicht markiert ist, wird dieses Feld nicht angezeigt. Sonderfälle:
|
|
Auf Rechnung anzeigen |
Auf Rechnung anzeigenAbrechenbare Zeiteinträge erscheinen automatisch auf der Rechnung. Dieses Kontrollkästchen ist nur dann aktiviert, wenn das Kontrollkästchen Nicht abrechenbar aktiviert ist. Standard: Dieses Kontrollkästchen übernimmt die Einstellungen der Tätigkeitsart, die im Feld Tätigkeitsart des Zeiteintrags ausgewählt ist. Wenn das Feld Tätigkeitsart die abrechenbare Einstellung Nicht abrechenbar - Nicht auf Rechnung anzeigen hat, ist dies standardmäßig deaktiviert. Ansonsten ist dies standardmäßig ausgewählt. Sicherheit: Wenn bei Ihrem Zugriffsrecht die Berechtigung „Kann die Einstellung „Auf Rechnung anzeigen“ auf Zeiteinträgen für [Objekt] ändern“ nicht markiert ist, wird dieses Feld nicht angezeigt. Sonderfälle:
|
Der Abschnitt Zeiteintragsdetails enthält sowohl eine visuelle Zeitleistenauswahl als auch Datenfelder für Datum und Uhrzeit. Beides repräsentiert dieselben Daten, sodass beim Aktualisieren des einen automatisch das andere auch aktualisiert wird.
Standardmäßig sind die Auswahl- und Datumsschaltflächen für die Zeitleiste auf der Ticket-Zeiteintragsseite für alle Benutzer aktiviert.
Um die Zeitleistenauswahl oder Datumsschaltflächen zu aktivieren, gehen Sie wie folgt vor:
- Klicken Sie auf den Link Einstellungen für Zeitleiste des Zeiteintrags.

- Wählen Sie im Dialogfenster Einstellungen für Zeitleiste Zeitleiste für Zeiteintrag anzeigen aus. Die Felder Startpunkt und Endpunkt werden aktiviert.
- Wählen Sie die früheste Zeit, zu der Sie üblicherweise an Tickets arbeiten, als den Startpunkt und die späteste Zeit als den Endpunkt auf der Zeitleiste aus. Um die Zeitleiste auf die kompletten 24 Stunden zu erweitern, wählen Sie dieselbe Zeit in beiden Feldern aus.
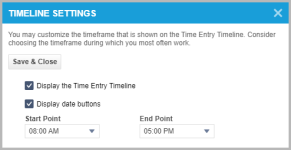
- Wählen Sie Datumsschaltflächen anzeigen aus, wenn die Datumsschaltflächen angezeigt werden sollen.
- Klicken Sie auf Speichern & Schließen. Die Zeitleiste erscheint über den Feldern für den Zeiteintrag. Die aktuelle Zeit wird mithilfe der gelben Linie angezeigt, und die Geschäftszeiten Ihrer Firma werden von gestrichelten, grauen Linien dargestellt.
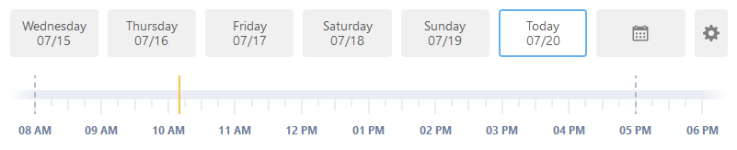
- Um das Dialogfenster „Einstellungen“ erneut zu öffnen, klicken Sie auf Einstellungen für Zeitleiste des Zeiteintrags oder auf das Symbol Einstellungen
 ganz rechts im Feld der Datumsschaltflächen.
ganz rechts im Feld der Datumsschaltflächen.
Um die Zeitleistenauswahl oder Datumsschaltflächen auszublenden, gehen Sie wie folgt vor:
- Klicken Sie auf Einstellungen für Zeitleiste des Zeiteintrags oder auf das Symbol Einstellungen
 ganz rechts im Feld der Datumsschaltflächen. Das Dialogfenster Einstellungen für Zeitleiste wird geöffnet.
ganz rechts im Feld der Datumsschaltflächen. Das Dialogfenster Einstellungen für Zeitleiste wird geöffnet.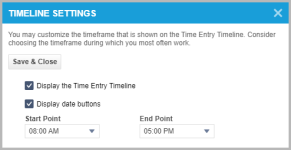
- Zum Entfernen der Datumsschaltflächen deaktivieren Sie die Option Datumsschaltflächen anzeigen.
- Um die Zeitleistenauswahl vollständig zu entfernen, deaktivieren Sie die Option Zeitleiste für Zeiteintrag anzeigen. Beachten Sie, dass wenn die Option Zeitleiste für Zeiteintrag anzeigen deaktiviert ist, die Option Datumsschaltflächen anzeigen ebenfalls deaktiviert wird. Die Zeitleistenauswahl muss aktiviert sein, damit die Option Datumsschaltflächen anzeigen ausgewählt werden kann.
- Klicken Sie auf Speichern & Schließen.
Gehen Sie wie folgt vor, um die Zeitleistenauswahl oder die Datumsschaltflächen zu deaktivieren:
- Klicken Sie auf Einstellungen für Zeitleiste des Zeiteintrags oder auf das Symbol Einstellungen
 ganz rechts im Feld der Datumsschaltflächen. Das Dialogfenster Einstellungen für Zeitleiste wird geöffnet.
ganz rechts im Feld der Datumsschaltflächen. Das Dialogfenster Einstellungen für Zeitleiste wird geöffnet.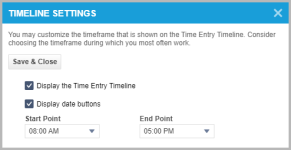
- Zum Entfernen der Datumsschaltflächen deaktivieren Sie die Option Datumsschaltflächen anzeigen.
- Um die Zeitleistenauswahl vollständig zu entfernen, deaktivieren Sie die Option Zeitleiste für Zeiteintrag anzeigen. Beachten Sie, dass wenn die Option Zeitleiste für Zeiteintrag anzeigen deaktiviert ist, die Option Datumsschaltflächen anzeigen ebenfalls deaktiviert wird. Die Zeitleistenauswahl muss aktiviert sein, damit die Option Datumsschaltflächen anzeigen ausgewählt werden kann.
- Klicken Sie auf Speichern & Schließen.
Auf der Zeitleiste für den Zeiteintrag werden das heutige Datum sowie die fünf vorherigen Tage auf einer Reihe von großen Schaltflächen angezeigt. Standardmäßig ist Heute ausgewählt. Um Zeit für einen anderen Tag einzugeben, gehen Sie wie folgt vor:
- Klicken Sie auf ein anderes Feld oder (wenn das Datum außerhalb der Zeitleiste liegt) oder klicken Sie auf das Feld mit dem Kalendersymbol
 .
. - Nutzen Sie den Kalender, um zum gewünschten Datum zu gelangen. Nutzen Sie gegebenenfalls die Option -7T oder -14T.
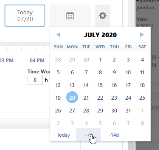
- Der Kalender wird geschlossen und das Kalendersymbol wird durch das ausgewählte Datum ersetzt.
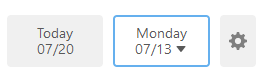
HINWEIS Das ausgewählte Datum muss zwei Jahre vor oder nach dem aktuellen Datum liegen. Zeiteinträge außerhalb dieses Zeitraums können über einen Import auf Tickets erstellt werden. Diese Option ist bei Zeiteinträgen auf Aufgaben nicht verfügbar. Siehe Daten importieren oder aktualisieren.
Alle Ihre vorhandenen Aufgaben- und Ticketzeiteinträge am ausgewählten Tag werden als dunkelblaue Blöcke in der Zeitleiste angezeigt. Ein hellblauer Block steht für den aktuellen Zeiteintrag. Wenn die Stoppuhr in diesem Dialogfenster oder auf dieser Seite läuft, wird der ausgewählte Bereich in Echtzeit erweitert.
Um Zeit mithilfe der Zeitleiste einzugeben, gehen Sie wie folgt vor:
- Klicken Sie auf eine beliebige Zeit in der Zeitleiste. Wenn Sie auf einen Zeitpunkt in der Vergangenheit klicken, wird diese Zeit im Feld Startzeit eingetragen. Wenn Sie auf einen Zeitpunkt in der Zukunft klicken, wird diese Zeit im Feld Endzeit eingetragen. Ziehen Sie dann die hellblaue Linie nach links oder rechts, um einen Bereich auf der Zeitleiste hervorzuheben.
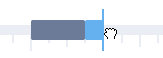
Während dem Ziehen werden die Felder Startzeit, Endzeit und Gearbeitete Zeit in 15-minütigen Schritten in Echtzeit aktualisiert. Wenn Sie die linke Ecke des ausgewählten Bereichs in einen Abschnitt der Zeitleiste ziehen, die einen anderen Tag repräsentiert, wird das Feld Datum auf das Datum dieses Tags ebenfalls in Echtzeit aktualisiert. - Lassen Sie die Maustaste los, um Ihre Auswahl abzuschließen.
HINWEIS Wenn anhand von Systemeinstellungen oder Ticketrubrikeinstellungen vorgegeben wird, dass Ticketzeit gerundet werden muss, wird das Runden angewandt, sobald ein Bereich ausgewählt wurde.
WICHTIG Wenn die Stoppuhr gestoppt und erneut gestartet wird, kann Autotask derzeit nicht wissen, wann die Stoppuhr während ihrer Laufzeit pausiert wurde. Aus diesem Grund wird weiterhin der komplette Bereich zwischen der von der Stoppuhr angegebenen Startzeit und Endzeit ausgewählt. In diesem Fall entspricht die gearbeitete Zeit nicht der Differenz zwischen diesen beiden Zeiten.
Wenn die Zeitleiste ausgeblendet ist, Sie sie nicht nutzen oder sie überschreiben möchten, dann können sie manuell die Felder für Datum und Uhrzeit zusammen mit den Feldern Zusammenfassung der ausgeführten Arbeiten und Interne Notizen eintragen. Alle an den Feldern vorgenommenen Änderungen werden sofort in der visuellen Zeitleiste reflektiert.
Füllen Sie die folgenden Felder aus:
| Feld | Beschreibung |
|---|---|
| Datum |
Das Datum ist standardmäßig das aktuelle Datum. Sie können jedoch manuell oder mithilfe der Pfeiltasten oder des Kalendersymbols ein anderes Datum auswählen. WICHTIG Wenn eines oder mehrere Ihrer Arbeitsdaten außerhalb des Vertragszeitraums für einen Pauschal- oder einen Servicevertrag liegen, wird der Vertrag trotzdem angewandt! HINWEIS Das ausgewählte Datum muss zwei Jahre vor oder nach dem aktuellen Datum liegen. Zeiteinträge außerhalb dieses Zeitraums können über einen Import auf Tickets erstellt werden. Diese Option ist bei Zeiteinträgen auf Aufgaben nicht verfügbar. Siehe Daten importieren oder aktualisieren. |
|
Startzeit, Endzeit und gearbeitete Zeit |
Startzeit, Endzeit und Gearbeitete Zeit sind voneinander abhängig. Standard:Startzeit und Endzeit sind standardmäßig die aktuelle Zeit.
Sonderfälle:
Systemeinstellungen mit Auswirkungen auf Zeiteinträge:
|
|
Abrechnungsabzug/-aufschlag |
Der Zeitaufwand, den Sie dem Kunden in Rechnung stellen möchten, kann sich von der geleisteten Arbeitszeit unterscheiden. Klicken Sie auf das Plus-/Minuszeichen neben dem Feld Abrechnungsabzug/ -aufschlag, um zwischen Addition und Subtraktion hin- und herzuwechseln, und geben Sie dann die Stunden und Minuten ein. Sobald der Zeiteintrag gespeichert wird, wird dies in Dezimalzeit umgewandelt. Durch den Abrechnungsabzug/-aufschlag darf der Wert für Abzurechnende Stunden nicht negativ oder größer als 24 Stunden werden. Standard: Ist standardmäßig negativ (-). Systemeinstellungen mit Auswirkungen auf Abrechnungsabzüge/-aufschläge: Wenn die Systemeinstellung Ticketzeiteinträge auf die nächsten X Minuten runden (Stundenzettel- und Abrechnungseinträge werden gerundet) aktiviert ist, kann die Zeit für den Abrechnungsabzug/-aufschlag nicht größer als die gerundete Arbeitszeit sein. |
| Abzurechnende Arbeitsstunden |
Abzurechnende ArbeitsstundenDieses schreibgeschützte Feld zeigt den Zeitbetrag an, der auf der Seite Genehmigen & Buchen in Dezimalzeit erscheint. Dies wird aus der gearbeiteten Zeit plus oder minus dem Abrechnungsabzug/ -aufschlag berechnet. Die Stunden und Minuten werden in Klammern angezeigt. |
|
Verbleibende Zeit (nur bei Aufgaben) |
Verbleibende ZeitDie verbleibende Zeit auf einer Aufgabe wird als (geschätzter Zeitaufwand - tatsächlichen Arbeitsstunden) berechnet. Wenn die ursprüngliche Zeitschätzung zu hoch oder zu niedrig ist, können Sie die Schätzung der verbleibenden Stunden hier manuell aktualisieren. Der Unterschied zwischen der ursprünglichen und der neuen Schätzung wird im Feld Voraussichtliche Abweichung berücksichtigt. Eine detaillierte Beschreibung finden Sie unter Schätzungen und verbleibende Stunden. HINWEIS Diese manuelle Anpassung hat keine Auswirkungen auf den ursprünglich geschätzten Zeitaufwand. Dieser bleibt unverändert, um eine akkurate Berichterstattung in Bezug auf den Unterschied zwischen geschätztem Zeitaufwand und den tatsächlichen Arbeitsstunden zu ermöglichen. |
|
Voraussichtliche Abweichung (nur bei Aufgaben) |
Voraussichtliche AbweichungDer Unterschied zwischen dem ursprünglich geschätzten Zeitaufwand und der manuell aktualisierten verbleibenden Zeit. Siehe Schätzungen und verbleibende Stunden. |
| Zusammenfassung der ausgeführten Arbeiten |
Zusammenfassung der ausgeführten ArbeitenDas Feld Zusammenfassung der ausgeführten Arbeiten erscheint bei allen Arten von Zeiteinträgen. Geben Sie eine Beschreibung der geleisteten Arbeit ein. Rich-Text wird unterstützt. Im Gegensatz zu internen Notizen ist die Zusammenfassung der ausgeführten Arbeiten für Kunden sichtbar und erscheint auf Rechnungen, Benachrichtigungsmails und im Kundenportal. Ihre Firma hat möglicherweise Systemeinstellungen aktiviert, die das Feld „Zusammenfassung der ausgeführten Arbeiten“ erforderlich machen. Siehe Benutzer muss bei Eingabe des Ticket-Zeiteintrags eine Zusammenfassung der ausgeführten Arbeiten eingeben, Benutzer muss bei Eingabe der Zeit für Projektaufgaben eine Zusammenfassung der ausgeführten Arbeiten eingeben und Benutzer muss bei Eingabe der internen Zeit eine Zusammenfassung der ausgeführten Arbeiten eingeben. Wenn eine Zusammenfassung der ausgeführten Arbeiten erforderlich ist, müssen Sie mindestens ein Zeichen eingeben. HINWEIS Um die Zusammenfassung der ausgeführten Arbeiten bei einem internen Zeiteintrag anzuzeigen, müssen Sie zur Berichtsansicht des Stundenzettels wechseln, Berichtsart > Alle Tage auswählen und dann zum Datum scrollen. |
| Interne Notizen |
Interne NotizenDas Feld Interne Notizen erscheint bei allen Arten von Zeiteinträgen. Rich-Text wird unterstützt. Im Gegensatz zur Zusammenfassung der ausgeführten Arbeiten werden interne Notizen nie Kunden angezeigt und sind nie erforderlich. |
|
Interne Notizen für Co-managing sichtbar |
Interne Notizen für Co-managing sichtbarDieses Kontrollkästchen erscheint unter dem Feld Interne Notizen auf den Zeiterfassungsseiten. Bei Aktivierung werden die internen Notizen mit der Veröffentlichungsart Intern & Co-managed erstellt. Wählen Sie in der Formularvorlage für den Zeiteintrag eine der folgenden Optionen aus:
|
| Zusammenfassung der ausgeführten Arbeiten an Lösung anhängen (nur bei Tickets) |
An Lösung anhängenWenn dies ausgewählt wird, wird der im Feld Zusammenfassung der ausgeführten Arbeiten oder Beschreibung eingegebene Text beim Ticket an das Ende des Felds Lösung angehängt. Wenn bereits Text im Feld Lösung vorhanden ist, wird der vorhandene Text durch zwei Zeilenumbrüche vom hinzugefügten Text getrennt. Sicherheit: Dieses Kontrollkästchen ist selbst dann verfügbar, wenn Benutzer keine Berechtigung zum Bearbeiten von Tickets haben. HINWEIS Wenn die KnowledgeBase aktiviert ist und das Ticket verwendet wird, um einen KnowledgeBase-Beitrag zu erstellen, wird der Inhalt des Felds Lösung in dem Beitrag erscheinen. Siehe Erstellen von Knowledge Base-Artikeln aus Tickets. |
| Zusammenfassung der ausgeführten Arbeiten an Lösung des/der X Incidents anhängen (nur bei Tickets) |
An Lösung der Incidents anhängenDieses Kontrollkästchen wird nur bei Notizen und Zeiteinträgen auf Problemtickets angezeigt, die mit einem oder mehreren Incidents verbunden sind. Wenn dies ausgewählt wird, wird der in der Zusammenfassung der ausgeführten Arbeiten (bei Zeiteinträgen) oder im Feld Beschreibung (bei Ticketnotizen) eingegebene Text bei allen Incidents des Tickets an das Ende des Felds Lösung angehängt. |
| Notiz/Anhang bei X Incident(s) erstellen (nur bei Tickets) |
Auch bei Incidents erstellenDieses Kontrollkästchen wird nur bei Notizen und Zeiteinträgen auf Problemtickets angezeigt, die mit einem oder mehreren Incidents verbunden sind. Wenn dies ausgewählt wird, werden die Beschreibung der Notiz oder die Zusammenfassung der ausgeführten Arbeiten, die internen Notizen und alle neuen Anhänge ebenfalls zu den Incidents des Tickets hinzugefügt. Bei den Incidents werden die internen Notizen als eine Antwort auf die Zusammenfassung der ausgeführten Arbeiten erstellt. Sicherheit: Dieses Kontrollkästchen ist selbst dann verfügbar, wenn Benutzer keine Berechtigung zum Bearbeiten von Tickets haben. |
Im Abschnitt Schnellbenachrichtigung (Benachrichtigen über „An“) können Sie Kontrollkästchen verwenden, um der Benachrichtigungsmail für die Notiz oder den Zeiteintrag ganz einfach und schnell gängige rollenbasierte Benachrichtigungsempfänger hinzuzufügen. Die ausgewählten Empfänger werden dem Feld An: hinzugefügt. Die Felder CC: und BCC: werden nicht aufgefüllt.
Die Kontrollkästchen sind Verknüpfungen zum manuellen Auswählen oder Löschen rollenbasierter Empfänger im Panel Benachrichtigung. Wenn Empfänger im Feld An: im Panel Benachrichtigung hinzugefügt oder entfernt werden, werden die entsprechenden rollenbasierten Kontrollkästchen aktiviert oder deaktiviert.
Der Name des Benutzers, der diese Rolle hat, wird dem Rollennamen hinzugefügt. Wenn mehrere Personen hinzugefügt werden, wird dem ersten Namen +X hinzugefügt. Wenn das Ticket keinen Wert für eine Rolle hat, bleibt das Kontrollkästchen für diesen Empfänger weiterhin aktiviert, da er weiterhin im Panel Benachrichtigung ausgewählt werden kann. Wenn Sie einen Wert für einen Empfänger über den Abschnitt QuickEdits für Ticket hinzufügen oder ändern, werden die Namen neben diesem Kontrollkästchen entsprechend hinzugefügt oder geändert.
Wenn die Ticketrubrik so konfiguriert wurde, dass sie angezeigt werden sollen, erscheinen in diesem Abschnitt bei Zeiteinträgen und Notizen zusätzliche Ticketfelder. Die Ticketrubrik bestimmt, welche Felder hier erscheinen und in welcher Reihenfolge. Des Weiteren gibt sie vor, ob der Abschnitt automatisch erweitert wird, wenn der Zeiteintrag oder die Notiz zum Erstellen oder Bearbeiten geöffnet wird. Weitere Informationen finden Sie unter QuickEdit-Felder für Zeiteinträge/Notizen.
Die aktuellen Daten werden geladen, sobald der Abschnitt erweitert wird. Wenn das Dialogfeld für den Zeiteintrag für längere Zeit geöffnet ist, können die QuickEdit-Felder von einem anderen Benutzer oder einer Workflow-Regel geändert werden. Klicken Sie auf Aktuelle Werte abrufen, um die Feldwerte zu aktualisieren.
Der Abschnitt wird nicht angezeigt, wenn Folgendes zutrifft:
- Sie haben die Seite für den Zeiteintrag oder die Notiz über die Seite „Ticket bearbeiten“ geöffnet.
- Sie sind nicht berechtigt, Tickets zu bearbeiten.
WICHTIG Felder, die nicht sichtbar sind, können nicht validiert werden. Wenn der Abschnitt QuickEdits für Ticket reduziert bleibt, können Sie die Notiz oder den Zeiteintrag speichern, ohne erforderliche Felder auszufüllen. Sie können die Ticketrubrik ändern, um sicherzustellen, dass der Abschnitt erweitert wird, wenn der Zeiteintrag oder die Notiz zum ersten Mal geöffnet wird und dass die erforderlichen Felder ausgefüllt werden. Siehe QuickEdit-Felder für Zeiteinträge/Notizen.
In diesem Abschnitt können Sie neue Anhänge hinzufügen. Diese werden als Antworten auf die Notiz oder den Zeiteintrag gespeichert, zu der bzw. dem sie hinzugefügt werden.
Der Abschnitt Neue Anhänge hinzufügen ist immer reduziert. Wenn er im Formular Neue Notiz oder Neuer Zeiteintrag erweitert wird, wird das Dialogfenster Neuer Anhang automatisch geöffnet.
-
Füllen Sie das Dialogfeld Neuer Anhang aus. Sobald Sie einen Anhang speichern, erscheint er im Anhangsraster. Siehe Anhänge hinzufügen und verwalten.
-
An Notizen, die zu einer Benachrichtigungs-E-Mail werden können, können Anhänge angefügt werden. Um der Benachrichtigungsmail den neuen Anhang hinzuzufügen, wählen Sie im Benachrichtigungspanel Anhänge in E-Mail beinhalten aus. Dies können Sie als Standardeinstellung festlegen.
-
Um den Anhangsvorgang abzuschließen, müssen Sie die Notiz oder den Zeiteintrag speichern. Wenn Sie ohne Speichern schließen, werden Anhänge weder hochgeladen noch an das übergeordnete Objekt angehängt.
HINWEIS Wenn dies über das Dialogfenster oder die Seite Ticket-Zeiteintrag geöffnet wird, können Sie das Kontrollkästchen Nur intern auswählen. Im Dialogfenster oder auf der Seite Notiz fehlt dieses Kontrollkästchen und der Anhang übernimmt die Einstellung der Notiz.
Wenn Sie eine Notiz oder einen Zeiteintrag bearbeiten, die bzw. der mit vorhandenen Anhängen verbunden ist, erscheinen diese im separaten Abschnitt Anhänge. Dieser Abschnitt ist erweitert, wenn die Notiz oder der Zeiteintrag über mindestens einen Anhang verfügen. Er erscheint nicht auf den Seiten „Neue Aufgabennotiz“, „Neuer Aufgaben-Zeiteintrag“, „Neue Ticketnotiz“ und „Neuer Ticket-Zeiteintrag“.
Alle Benutzer können Anhänge anzeigen, die sie hochgeladen haben. Um Anhänge anzeigen zu können, die von anderen Benutzern hochgeladen wurden, ist die Berechtigung Kann als „Nur intern“ und „Intern und Co-Management“ markierte Notizen und Anhänge zu Tickets und CRM anzeigen erforderlich.
Dieser Abschnitt wird angezeigt, wenn in der Rubrik des Tickets die Einstellung Warenpostenschnellwahl aktiviert ist. Sie können einen Warenposten zu einem Ticket mit einem Zeiteintrag hinzufügen, ohne dass Sie ein separate Formular für einen neuen Ticketwarenposten öffnen müssen. Siehe Einen Ticketwarenposten hinzufügen oder bearbeiten.
HINWEIS Mithilfe der Warenpostenschnellwahl können Sie die Kilometer für Hin- und Rückfahrt einfach erfassen. Wenn Sie sowohl das Erfassen der Fahrtkosten für Hin- und Rückfahrt als auch die Warenpostenschnellwahl in der Artikelgruppe Fahrtkosten aktiviert und im Zeiteintragsformular ausgewählt haben, werden die für den Kunden gespeicherten Fahrtkosten für Hin- und Rückfahrt automatisch im Feld Anzahl eingetragen, und Sie können dem Kunden mit nur einem Mausklick die Fahrtkosten in Rechnung stellen. Siehe Erfassen der Fahrstrecke (Hin- und Rückweg).
Um einen Warenposten zum Ticket hinzuzufügen, füllen Sie die folgenden Felder aus:
| Feld | Beschreibung |
|---|---|
| Artikelgruppe |
Wählen Sie eine Artikelgruppe aus der Dropdown-Liste aus. Alle aktiven Artikelgruppen, bei denen die Einstellung Als Warenpostenschnellwahl verfügbar aktiviert ist, sind verfügbar. Siehe Artikelgruppen. Durch Auswahl einer Artikelgruppe werden die verbleibenden Felder aktiviert. HINWEIS Wenn Sie Warenpostenvorgaben im Vertrag des Tickets konfiguriert haben, werden diese hier angewendet. Siehe Vertragliche Warenpostenvorgaben. |
|
Beschreibung, Anzahl, Einzelpreis, abrechenbarer Betrag und Kontrollkästchen „Abrechenbar für Firma“ |
Siehe Einen Ticketwarenposten hinzufügen oder bearbeiten. Sonderfälle:
|
Wenn Sie einen Zeiteintrag bearbeiten, zeigt der Zeitstempel Zuletzt aktualisiert das Datum, die Uhrzeit und den Mitarbeiter an, der den Zeiteintrag erstellt oder zuletzt modifiziert hat.
Die Seiten „Neu“ und „Bearbeiten“ für jedes Objekt verfügen über ein Benachrichtigungspanel, auf das Sie über einen permanenten Reiter am unteren Seitenende zugreifen können.
Weitere Informationen finden Sie unter Benachrichtigungspanel.
- Klicken Sie auf eine der Optionen zum Speichern. Wenn die Validierung fehlschlägt (ein erforderliches Feld wurde nicht aufgefüllt), wird das Benachrichtigungsfeld minimiert und nicht ausgefüllte Felder nacheinander hervorgehoben, bis alle Probleme behoben sind.
- Wenn die Validierung erfolgreich ist, führt Autotask Folgendes durch:
- Vertragsausnahmen anwenden. Siehe Was geschieht, wenn Sie eine ausgeschlossene Rolle oder Tätigkeitsart auf ein Ticket oder einen Zeiteintrag anwenden?.
- Prüfen, ob der Vertrag abgelaufen ist.
- Prüfen Sie, ob der Zeiteintrag das Ende der Geschäftszeit überschreitet und eine Tätigkeitsart außerhalb der Geschäftszeiten konfiguriert ist. Ist dies der Fall, wird der Zeiteintrag aufgeteilt. Siehe Zeiteinträge außerhalb von Geschäftszeiten.
- Benachrichtigungsmails an die Standard- oder ausgewählten Empfänger senden. Siehe Benachrichtigungsmails.
- Die Zeit über das Ticket erfassen.
- Die Zeit auf Ihrem Stundenzettel (oder dem Stundenzettel des ausgewählten Mitarbeiters) eingeben.
- Alle Zeiteinträge für die finanzielle Genehmigung und zur Abrechnung in das Vertragsmodul verschieben.
Zeiteinträge auf Aufgaben und Tickets können auf Arbeitseintragsrastern zum Nachforschen angezeigt werden, auf die Sie über Ihr Dashboard zugreifen. Siehe Ihre geleisteten Arbeitsstunden überprüfen.
Zeiteinträge außerhalb von Geschäftszeiten
Wenn dieser Zeiteintrag Zeit außerhalb Ihrer regulären Geschäftszeiten (wie in der Ihnen zugewiesenen Geschäftsstelle festgelegt) beinhaltet und für die zugewiesene Tätigkeitsart eine Tätigkeitsart außerhalb von Geschäftszeiten eingerichtet ist, werden Sie benachrichtigt, dass der Zeiteintrag in zwei Zeiteinträge aufgeteilt wird, sobald Sie auf „Speichern“ klicken.
Für die Zeit außerhalb der Geschäftszeiten wird ein zweiter Zeiteintrag erstellt. Der zweite Zeiteintrag kopiert die Zusammenfassung und die internen Notizen aus dem ersten Zeiteintrag, und es wird eine Notiz über die Erstellung zu den internen Notizen bei beiden Zeiteinträgen hinzugefügt. Abzugs-/Aufschlagszeit wird auf den jüngsten Zeiteintrag angewandt. Die Zeiteinträge sind voneinander unabhängig. Regeln wie beispielsweise Auf-/Abrunden oder Nie mehr/weniger abrechnen als werden entsprechend auf jeden Zeiteintrag angewandt. Siehe Tätigkeitsart außerhalb von Geschäftszeiten.
Wenn der Zeiteintrag komplett außerhalb der regulären Geschäftszeiten liegt und für die zugewiesene Tätigkeitsart eine Tätigkeitsart außerhalb von Geschäftszeiten eingerichtet ist, sehen Sie eine Warnung, dass die Tätigkeitsart außerhalb der Geschäftszeiten angewandt wird.
HINWEIS Wenn keine Geschäftszeiten für die Geschäftsstelle des Mitarbeiters konfiguriert wurden, wird von einem Zeitraum von 8:00 Uhr bis 18:00 Uhr ausgegangen.
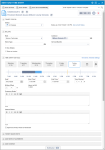

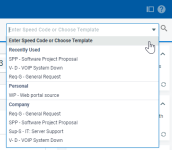

 Kopfzeile des Aufgaben- oder
Kopfzeile des Aufgaben- oder  Ticketobjekts
Ticketobjekts