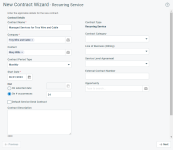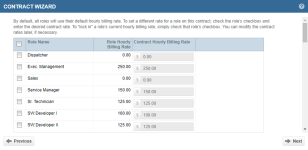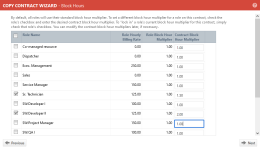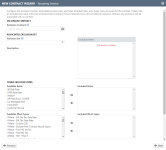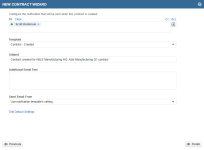Einen Vertrag erstellen
SICHERHEIT Zugriffsrechte mit Zugriff auf Verträge
NAVIGATION Erstellen > Verträge > [wählen Sie einen Vertragstyp aus]
NAVIGATION Linkes Navigationsmenü > Verträge > Suche > Vertrag > Neu
BEVOR SIE BEGINNEN Stundenkontingent-, Pauschal-, Ticket- und Vorauszahlungsverträge können in Ihrer Datenbank ausgeblendet werden, da sie deaktiviert wurden. Wenn ja, können Sie sie auf der Seite ![]() > Admin > Admin > Adminkategorien > Aktivierungen aktivieren. Siehe Aktivierungen.
> Admin > Admin > Adminkategorien > Aktivierungen aktivieren. Siehe Aktivierungen.
Übersicht
Es gibt drei Möglichkeiten, um einen neuen Vertrag zu erstellen:
- Sie können einen neuen Vertrag erstellen, indem Sie einen vorhandenen Vertrag kopieren. Siehe Einen vorhandenen Vertrag kopieren.
- Der gleiche oder ein ähnlicher Vertrag kann für mehrere Kundenfirmen gleichzeitig erstellt werden, indem Sie das Vertragserstellungsprogramm verwenden. Siehe Creating multiple contracts with the Contract Creation Utility.
- Sie können manuell einen neuen Vertrag mithilfe des Vertragsassistentenerstellen.
Der Vertragsassistent
Um einen neuen Vertrag mithilfe des Assistenten zu erstellen, gehen Sie wie folgt vor:
- Um die Seite zu öffnen, nutzen Sie den/die Pfad(e) im vorstehenden Abschnitt Sicherheit und Navigation.
- Wählen Sie den Vertragstyp aus, den Sie erstellen möchten. Hilfe bei der Auswahl eines Vertragstyps finden Sie unter Geschäftsfälle und Vertragstypen.
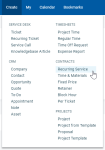
Der Vertragsassistent wird für den ausgewählten Vertragstyp geöffnet. - Füllen Sie alle erforderlichen Seiten und Felder aus, die für den ausgewählten Vertragstyp gelten.
- Klicken Sie auf Fertigstellen.
HINWEIS Nicht alle Seiten und Felder werden bei allen Vertragstypen angezeigt.
Auf dieser Seite geben Sie dem Vertrag einen Namen, verbinden ihn mit einer Firma, erstellen das vertragliche Start- und Enddatum und geben weitere allgemeine Informationen an.
| Feldname | Gilt für Vertragstypen | Beschreibung |
|---|---|---|
| Vertragsdetails | ||
| Vertragsname |
Alle |
VertragsnameGeben Sie einen beschreibenden Vertragsnamen ein. Eventuell haben Sie mehrere Verträge für einen Kunden eingerichtet, und der Name sollte die Auswahl des richtigen Vertrags erleichtern. Wenn Sie den gleichen Vertrag bei vielen Firmen kopieren, sollte der Firmenname Teil des Vertragsnamen sein. |
| Organisation | Alle | Geben Sie in diesem Feld den Firmennamen ein. Die Textvervollständigung schlägt vorhandene Firmen vor, aus denen Sie auswählen können. Klicken Sie alternativ auf das Symbol rechts neben dem Feld, um die Firmenauswahl zu öffnen. Da bei Verträgen eine Firma vom Firmentyp „Kunde“ erforderlich ist, werden nur Kunden in der Auswahl angezeigt. TIPP Geben Sie die ersten Buchstaben des Firmennamens ein, bevor Sie auf das Symbol klicken, um Ihre Suche einzugrenzen. Sobald der Vertrag erstellt ist, kann er nicht auf eine andere Firma übertragen werden. Wenn Sie den Vertrag für die falsche Firma erstellt haben, verwenden Sie den Assistenten: Vertrag kopieren. Siehe Einen vorhandenen Vertrag kopieren. |
| Kontakt | Alle |
Wählen Sie optional eine Person als Kontakt für diesen Vertrag aus. Die Dropdown-Liste enthält alle aktiven Kontakte, die mit der ausgewählten Firma verbunden sind.
|
|
Art des Vertragszeitraums |
Service |
Art des VertragszeitraumsDas Feld Art des Zeitraums erscheint bei Objekten, bei denen Sie die Zeitschritte zwischen Zahlungen festlegen können. Es bestimmt die Abrechnungshäufigkeit. Wählen Sie nur bei Serviceverträgen unter: monatlich (Standard), vierteljährlich, halbjährlich und jährlichaus. WICHTIG Sie können die Art des Vertragszeitraums nicht mehr ändern, nachdem Sie diesen Vertrag speichern. |
| Startdatum |
Alle |
StartdatumGeben Sie den ersten Tag für den Datumsbereich ein, an dem das Objekt aktiv oder gültig ist. Es ist standardmäßig das heutige Datum, kann jedoch modifiziert werden. Verträge Das Startdatum des Vertrags wird zum Abrechnungsdatum für alle Posten, die unter dem Vertrag abgerechnet werden. BEISPIEL Wenn das Startdatum der 21. des Monats ist, findet die Abrechnung für alle vertraglichen Rechnungspositionen jeweils am 21. statt. Wenn Sie möchten, dass das Abrechnungsdatum auf den Monatsanfang oder das Monatsende fällt, Sie die Services für den Rest des Monats jedoch anteilig verrechnen möchten, beziehen Sie sich auf Abrechnung für einen laufenden ersten Monat. HINWEIS Liegt das Startdatum auf einem Tag, der nicht im aktuellen Zeitraum vorkommt (wenn zum Beispiel das Startdatum der 31. ist und der nächste Monat nur 30 Tage hat), wird der letzte Tag des Monats für die Abrechnung verwendet. WICHTIG Sie können das Startdatum für einen Servicevertrag nicht länger bearbeiten, sobald der erste Service-/Servicepaketzeitraum hinzugefügt und der Vertrag gespeichert wurde. Verkaufschancen Das Startdatum wird verwendet, um die Anzahl der Tage zu berechnen, die sich die Verkaufschance in der Pipeline befindet. Projekte Das Startdatum für alle Projektphasen, Aufgaben und Projektprobleme muss >= dem Startdatum sein. Abrechnungsregeln Das Startdatum ist der Start des ersten Abrechnungszeitraums und das erste Abrechnungsdatum. Des Weiteren gibt es den Zeitplan für alle nachfolgenden Abrechnungsdaten vor. Es muss größer oder gleich dem Startdatum für den Vertrag sein. BEISPIEL Wenn das Startdatum der 3. Januar ist, dann ist das nächste Abrechnungsdatum der 3. Februar. Wenn Sie ein Datum am Tag 29, 30 oder 31 eingeben und ein Monat nicht so viele Tage hat, ist das Startdatum für diesen Zeitraum der letzte Tag des Monats. Wenn Sie einen Tag eingeben, der der letzte Tag dieses Monats ist, wird nach diesem Monat der letzte Tag bei allen Monaten verwendet. Jeder Warenposten für einen Zeitraum wird mithilfe der neuesten Anzahl von Einheiten erstellt, die am im Feld Einheiten festlegen/Warenposten erstellen am: eingegebenen Datum ermittelt wird. Das Datum für die Zählung kann dasselbe Datum wie das Abrechnungsdatum sein oder davor liegen. Falls keine Anzahl von Einheiten am Startdatum des ersten Abrechnungszeitraums vorhanden ist (weil der ausgewählte Tag für die Zählung nach dem Tag des Startdatums liegt), zählt Autotask die Einheiten dann, wenn die Regel zur Verwendung für diesen ersten Abrechnungszeitraum erstellt wird. |
| Enddatum |
Alle, ausgenommen Service |
Geben Sie das Enddatum des Vertrags ein, welches der letzte Tag eines Abrechnungszeitraums sein sollte. Wenn das Enddatum nicht der geplante letzte Tag eines Abrechnungszeitraums ist (bei einem teilweisen letzten Monat), wird die Gebühr für den letzten Abrechnungszeitraum anteilig verrechnet. |
|
Ende |
Service |
HINWEIS Wenn Sie einen wiederkehrenden Vertrag erstellen, bearbeiten, kopieren oder erneuern, darf die Vertragsdauer nicht mehr als 20 Jahre betragen. Sie müssen die Vertragsdauer festlegen, indem Sie Am ausgewählten Datum auswählen und ein Datum festlegen oder auf x Instanzen setzen und eine Anzahl von Instanzen angeben (wie viele Vertragszeiträume erfolgen sollen, bevor der Vertrag endet). Wenn Sie Anzahl der Instanzen auswählen, wird das Enddatum des Vertrags berechnet, indem die Länge der Vertragszeiträume mit der Anzahl der Instanzen multipliziert wird. Das Enddatum des letzten Zeitraums wird das Enddatum des Vertrags. Das Enddatum des Vertrags legt fest, wann das letzte Abrechnungsereignis stattfindet. Wenn Sie den Vertrag verlängern, werden zusätzliche Service-Rechnungspositionen erstellt. Wenn Sie den Vertrag verkürzen, werden bereits erstellte Rechnungspositionen gelöscht. Wenn Sie den Vertrag verlängern und das Abrechnungsdatum für die Verlängerung des ersten Monats bereits verstrichen ist, wird für diesen Monat keine Rechnungsposition erstellt. In diesem Fall werden nur für zukünftige Monate Rechnungspositionen erstellt. |
| Service-Desk-Standardvertrag (Kontrollkästchen) |
Alle |
Service Desk-StandardvertragJeder Kunde kann einen festgelegten Standardvertrag haben, der automatisch auf alle Tickets angewandt wird, die innerhalb des Vertragsdatumsbereichs für die Firma erstellt werden.
Markieren Sie das Kontrollkästchen, um diesen Vertrag als Standard zu markieren. Wenn die Firma bereits über einen Standardvertrag mit einem sich überschneidenden Zeitraum verfügt, klicken Sie auf OK, um den neuen Vertrag als Standard zu markieren, oder klicken Sie auf Abbrechen. Der neue Vertrag wird zum Standard für alle neuen Tickets. HINWEIS Das Kontrollkästchen ist für Serviceverträge deaktiviert, falls für diese Firma bereits ein anderer Standardvertrag vorhanden ist. |
| Vertragsbeschreibung | Alle |
BeschreibungDas Feld Beschreibung erscheint bei zahlreichen Autotask-Objekten. Bei Objekten wie Tickets, Aufgaben, Notizen und To-Dos ist das Feld Beschreibung ein zentraler Bestandteil des Datensatzes. Wo immer es verfügbar ist, werden damit wesentliche Informationen zum Datensatz erfasst. Oftmals steht der Objektname vor diesem Feld. Zum Beispiel Angebotsbeschreibung. Geben Sie eine detaillierte Beschreibung der Objektinstanz, des Problems, bei dem der Kunde Hilfe benötigt, oder des angefragten Dienstleistung ein. |
| Vertragstyp | Alle |
VertragstypDie Vertragsart wird beim Erstellen des Vertrags ausgewählt und kann nicht bearbeitet werden. Bei allen Objekten, bei denen dies angezeigt wird, ist dies schreibgeschützt. Vertragstypen werden verwendet, um unterschiedliche Abrechnungszwecke zu unterstützen. Optionen umfassen Stundenkontingent, Pauschal, Ticket, Service, Vorauszahlung und Zeit und Material. Beispiele, wann die einzelnen Vertragstypen zu nutzen sind, finden Sie unter Geschäftsfälle und Vertragstypen. |
| Vertragskategorie | Alle |
VertragskategorieVertragskategorien können komplett individuell angepasst werden, und ihre Verwendung ist optional. Sie werden zum Anzeigen, Filtern und Gruppieren in LiveReports sowie zum Filtern auf der Seite "Posten zur Rechnungsstellung " verwendet. Siehe Vertragskategorien. |
| Geschäftssparte (Abrechnung) | Alle |
GeschäftssparteMithilfe von Geschäftssparten können Sie Finanzen klassifizieren und Daten segmentieren. Dieses Feld wird angezeigt, wenn die Organisationsstruktur (Geschäftssparte) aktiviert ist. Dies ist bei den folgenden Objekten verfügbar: Vertrag, Verkaufschance, Auftrag, Projekt und Ticket. Siehe Einführung in Geschäftssparten. Wenn ein Vertrag einer anderen Geschäftssparte zugeordnet ist als das Ticket oder das Projekt, übernehmen die Rechnungspositionen immer die Geschäftssparte aus dem Vertrag und nicht vom übergeordneten Objekt. Siehe Übernahmeregeln für Geschäftssparten bei untergeordneten Objekten. Wählen Sie eine Kombination von Bereich > Geschäftssparte aus. |
| Service Level Agreement | Alle |
Klicken Sie auf das Dropdown-Steuerelement und wählen Sie ein Service Level Agreement (SLA) aus. Das ausgewählte SLA ist der Standard für alle Projekte und Tickets, die mit dem Vertrag verbunden sind. Weitere Informationen über SLAs finden Sie unter Einführung in das Service Level-Management und Service Level Agreements anwenden. HINWEIS Sie können ein individuelles Ticket bearbeiten, wenn Sie das Vertrags-SLA nicht auf dieses Ticket anwenden möchten. HINWEIS Das SLA wird nicht auf Tickets angewandt, die unter dem Vertrag erstellt wurden, bevor das SLA dem Vertrag hinzugefügt wurde. |
| Externe Vertragsnummer | Alle |
Externer SchlüsselDieses Feld ist optional und kann bearbeitet werden. Es ist bei mehreren Objekten verfügbar und bietet einen Querverweis auf ein externes Nummerierungssystem. |
|
Verkaufschance |
Alle |
VerkaufschanceEine Verkaufschance ist ein potenzieller Verkauf, der von Ihnen identifiziert wurde. Das Feld wird bei Objekten angezeigt, die mit einer Verkaufschance verbunden sind. Abhängig von den Berechtigungen wird der Name der Verkaufschance oder ein Link zur Verkaufschance angezeigt. Wählen Sie eine Verkaufschance aus oder klicken Sie auf das Pluszeichen, um eine neue Verkaufschance hinzuzufügen. Sie müssen zunächst eine Firma auswählen. Alle aktiven Verkaufschancen, die mit einer Firma verbunden sind, stehen zur Verfügung. CRM-Notizen und To-Dos: CRM-Notizen und To-Dos, die über das Firmen- oder Kontaktobjekt erstellt werden, können optional auf eine aktive Verkaufschance für die Firma verweisen. Wenn Sie eine Notiz über die Seite Verkaufschancendetails hinzufügen, wird das Feld Verkaufschancenname standardmäßig übernommen. Verträge: Wenn der Vertrag beim Ausführen der Assistenten „Gewonnene Verkaufschance“ oder „Gewonnenes Angebot“ erstellt wird, wird hier auf die Verkaufschance verwiesen. Projekte: Sie können eine Verkaufschance mit dem Projekt verbinden und Folgendes tun:
Angebote: Wählen Sie eine aktive Verkaufschance aus, erstellen Sie eine neue Verkaufschance oder lassen Sie die Verkaufschance automatisch erstellen. Wenn die Verkaufschance automatisch erstellt wird, hat sie den gleichen Namen wie der Auftrag, und die restlichen Felder übernehmen standardmäßig die Werte, wie unter Standardwerte für automatisch erstellte Verkaufschancen beschrieben. Aufträge: Wenn die Beschaffung aktiviert ist, werden aus Verkaufschancen automatisch Aufträge generiert, sobald der Assistent: Gewonnene Verkaufschance ausgeführt wird. Das Feld ist schreibgeschützt. Tickets: In diesem Feld wird eine Verkaufschance angezeigt, wenn der Assistent: Gewonnene Verkaufschance ausgeführt wurde und das Kontrollkästchen Dieses Ticket mit dieser Verkaufschance verbinden aktiviert wurde, sodass dieses Ticket in der Queue „Nach dem Verkauf“ erstellt wird. |
|
Vertragsstatus (nur Vertrag bearbeiten) |
Alle |
VertragsstatusDer Vertragsstatus bestimmt, ob ein Vertrag aktiv ist.
WICHTIG Um die Abrechnung von zukünftigen Services zu stoppen, müssen Sie das Enddatum des Vertrags auf das Datum des letzten Abrechnungsereignisses setzen. |
| Benutzerdefinierte Felder | ||
|
Benutzerdefinierte Felder |
Alle |
Wenn Ihre Autotask-Instanz eines oder mehrere benutzerdefinierte Felder für Verträge hat, werden diese benutzerdefinierten Felder unterhalb des Abschnitts Vertragsdetails angezeigt. Benutzerdefinierte FelderBenutzerdefinierte Felder sind individuell angepasste Felder, die von Ihrem Autotask-Administrator eingerichtet werden und Informationen speziell für Ihre Firma erfassen. Sie können zu einem der folgenden Feldtypen gehören:
Sie können diese Informationen abhängig von Ihren Zugriffsrechten einsehen und aktualisieren. Wenn Sie nicht berechtigt ist, die Daten einzusehen oder zu aktualisieren, werden sie mit Sternchen „maskiert“. Wenn Sie die Daten einsehen, jedoch nicht bearbeiten können, ist die Bearbeitung deaktiviert. Siehe Geschützte Daten anzeigen. Prüfen Sie außerdem Benutzerdefinierte Felder verwalten. Sie müssen alle erforderlichen benutzerdefinierten Felder ausfüllen, bevor Sie das Objekt speichern können. |
Auf dieser Seite können Sie den Umsatz eingeben, den Sie mit diesem Vertrag Ihren Erwartungen nach generieren wollen, Einstellungen zum Genehmigen und Buchen von Arbeitsaufwand sowie die Zeiterfassungsmethode festlegen.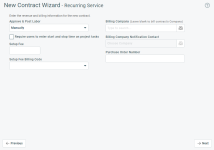
HINWEIS Wenn Multi-Währung aktiviert ist, zeigen Währungsfelder ein Währungsindikator und werden in der Kundenwährung angezeigt. Klicken Sie auf den Währungsindikator, um die Währungsfelder in der internen Währung anzuzeigen.
| Feld | Gilt für Vertragstypen | Beschreibung |
|---|---|---|
| Arbeitsaufwand genehmigen & buchen |
alle |
Arbeitsaufwand genehmigen & buchenDieses Feld legt fest, ob Sie Arbeitsaufwand auf dem Zeiteintrag manuell, nach Freigabe des Stundenzettels oder sofort genehmigen und buchen. HINWEIS Lediglich die Option Manuell ermöglicht Ihnen, einen separaten Genehmigungsschritt für die Abrechnung von Arbeitsaufwand zu durchlaufen, Fehler zu korrigieren, Anpassungen vorzunehmen, fehlende Informationen hinzuzufügen, Rechtschreibfehler zu korrigieren usw. Aus diesem Grund wird mit Nachdruck empfohlen, dass Kunden die Einstellung Manuell verwenden. Dieses Feld kann bei Ticketverträgen nicht bearbeitet werden. Die Abrechnungseinstellung für Arbeitsaufwand bei Ticketverträgen lautet immer Manuell. Mit diesen Abrechnungseinstellungen bleiben alle Zeiteinträge unter „Genehmigen & Buchen“, bis der Ticketstatus auf abgeschlossen gesetzt wird, um sicherzustellen, dass der Ticketkauf verfügbar bleibt, bis alle Ticketarbeiten abgeschlossen wurden. Siehe Abrechnungseinstellungen zum Genehmigen von Arbeitsaufwand. |
| Benutzer müssen Start- und Stoppzeit bei Projektaufgaben eingeben |
Alle, ausgenommen Ticket |
Markieren Sie das Kontrollkästchen, um die Zeiterfassungsmethode für durch diesen Vertrag abgedeckte Projekte von Dezimalzeit (Anzahl der Stunden) zur Eingabe von Start/Stoppzeit zu ändern.
|
|
Geschätzter Umsatz |
Alle, ausgenommen Service |
Geschätzter UmsatzDen Umsatzbetrag, den Sie voraussichtlich generieren werden. Wir empfehlen Ihnen dringend, dieses Feld auszufüllen, da viele Berichte den geschätzten Umsatz, den tatsächlichen Umsatz und die Kosten vergleichen. Wenn Sie dieses Feld auf 0,00 setzen lassen, werden in diesem Bericht keine nützlichen Informationen generiert. |
|
Geschätzte Kosten |
Alle, ausgenommen Service |
Geschätzte KostenDer Betrag, den Sie von den vertragsarbeits- oder Projektwarenposten erwarten. Wenn Sie nicht berechtigt sind, interne Kostendaten anzuzeigen, dann ist dieses Feld nicht sichtbar. HINWEIS Wenn Sie angebotene Artikelwarenposten aus QuoteWerks importieren, wird der angebotene Betrag in dieses Feld importiert. |
|
Geschätzter Zeitaufwand |
Alle, ausgenommen Service |
Geschätzter ZeitaufwandDie Anzahl der Stunden, die Ihrer Schätzung nach für den Abschluss der Arbeit benötigt werden. Projektaufgaben: Geschätzt (h) und das Feld Pro Mitarbeiter (h) sind voneinander abhängig.
HINWEIS Der geschätzte Zeitaufwand auf Tickets und Aufgaben wird im Auslastungsbericht eingetragen. Phasen: Der gesamte geschätzte Zeitaufwand, der für alle Aufgaben in der Phase angegeben wird. |
| Einrichtungsgebühr |
Service |
Eine Einrichtungsgebühr ist eine einmalige administrative Gebühr für einen Servicevertrag. Sie erscheint als eine separate Belegzeile (mit demselben Datum wie das Startdatum des Vertrags), um genehmigt, gebucht und dem Kunden in Rechnung gestellt zu werden. Einmal gebucht kann die Einrichtungsgebühr nicht bearbeitet werden. |
| Abrechnungsgruppe für Einrichtungsgebühr |
Service |
Dieses Feld ist deaktiviert, wenn das Feld Einrichtungsgebühr auf 0 gesetzt ist oder leer gelassen wird. Abrechnungsgruppe für EinrichtungsgebührDies ist ein Servicecode bei Serviceverträgen, der verwendet wird, um Steuern auf die Vertragseinrichtungsgebühr zu berechnen. Stellen Sie sicher, dass diese Abrechnungsgruppe mit der korrekten Steuerkategorie verbunden ist. Siehe Steuerkategorien. HINWEIS Wenn die Vertragsfirma steuerbefreit ist oder die ausgewählte Gruppe nicht mit einer Steuerkategorie verbunden ist, werden keine Steuern erhoben. HINWEIS Auf der Seite Vertrag bearbeiten wird dieses Feld schreibgeschützt, sobald die Gebühr genehmigt und gebucht wurde. |
|
Überschussabrechnung aktivieren (Kontrollkästchen) |
Stundenkontingent |
Überschussabrechnung aktivierenAktivieren Sie dieses Kontrollkästchen, um das Feld Kostensatz für Überschussabrechnung zu aktivieren. |
|
Stundenkontingent |
Kostensatz für ÜberschussabrechnungBei Stundenkontingenverträgen wird dieser Stundensatz verwendet, wenn alle verfügbaren Stundenkontingente aufgebraucht wurden. Wenn dieses Feld aktiviert ist, ist dies erforderlich und erstellt immer einen Vertragswarenposten von 0,00 oder den eingegebenen Betrag. HINWEIS Wenn Sie die Gebühren für einen Stundenkontingentzeitraum begrenzen möchten, geben Sie einen Überschusssatz von 0,00 ein. Sobald das Stundenkontingent aufgebraucht ist, wird der Arbeitsaufwand mit einem Überschusssatz von 0,00 ausgeführt. |
|
|
Überschusssatz pro Ticket |
Ticket |
Überschusssatz pro TicketBei Ticketverträgen wird dieser Satz als pauschaler Vertragswarenposten verwendet, sobald alle Ticketkäufe aufgebraucht wurden. Dieses Feld ist erforderlich und erstellt immer einen Vertragswarenposten von 0,00 oder den eingegebenen Betrag. HINWEIS Wenn Sie keine Käufe zum Vertrag hinzufügen, können Sie den Überschusssatz verwenden, um einmalige Tickets für die Abrechnung an Ihren Kunden zu erstellen. |
|
Bereits eingegangener Betrag |
Pauschal |
Wenn Sie eine Anzahlung, Vorauszahlung oder einen Vorschuss erhalten haben, geben Sie den Zahlungsbetrag ein. Autotask erstellt einen Meilenstein und markiert diesen als genehmigt, gebucht und in Rechnung gestellt. HINWEIS Das Buchungsdatum und das Rechnungsdatum der ersten Vertragszahlung für den bereits eingegangenen Betrag sind das Erstellungsdatum des Vertrags, nicht das Startdatum des Vertrags! |
|
Zu berechnender Betrag |
Pauschal |
Wenn Sie noch keine Zahlung erhalten haben und Ihr Kunde eine Rechnung für die erste Zahlung benötigt, geben Sie den Zahlungsbetrag hier ein. Die Informationen erscheinen unter „Genehmigen & Buchen“, und Sie können die Rechnung in Autotask oder in Ihrer Buchhaltungssoftware generieren. |
|
Standard-Meilensteinkategorie |
Pauschal |
Meilensteinkategorien wenden Abrechnungskategorien auf Umsätze aus Pauschalverträgen an. Klicken Sie auf das Dropdown-Steuerelement und wählen Sie eine Standardmeilensteinkategorie für diesen Vertrag aus. Die ausgewählte Meilensteinkategorie wird auf jeden Meilenstein angewandt, wenn dieser erstellt wird, kann jedoch überschrieben werden. Die Verwendung von Meilensteinkategorien ist optional. Weitere Informationen zu Meilensteinkategorien finden Sie unter Meilensteinkategorien. |
|
Steuer für relevanten Arbeitsaufwand und Warenposten berechnen |
Vorauszahlung |
Das Kontrollkästchen Steuern berechnen wird angezeigt, wenn Ihre Firma das Modul für die Installation von Vorauszahlungssteuern angefordert hat. Mit diesem Modul können Sie nicht nur Arbeitsaufwand und Warenposten vom Vorauszahlungskauf abziehen, sondern auch die darauf erhobenen Steuern. Das Modul muss von Datto Support aktiviert werden. Details über diese Funktion finden Sie unter Steuer auf Warenposten bei Vorauszahlungsverträgen hinzufügen. Markieren Sie das Kontrollkästchen, wenn Sie Steuern (für relevante Arbeitsaufwandseinträge, Warenposten und Spesen) von Vorauszahlungskäufen in diesem Vertrag abziehen möchten. |
| Abrechnungsfirma |
Alle |
AbrechnungsfirmaWenn Sie die Rechnung für von diesem Vertrag generierte Rechnungspositionen an eine andere Drittfirma als die Muttergesellschaft für diesen Kunden senden möchten, wählen Sie sie hier aus. Jede Firma in Ihrer Autotask-Instanz kann ausgewählt werden. Umsatz und Kosten werden über die Firma erfasst, für die der Vertrag eingerichtet ist, jedoch werden alle genehmigten und gebuchten Posten für den Vertrag der Abrechnungsfirma in Rechnung gestellt. Siehe Verträge für die Abrechnung mit einer anderen Firma verwenden. |
| Benachrichtigungskontakt für Abrechnungsfirma | Alle |
Benachrichtigungskontakt für AbrechnungsfirmaDieser rollenbasierte Benachrichtigungsempfänger bei der Abrechnungsfirma ist eine Einzelperson, die Workflow-Regel-Benachrichtigungen erhalten kann, wenn der automatische Nachkauf von Stundenkontingenten, Vorauszahlungen und Tickets aktiviert ist. |
| Bestellnummer | Alle |
BestellnummerDieses Feld wird bei Objekten angezeigt, die zum Abrechnungs-Workflow gehören, und wird immer auf Arbeitsaufwand und Warenposten angewandt.
Siehe Mit Bestellnummern arbeiten. |
Diese Seite zeigt eine Liste aller Rollen in Ihrer Organisation sowie den Standardabrechnungssatz für jede Rolle. Hier können Sie den aktuellen Stundensatz einer Rolle sperren oder einen anderen vertragsmäßigen Stundensatz für jede Rolle angeben.
Wählen Sie die Stundensätze aus, die reduziert, erhöht oder fixiert werden sollen, wenn Sich Ihre Standardabrechnungssätze ändern. Alle anderen Rollen können weiterhin verwendet werden, werden jedoch weiterhin zum Standardsatz abgerechnet. Vertragssätze werden auf der Seite Sätze angezeigt, auf die Sie über die Option Sätze im Vertragsmenü zugreifen.
- Markieren Sie das Kontrollkästchen für alle Stundensätze, die im Rahmen dieses Vertrages geändert oder fixiert werden sollen.
- Für Rollen, die zu einem anderen Satz abgerechnet werden, geben Sie den neuen Satz im Feld Stundensatz des Vertrags ein.
- Klicken Sie auf Weiter.
Diese Seite zeigt eine Liste aller Rollen in Ihrer Organisation sowie den Standardstundenkontingentfaktor der Rolle für jede Rolle an. Hier können Sie den aktuellen Stundenkontingentfaktor einer Rolle sperren oder einen anderen vertraglichen Stundenkontingentfaktor für jede Rolle angeben.
Wählen Sie die Rollen aus, bei denen Stundenkontingentfaktoren geändert oder fixiert werden sollen, wenn Ihre Standardfaktoren geändert werden. Alle anderen Multiplikatoren stehen weiterhin zur Verfügung, werden jedoch weiterhin mithilfe des Stundenkontingentfaktors der Rolle aufgebraucht. Vertragliche Stundenkontingentfaktoren erscheinen auf der Seite Sätze & Multiplikatoren, auf die Sie über die Option Sätze & Multiplikatoren im Vertragsmenü zugreifen.
- Markieren Sie das Kontrollkästchen für alle Stundenkontingentfaktoren, die im Rahmen dieses Vertrags geändert oder fixiert werden sollen.
- Geben Sie bei Rollen, die zu einem anderen Satz abgerechnet werden, den neuen Faktor im Feld Stundenkontingentfaktor des Vertrags ein.
- Klicken Sie auf Weiter.
Auf dieser Seite fügen Sie Services und Servicepakete zu Serviceverträgen hinzu. Wenn Sie den Vertrag erneuern oder kopieren, können Sie Services und Servicepakete auch entfernen.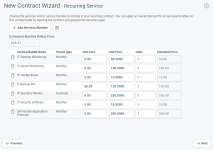
Informationen über Services und Servicepakete finden Sie unter Informationen über Services und Servicepakete.
Um Services und Servicepakete zum Vertrag hinzuzufügen, gehen Sie wie folgt vor:
-
Klicken Sie auf Services/Servicepaketehinzufügen. Die Auswahlseite für Services/Servicepakete wird geöffnet. Sie enthält eine Liste aller Services und Servicepakete, die von Ihrem Administrator konfiguriert wurden.
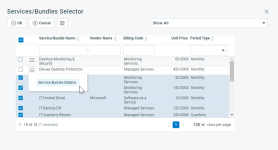
-
Verwenden Sie den Hauptfilter in der oberen rechten Ecke, um alle, nur Services oder Servicepakete anzuzeigen.
-
Nutzen Sie die Filterzeile unter der Rasterüberschriftszeile, um Ihre Suche einzuschränken.
-
Um die Liste der Services für ein Servicepaket anzuzeigen, wählen Sie Servicepaketdetails aus dem Kontextmenü des Servicepakets aus.
-
Wählen Sie mindestens einen Service oder ein Servicepaket aus und klicken Sie dann auf OK. Wiederholen Sie dies bei Bedarf. Die ausgewählten Services und Servicepakete werden nun auf der Seite des Assistenten angezeigt.
WICHTIG Sie können bis zu 200 Services und 200 Servicepakete gleichzeitig hinzufügen. Wenn Sie mehr als 200 davon auswählen, werden sie nicht hinzugefügt, und es wird keine Warnung ausgegeben.
-
Akzeptieren oder bearbeiten Sie den Einkaufspreis und den Einzelpreis für jeden ausgewählten Service. Bei Servicepaketen können Sie lediglich den Einzelpreisbearbeiten.
HINWEIS Verwenden Sie Negativpreise für Services oder Servicepakete, um regelmäßige Rabatte einzurichten.
- Ziehen Sie die Bildlaufleiste nach rechts und geben Sie die Anzahl der Einheiten ein, die im Vertrag beinhaltet werden sollen. Eine Einheit ist in der Regel ein unterstütztes Gerät oder Posten, z. B. ein PC, Drucker, Server oder eine Lizenz. Der Gesamtpreis wird wie folgt berechnet: Einzelpreis x Anzahl der Einheiten.
- Das schreibgeschützte Feld Geschätzter monatlicher Abrechnungspreis erscheint über dem Raster. Einrichtungsgebühren sind nicht in dieser Berechnung enthalten. Sie generieren ein separates einmaliges Abrechnungsereignis.
- Die Spalte Zugehörige Geräte zeigt die Anzahl der Geräte an, die dieser Instanz des Vertragsservice zugeordnet sind.
- Wenn der Vertrag, den Sie verlängern, eine oder mehrere Vertragsleistungen enthält, die einem Angebot der Integrierten Kundenabrechnung zugeordnet sind (in der Spalte ganz rechts Zuordnungen der Integrierten Kundenabrechnung), werden diese Zuordnungen automatisch in den Verlängerungsvertrag übernommen, es sei denn, Sie löschen sie durch Klicken auf das Symbol Löschen
 . Siehe Integrierte Kundenabrechnung.
. Siehe Integrierte Kundenabrechnung. - Wenn Sie alle Services und Servicepakete hinzugefügt haben, klicken Sie auf Weiter.
Auf dieser Seite geben Sie Meilensteine (Abrechnungsereignisse) für einen Pauschalvertrag ein.
Meilenstein
Ein Meilenstein ist eine Rechnungsposition, die aus einem Pauschalvertrag erstellt wird, ähnlich wie ein Warenposten für einen Teil des Gesamtpreises des Projekts. Ein Vertrag kann einen oder mehrere Meilensteine haben und Sie können neue erstellen, solange der Vertrag aktiv ist. Dies kann mit dem Abschluss einer Projektaufgabe oder Phase verbunden oder als Bereit zur Abrechnung an einem bestimmten Fälligkeitsdatum erstellt werden. Siehe Meilensteine.
Gehen Sie wie folgt vor, um einen Meilenstein hinzuzufügen:
- Klicken Sie auf Meilensteinhinzufügen. Das Dialogfenster Meilenstein hinzufügen wird geöffnet.
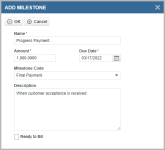
- Füllen Sie die folgenden Felder aus:
| Feld | Beschreibung |
|---|---|
| Name | Der Name des Meilensteins. Es muss aussagekräftig sein, sodass Mitarbeiter den richtigen Meilenstein in einem Projekt auswählen und diesen einer Projektaufgabe oder Phase zuordnen können. |
| Betrag | Der Rechnungsbetrag, wenn der Meilensteinstatus auf Bereit zur Abrechnung gesetzt wird und das Fälligkeitsdatum erreicht wurde. |
| Fälligkeitsdatum |
Das Datum, an dem der Meilenstein voraussichtlich abgerechnet wird, und das unter „Genehmigen & Buchen“ erscheint. Beachten Sie, dass der Meilenstein nur dann an diesem Datum abrechenbar wird, wenn der Status auf Bereit zur Abrechnung gesetzt wird. HINWEIS Um ein Abrechnungsereignis in der Zukunft zu erstellen, setzen Sie den Status auf Bereit zur Abrechnung und geben Sie das gewünschte Fälligkeitsdatum ein. |
|
Meilensteinkategorie |
Die Meilensteinkategorie bestimmt die Steuerkategorie, die auf den Meilenstein angewandt wird. Wenn auf Seite 2 des Assistenten eine Standardmeilensteinkategorie ausgewählt wurde, wird diese automatisch im Feld Meilensteinkategorie für jeden Meilenstein eingetragen. Klicken Sie auf das Auswahlsymbol, um eine andere Meilensteinkategorie auszuwählen. |
| Beschreibung | Geben Sie eine Beschreibung der Zielvorgabe ein, die erreicht werden muss, bevor der Meilenstein abrechenbar wird. |
| Bereit zur Abrechnung (Kontrollkästchen) |
Bereit zur Abrechnung ist ein Systemmeilensteinstatus. Der Status des Meilensteins in Kombination mit dem Fälligkeitsdatum legt fest, wann der Meilenstein abrechenbar wird. Die Datenbank enthält die folgenden Meilensteinstatus des Systems:
HINWEIS Sie können zusätzliche Meilenstein-Status unter Linkes Navigationsmenü > Verwaltung > Verwaltungskategorien > Funktionen und Einstellungen > Verträge und Aufhebung von Verträgen > Abrechnungs-Meilenstein-Status hinzufügen. |
- Klicken Sie auf OK, um den Meilenstein hinzuzufügen, und wiederholen Sie dies bei Bedarf.
- Klicken Sie auf Weiter.
HINWEIS Sie können bis zu 25 Meilensteine im Vertragsassistenten angeben. Um zusätzliche Meilensteine hinzuzufügen, öffnen Sie den Vertrag, sobald der Assistent abgeschlossen wurde, und klicken Sie auf die Meilensteine im Vertragsmenü.
Ausnahme
Ausnahme ist eine Vertragsfunktion, mit der Sie individuelle Rollen, Tätigkeitsarten und Ticketunterkategorien aus dem aktuellen Vertrag ausschließen können. Siehe Andere ausgeschlossene Rollen & Tätigkeitsarten. Sie können auch vordefinierte Gruppen von Rollen, Tätigkeitsarten und Ticketunterkategorien auswählen, für die der Vertrag nicht gelten soll. Siehe Ausnahmesätze für Verträge verwalten und Einen Ausnahmesatz für Verträge hinzufügen, bearbeiten oder kopieren.
- Sie können dann entweder einen anderen Vertrag oder den Ausnahmevertrag anwenden oder das Feld Ausnahmevertrag leer lassen, um den Vertragsumfang komplett zu entfernen. Siehe Einen Vertrag erstellen.
- Wenn der erste Ausnahmevertrag auch einige der übernommenen Rollen, Tätigkeitsarten oder Ticketunterkategorien ausschließt und einen eigenen Ausnahmevertrag hat, können die Rollen, Tätigkeitsarten und Ticketunterkategorien von diesem zweiten Ausnahmevertrag abgedeckt werden. Dies ist ein sogenannter Ausnahmepfad oder eine Reihe von Ausnahmeverträgen.
Ausgeschlossene Rollen, Tätigkeitsarten und Ticketunterkategorien werden über die Seiter Ausnahmen des Vertrags verwaltet. Die Verwendung von Ausnahmen ist optional.
Um Rollen oder Tätigkeitsarten aus dem Vertrag auszuschließen, füllen Sie die folgenden Felder aus:
| Feld | Beschreibung |
|---|---|
| Ausnahmevertrag | |
| Ausnahmevertrag |
AusnahmevertragDer Ausnahmevertrag ist der Vertrag, der anstelle des aktuellen Vertrags verwendet wird, wenn die nachfolgend ausgeschlossenen Rollen, Tätigkeitsarten und Ticketunterkategorien (falls vorhanden) auf Tickets und Ticket-Zeiteinträge angewandt werden (und falls vorhanden im Ausnahmesatz enthalten). Dies wird automatisch für den ursprünglichen Vertrag ersetzt, wenn ein Benutzer einen Zeiteintrag mit einer ausgeschlossenen Rolle, Tätigkeitsart oder Ticketunterkategorie speichert. Wenn der Ausnahmevertrag selbst über einen Ausnahmevertrag verfügt, verwenden Rollen, Tätigkeitsarten und Ticketunterkategorien, die nicht vom Ausnahmevertrag abgedeckt sind, den Ausnahmevertrag des Ausnahmevertrages. Die Kette von Ausnahmeverträgen wird auf der Seite Vertragsübersicht angezeigt.
HINWEIS Ticketverträge können nicht als Ausnahmeverträge ausgewählt werden, da sie auf das Ticket und einen Zeiteintrag angewandt werden müssen, damit die Abrechnung komplett abgeschlossen werden kann. Wenn Sie über das Vertragsmenü auf die Seite Ausnahmen zugegriffen haben, können Sie den ausgewählten Ausnahmevertrag öffnen, indem Sie rechts neben dem Feld auf das Symbol Vertrag anzeigen |
| Zugewiesener Ausnahmesatz | |
| Ausnahmesatz |
AusnahmesatzEin Ausnahmesatz ist eine vordefinierte Liste von Rollen, Tätigkeitsarten und Ticketunterkategorien, die nicht vom aktuellen Vertrag abgedeckt werden. Ausnahmesätze können in mehreren Verträgen verwendet werden. Sie erhöhen die Genauigkeit und sparen Zeit. BEISPIEL Die meisten Ihrer Kunden haben einen Fernwartungsvertrag, der der Standardvertrag ist, da Sie zunächst versuchen werden, Probleme telefonisch oder über Bildschirmfreigabe zu lösen. Dieser Vertrag umfasst Rollen wie beispielsweise Support-Techniker und Tätigkeitsarten wie den Remote-Support. Alle anderen Rollen und Tätigkeitsarten werden zu einem Ausnahmesatz namens Nicht Remote hinzugefügt. Dadurch wird sichergestellt, dass der Vertrag des Tickets oder Projekts nicht auf Zeiteinträge angewandt wird, die die ausgeschlossenen Rollen und Tätigkeitsarten verwenden. Sie verwenden den Ausnahmevertrag oder überhaupt keinen Vertrag. Klicken Sie auf die Dropdown-Liste und nehmen Sie eine Auswahl vor. Alle bisher erstellten Ausnahmesätze sind verfügbar. Siehe Ausnahmesätze für Verträge verwalten. Um einen neuen Ausnahmesatz zu erstellen und auf den Vertrag anzuwenden (falls verfügbar), klicken Sie auf das Pluszeichen. Die Seite Neuer Ausnahmesatz für Verträge wird geöffnet. Siehe Einen Ausnahmesatz für Verträge hinzufügen, bearbeiten oder kopieren. |
|
Beschreibung |
Die Beschreibung des ausgewählten Ausnahmesatzes wird hier angezeigt. |
| Rolle oder Tätigkeitsart |
In diesen Fenstern werden die Rollen, Tätigkeitsarten und Ticketunterkategorien angezeigt, die anstelle oder zusätzlich zum Ausschlusssatz individuell vom Vertrag ausgeschlossen wurden. Wählen und klicken Sie oder doppelklicken Sie auf eine Rolle, Tätigkeitsart oder Ticketunterkategorie. Dadurch wird sie von der Liste Ausgeschlossen in die Liste Verfügbar verschoben. |
| Andere ausgeschlossene Rollen & Tätigkeitsarten | |
| Auswahlbereiche für Rollen und Tätigkeitsarten |
Um bestimmte Rollen, Tätigkeitsarten und Ticketunterkategorien auszuschließen oder weitere Rollen, Tätigkeitsarten und Ticketunterkategorien auszuschließen (wenn Sie einen Ausnahmesatz ausgewählt haben), wählen und klicken oder doppelklicken Sie auf eine Rolle, Tätigkeitsart oder Ticketunterkategorie. Dadurch wird er von der Liste Verfügbar in die Ausgeschlossenen Listen verschoben. Rollen, Arbeitsarten oder Subprobleme, die bei der Erstellung des Vertrags automatisch ausgeschlossen werden, sind in dieser Liste mit dem Zusatz "(automatisch ausgeschlossen)" gekennzeichnet. |
Auf dieser Seite richten Sie Benachrichtigungsmails ein, die von Autotask gesendet werden, wenn Sie auf Fertigstellen klicken.
- Füllen Sie die folgenden Felder aus:
| Feld | Beschreibung |
|---|---|
|
Nach |
Wählen Sie die Empfänger aus, die eine Benachrichtigungsmail erhalten sollen. Siehe Rollenbasierte Empfänger hinzufügen und Individuelle Mitarbeiter und Kontakte mithilfe von „Auto-Suggest“ hinzufügen. |
| Vorlage |
Vorlage für BenachrichtigungsmailVorlagen für Benachrichtigungsmails geben den Inhalt und das Layout der zu Benachrichtigungsmail vor. Die meisten Vorlagen enthalten neben der Betreffzeile und dem Text im Hauptteil auch Variablen, die Daten direkt aus Autotask abrufen. HINWEIS Wenn die Liste der Empfänger Mitarbeiter beinhaltet, denen Berechtigungen zum Anzeigen von internen Notizen, Anhängen usw. fehlen, wird der von der Variable abgerufene Text durch Siehe [Name des Objekts] ersetzt. Dieses Feld erscheint in Objekten, die E-Mail-Benachrichtigungen beim Erstellen oder Bearbeiten unterstützen. Die Standardvorlage ist ausgewählt, kann aber geändert werden. Alle aktiven Vorlagen für Benachrichtigungsmails stehen für das Objekt und Ereignis zur Verfügung. Wenn das Symbol für die Vorschau |
| Betreff |
BetreffDieses Feld erscheint in Objekten bzw. ist bei ihnen aktiviert, wenn Sie E-Mail-Benachrichtigungen beim Erstellen oder Bearbeiten unterstützen. Es gibt die Betreffzeile der zu sendenden Benachrichtigungsmail vor. Wenn Sie eine Vorlage für Benachrichtigungsmails ausgewählt haben, wird der Betreff anhand der Betreffzeile der Vorlage eingetragen, jedoch kann dies modifiziert werden. |
| Zusätzlicher E-Mail-Text |
Zusätzlicher E-Mail-TextDieses Feld erscheint in Objekten, die E-Mail-Benachrichtigungen beim Erstellen oder Bearbeiten unterstützen. Es speichert zusätzlichen Text, der in der Benachrichtigungsmail erscheinen soll. Geben Sie Text ein, der in der Benachrichtigungsmail über dem Anhang oder dem standardmäßig aus der Vorlage übernommenen Text im Hauptteil erscheinen soll. Es hängt vom Objekt ab, ob der von Ihnen hier eingegebene Text in Autotask gespeichert wird oder nicht. Wenn der Text gespeichert wird, kann er als eine Systemnotiz angezeigt werden. |
| E-Mail senden von | Wählen Sie die Option E-Mail senden von aus, die Sie bei dieser Nachricht verwenden möchten. Weitere Informationen finden Sie unter Einen Benachrichtigungsabsender auswählen. |
| Standardeinstellungen bearbeiten | Die Standardeinstellungen für Benachrichtigungen beziehen sich speziell auf Ihr Benutzerkonto und können über die Seite Standardbenachrichtigungen verwaltet werden. Siehe Standardeinstellungen für Benachrichtigungen konfigurieren. |
- Klicken Sie auf Fertigstellen.
HINWEIS Sobald Sie auf Fertigstellen klicken, können Sie nicht mehr zu den vorherigen Seiten des Assistenten zurückkehren. Alle Änderungen müssen am fertigen Vertrag vorgenommen werden. Siehe Einen Vertrag erstellen oder Vertragsübersicht.
Auf dieser Seite können Sie festlegen, was geschehen soll, nachdem der Assistent abgeschlossen wird. Die folgenden Links werden angezeigt:
- Vertrag öffnen
Wählen Sie diese Option, um die Übersichtsseite des neu erstellten Vertrags zu öffnen. Von hier aus können Sie den Vertrag bearbeiten und mit dem Vertrag verbundene Services, Geräte, Notizen, Projekte und Tickets anzeigen oder bearbeiten.
- Ein Ticket unter diesem Vertrag erstellen
Wenn Sie auf diesen Link klicken, erstellt Autotask ein Ticket, das mit dem aktuellen Vertrag verbunden ist, und öffnet die Seite Neues Ticket.
HINWEIS Es ist möglich, Workflow-Regeln zu verwenden, um automatisch ein Ticket zu erstellen, wenn ein neuer Vertrag erstellt wird, anstatt sich auf diese Auswahl im Assistenten zu verlassen. Weitere Informationen finden Sie unter Aktionen: Abschnitt Ticket(s) erstellen.
- Warenpostenvorgaben zu diesem Vertrag hinzufügen
Wenn Sie diese Option auswählen, wird die Seite Vertragliche Warenpostenvorgaben des neu erstellten Vertrags geöffnet. Siehe Vertragliche Warenpostenvorgaben.
- Abrechnungsregeln zu diesem Vertrag hinzufügen
Wenn Sie automatische Abrechnungs-Workflows für den Vertrag einrichten möchten, wählen Sie diesen Link aus. Siehe Abrechnungsregeln erstellen und verwalten.
- Dieses Fenster schließen
Fehlersuche
- Edits to recurring service contracts created unwanted prorations
- How can I adjust a Recurring Service Contract's Start Date?
- How can I end a Recurring Service Contract early to stop billing the services?
Nächste Schritte
Wenn Sie auf der letzten Seite des Vertragsassistenten für einen im Voraus bezahlten Vertrag (Stundenkontingent, Vorauszahlung, Ticket) auf Fertigstellen klicken, ist die Einrichtung noch nicht abgeschlossen. Sie haben noch keine Stundenkontingent-, Vorauszahlungs- oder Ticketkäufe und deren entsprechende Warenposten hinzugefügt, um sicherzustellen, dass Sie ihre Arbeit bezahlt bekommen.
Details finden Sie unter Stundenkontingent-, Vorauszahlungs- oder Ticketkäufe hinzufügen.