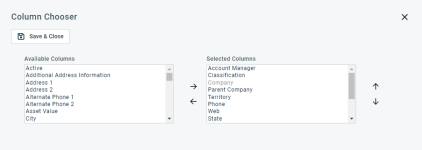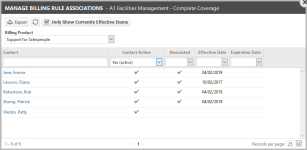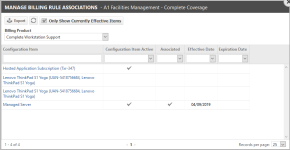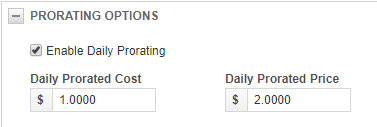Abrechnungsregeln erstellen und verwalten
SICHERHEIT Manager
NAVIGATION Linkes Navigationsmenü > Verträge > Suche > Verträge > einen Vertrag öffnen > Menü > Abrechnungsregeln
Auf der Seite „Abrechnungsregeln“ erstellen und verwalten Sie die Abrechnungsregeln, die Warenposten pro Kontakt oder pro Gerät generieren. Sie können mehrere Abrechnungsregeln für unterschiedliche Artikel in einem einzelnen Vertrag sowohl pro Kontakt als auch pro Gerät erstellen.
BEISPIEL Ihr Kunde hat 10 Kontakte, die von Ihrem Vertrag abgedeckt sind. 8 Kontakte sind mit dem Abrechnungsartikel „Monatlicher Benutzer - Standard“ verbunden, für den Sie 30 Euro pro Monat berechnen. 2 sind Führungskräfte, die Anspruch auf längere Supportzeiten und Lizenzen für Office 365 haben. Sie sind mit dem Abrechnungsartikel „Monatlicher Benutzer - Führungskraft“ verbunden, für den Sie 50 Euro pro Monat berechnen.
Das Raster für Abrechnungsregeln
Sie können auf vertragliche Abrechnungsregeln zugreifen, indem Sie im Vertragsmenü auf den Link Abrechnungsregeln klicken. In einem Raster werden alle Abrechnungsregeln aufgelistet, die für diesen Vertrag erstellt wurden.
| Name | Beschreibung |
|---|---|
| Aufgabenschaltflächen | |
| Neu | Klicken Sie darauf, um eine neue Abrechnungsregel für diesen Vertrag zu erstellen. Siehe Eine Abrechnungsregel hinzufügen oder bearbeiten. |
| Spaltenauswahl |
Mithilfe der Spaltenauswahl können Sie die Suchergebnisraster in Autotask individuell anpassen. Damit wird Folgendes festgelegt:
HINWEIS Einstellungen für die Spaltenauswahl in Suchergebnisrastern und einigen Standardberichten sind Teil der Benutzereinstellungen, die auf dem Autotask-Server gespeichert werden. Sie können sich über einen beliebigen Computer anmelden und Ihre Einstellungen für die Spaltenauswahl auf Ihre Autotask-Sitzung angewandt haben. Um die in Ihrer Autotask-Instanz gespeicherten Daten zu löschen und die Einstellungen für die Spaltenauswahl auf die Standardeinstellungen in Autotask zurückzusetzen, klicken Sie auf die Schaltfläche Einstellungen zurücksetzen unter Meine > Diverses > Einstellungen. Gehen Sie wie folgt vor, um das Raster anzupassen:
Die Spalten erscheinen entweder im Bereich Verfügbare Spalten oder Ausgewählte Spalten.
HINWEIS Die Reihenfolge von oben nach unten in der Liste Ausgewählte Spalten wird zur Reihenfolge von links nach rechts in der Liste Suchergebnisse.
TIPP Wenn die Zeichen + # nach dem Spaltennamen erscheinen, dann hat diese Spalte möglicherweise mehrere Einträge für einige Zeilen zurückgegeben. Wenn dies geschieht, erscheint der erste Eintrag in der Zeile gefolgt von + und dann die Anzahl der weiteren zurückgegebenen Einträge. Um die Liste der weiteren Einträge anzuzeigen, fahren Sie mit der Maus über den Eintrag in der Spalte. |
| Regelzuweisungen verwalten | Klicken Sie darauf, um das Dialogfenster zum Verwalten der Kontakte und Geräte zu öffnen, die von der Abrechnungsregel gezählt werden. Siehe Hinzufügen von Kontakten und Geräten zu einer Abrechnungsregel. |
| Kontextmenü | |
| Bearbeiten | Alle Felder und Einstellungen können modifiziert werden. |
| Kopieren | Erstellt eine Kopie der ausgewählten Abrechnungsregel. |
| Zuweisungen anzeigen/verwalten | Öffnet dasselbe Dialogfenster wie die Schaltfläche Regelzuweisungen verwalten; allerdings ist der Abrechnungsartikel der ausgewählten Abrechnungsregel im Dropdown-Menü enthalten. Siehe Hinzufügen von Kontakten und Geräten zu einer Abrechnungsregel. |
| Deaktivieren / Aktivieren | Wenn Sie eine Abrechnungsregel deaktivieren, verhindern Sie somit, dass abrechenbare Warenposten für alle zugewiesenen Kontakte oder Geräte erstellt werden. Sie müssen das Ablaufdatum der zugewiesenen Kontakte oder Geräte nicht zurücksetzen. |
| Löschen | Sie können eine Abrechnungsregel löschen, sofern keine Warenposten erstellt wurden oder die zugehörigen Warenposten vorher gelöscht wurden. |
So können Sie ...
- Um die Seite zu öffnen, nutzen Sie den/die Pfad(e) im vorstehenden Abschnitt Sicherheit und Navigation. (missing or bad snippet) Die Seite „Abrechnungsregeln“ wird geöffnet.
HINWEIS Abrechnungsregeln können zu allen Vertragstypen hinzugefügt werden, jedoch müssen Sie sicherstellen, dass Sie erfassten Arbeitsaufwand nicht versehentlich in Rechnung stellen, wenn Sie einen Services- oder Pauschalvertrag wählen. Wir empfehlen, einen separaten Vertrag für die Abrechnung pro Kontakt oder pro Gerät zu verwenden. Siehe Optimale Vorgehensweisen.
- Klicken Sie auf Neu oder fahren Sie mit der Maus im Raster für Abrechnungsregeln über das Kontextmenü und wählen Sie Bearbeiten aus. Das Dialogfenster „Neue Abrechnungsregel/Abrechnungsregel bearbeiten“ wird geöffnet. Füllen Sie die folgenden Felder aus:
| Feld | Beschreibung |
|---|---|
| Allgemein | |
| Abrechnungsartikel |
Klicken Sie auf das Dropdown-Menü und wählen Sie den Abrechnungsartikel für diese Regel aus. In der Liste sind nur aktive Artikel mit der Abrechnungsart Pro Kontakt und Pro Gerät verfügbar. Wenn Sie jedoch eine vorhandene Regel bearbeiten und der gegenwärtig ausgewählte Artikel inaktiv ist, bleibt er dennoch ausgewählt. Es können nicht zwei Abrechnungsregeln mit demselben Artikel im selben Vertrag vorhanden sein. Informationen zum Erstellen von Abrechnungsartikeln finden Sie unter Einen Artikel hinzufügen, bearbeiten oder kopieren. |
| Aktiv | Rechnungspositionen (Vertragswarenposten) werden nur dann erstellt, wenn die Abrechnungsregel an dem Tag aktiv ist, an dem der Warenposten planmäßig erstellt werden soll. Siehe Abrechnungsoptionen. |
|
Startdatum
|
Das Startdatum legt den Beginn des ersten Abrechnungszeitraums fest. Es ist auch das erste Abrechnungsdatum und bestimmt den Tag des Monats für alle folgenden Abrechnungsdaten. Es muss größer oder gleich dem Startdatum für den Kontakt sein. BEISPIEL Wenn das Startdatum der 7. Januar ist, dann ist das nächste Abrechnungsdatum der 7. Februar usw.
|
| Enddatum |
Es werden keine Warenposten für Zeiträume erstellt, die nach dem in diesem Feld eingegebenen Datum beginnen würden. Wenn Sie dieses Feld leer lassen, endet das Erstellen von Warenposten am Enddatum des Vertrags. Wenn Sie ein Datum eingeben, das nach dem Enddatum des Vertrags liegt, wird eine Nachricht mit dem Enddatum des Vertrags angezeigt. |
| Beschreibung |
Sie können eine Beschreibung für diese Abrechnungsregel eingeben.
|
| Abrechnungsoptionen | |
|
Einheiten festlegen/Warenposten erstellen am:
|
Klicken Sie auf das Dropdown-Steuerelement und wählen Sie den Monat, an dem die Anzahl der Einheiten für den nächsten Abrechnungszeitraum gezählt wird. Der Tag der Zählung kann der gleiche Tag wie der Abrechnungstag oder ein früherer Tag sein. Die Anzahl der Einheiten wird kurz nach Mitternacht am ausgewählten Tag gezählt, indem die Zeitzone Ihres Standardstandorts verwendet wird.
BEISPIEL Sie zählen Einheiten und erstellen Gebühren am Tag 15 und rechnen am Tag 31 (oder am letzten Tag des Monats) ab. Am 15. Februar zählen Sie die Anzahl der Geräte (41) und erstellen die Warenposten. |
| Einheiten - Minimum | Sie können eine Mindestanzahl für die Vertragswarenposten angeben, die von dieser Abrechnungsregel erstellt werden. Wenn die Anzahl der zugehörigen Kontakte oder Geräte weniger als das Einheitsminimum ist, wird der Warenposten mit der Mindestanzahl von Einheiten als Anzahl erstellt. |
| Einheiten - Maximum | Sie können eine maximale Anzahl für die Vertragswarenposten angeben, die von dieser Abrechnungsregel erstellt werden. Wenn die Anzahl der zugehörigen Kontakte oder Geräte mehr als das Einheitsmaximum ist, wird der Warenposten mit der maximalen Anzahl von Einheiten als Anzahl erstellt. |
|
Ausführungsmethode |
Ist standardmäßig die Einstellung, die in der Systemeinstellung für Verträge Instanzen für Abrechnungsregeln automatisch ausführen (wenn nicht markiert, müssen Sie Instanzen der Regel manuell ausführen. Diese Einstellung kann auf vertraglicher Abrechnungsregelebene überschrieben werden.) ausgewählt wurde. Um die Standardeinstellung zu überschreiben, klicken Sie auf das Dropdown-Menü und wählen Sie eine andere Option aus:
|
| Warenposten als abrechenbar erstellen | Geben Sie an, ob die von dieser Abrechnungsregel erstellten Vertragswarenposten abrechenbar sein sollen (Kontrollkästchen ist markiert) oder nicht (Kontrollkästchen ist nicht markiert). Damit können Sie die Abrechnung für einen Kunden für eine begrenzte Zeit ganz einfach suspendieren. |
| Abgedeckte Posten in Warenpostenbeschreibung beinhalten für: |
Diese Kontrollkästchen legen fest, ob die Namen
in das Feld „Beschreibung des Warenpostens“ aufgenommen und somit auf der Kundenrechnung aufgeführt werden sollen. Wenn ein Posten anteilig verrechnet wird, wird „(Anz. Tage)“ angehängt. Mithilfe von separaten Kontrollkästchen können Sie abgedeckte Posten für komplette Abrechnungszeiträume, laufende (anteilig verrechnete) Zeiträume oder beides auswählen.
|
| Namenskonventionen | In diesem Feld können Sie festlegen, wie die abgedeckten Kontakte oder Geräte auf der Rechnung aufgeführt werden sollen. Sie sollten mit Ihren Kunden besprechen, welche Option für sie am einfachsten zu verstehen ist. Bei Kontakten haben Sie die folgenden Optionen:
Für Geräte haben Sie die folgenden Optionen:
HINWEIS Wenn Sie eine Integration mit Datto RMM vornehmen, werden sowohl der Gerätename als auch die IP-Adresse aus der RMM-Geräte-Audit-Tabelle abgerufen. |
| Preis & Kosten | |
| Quelle für Preis/Kosten |
Die Abrechnungsregel übernimmt Preis/Kosten aus dem Abrechnungsartikel, jedoch kann diese Einstellung modifiziert werden.
Hinweis: Um die unter Admin festgelegten Preise des Artikels zu verwenden und gleichzeitig zu verhindern, dass sie von entsprechenden Änderungen an der Preisliste im Admin-Bereich betroffen sind, klicken Sie auf ... überschreiben und lassen Sie die Preise unverändert. |
| Art des Zeitraums | Zeigt die Zeitraumart Monatlich an. Dies ist die einzig verfügbare Einstellung. |
| Preis-/Kostenmethode | Die Preis-/Kostenmethode des Artikels kann nicht überschrieben werden. Wenn der Artikel gestaffelt ist, dann wird die Abrechnungsregel ebenfalls gestaffelt, allerdings können die Grenzwerte für die Einheiten, der Preis und die Kosten in der Abrechnungsregel überschrieben werden. |
| Felder „Einzelpreis“, „Einkaufspreis“ und „% Markup“ | Diese Felder werden nur dann angezeigt, wenn die Preis-/Kostenmethode Standard ist. |
| Stufe hinzufügen und das Stufenraster |
Diese Felder werden nur dann angezeigt, wenn die Preis-/Kostenmethode Volumen oder Gestaffelt ist. Wenn das Optionsfeld Preis-/Kosten für Artikel verwenden ausgewählt ist, ist der gesamte Bereich schreibgeschützt, und die Schaltfläche Stufe hinzufügen sowie das Kontextmenü des Rasters werden nicht angezeigt. Informationen zum Hinzufügen von Stufen finden Sie unter Volumenbasierte und gestaffelte Preisgestaltung einrichten. |
| Optionen für die anteilsmäßige Verrechnung | |
| Anteilige Verrechnung pro Tag aktivieren | Aktivieren Sie dieses Kontrollkästchen, wenn diese Abrechnungsregel anteilige Gebühren für Kontakte oder Geräte erstellen soll, die in der Mitte eines Abrechnungszeitraums hinzugefügt werden. Beachten Sie, dass die anteilige Verrechnung auf Kalendertagen basiert. Siehe Weitere Informationen über die anteilige Verrechnung. |
|
Ersten Zeitraum nicht anteilig verrechnen |
Dieses Kontrollkästchen ist nur dann aktiviert, wenn Anteilige Verrechnung pro Tag aktivieren aktiviert ist. Es geht um das folgende Szenario: Wenn eine Abrechnungsregel aktiviert ist und ein Kontakt mit dem ausgewählten Abrechnungsartikel verbunden ist, der vor dem Startdatum der Abrechnungsregel gültig ist, wird weiterhin ein anteilig verrechneter Warenposten dafür erstellt, obwohl die Abrechnungsregel für den Zeitraum nicht gültig ist. Wenn Sie dieses Kontrollkästchen aktivieren, wird dies verhindert. |
| Anteilige Kosten pro Tag | Geben Sie die Kosten pro Tag für anteilig verrechnete Kontakte oder Geräte (Teilmonat) an. |
| Anteiliger Preis pro Tag | Geben Sie den Einzelpreis pro Tag für anteilig verrechnete Kontakte oder Geräte (Teilmonat) an. |
- Klicken Sie auf Speichern. Die Regel erscheint im Raster für die Abrechnungsregeln.
Wenn Sie auf die Schaltfläche Regelzuweisungen verwalten über dem Raster klicken oder Zuweisungen anzeigen/verwalten aus dem Kontextmenü auswählen, können Sie die mit den Abrechnungsregeln des Vertrags verbundenen Kontakte oder Geräte in einem Dialogfenster anzeigen und verwalten (je nach Art der ausgewählten Abrechnungsregel wird das eine oder das andere aufgelistet).
Der zugewiesene Kontakt bzw. das zugewiesene Gerät erstellt einen Warenposten, wenn alle folgenden Aussagen zutreffen:
- Der Vertrag ist aktiv.
- Die Abrechnungsregel ist aktiv.
- Der Kontakt oder das Gerät ist aktiv.
- Der Abrechnungsartikel ist aktiv.
- Das Abrechnungsdatum liegt zwischen „Gültig von“ und „Gültig bis“.
HINWEIS Alle Kontakte und Geräte für die Firma werden aufgelistet, jedoch keine Kontakte und Geräte für die Tochterfirma einer Firma.
| Schaltfläche, Feld oder Spalte | Beschreibung |
|---|---|
| Schaltflächen „Exportieren“ und „Aktualisieren“ |
SICHERHEIT Standardmäßig ist der Export für Benutzer mit Admin-Zugriffsrechten verfügbar und für alle anderen deaktiviert. Dies kann jedoch auch für andere Zugriffsrechte aktiviert werden. Siehe Kann Rasterdaten exportieren. HINWEIS Beim Export zu CSV: Um eine einheitliche Formatierung von Datum/Uhrzeit in der CSV-Ausgabe zu gewährleisten, empfehlen wir, dass die Autotask-Formatierungseinstellungen für Datum/Uhrzeit des Benutzers mit den Windows-Formatierungseinstellungen für Datum/Uhrzeit auf dem Computer, auf dem der Export vorgenommen wird, identisch sind. Dadurch werden Konflikte dabei verhindert, wie die Software, die den Bericht generiert, das Format für Datum/Uhrzeit interpretiert.
HINWEIS Beachten Sie, dass nur die ausgewählten Spalten der ersten 5.000 Datensätze exportiert werden. WICHTIG Die Exportdatei enthält nicht alle Felder, die für einen erneuten Import der Daten mit den Vorlagen für den Datenimport erforderlich sind, und die Datenüberschriften stimmen nicht überein. Klicken Sie auf das Aktualisierungssymbol |
| Nur aktuell gültige Einträge anzeigen | Wenn diese Einstellung aktiviert ist, werden auf der Liste lediglich Einträge angezeigt, deren Datumsbereich das aktuelle Datum beinhaltet. Diese Einstellung ist standardmäßig aktiviert. |
| Dropdown-Auswahl „Abrechnungsartikel“ | Wenn Sie auf Regelzuweisungen verwalten klicken, ist der erste im Raster aufgelistete Abrechnungsartikel automatisch ausgewählt. Wenn Sie im Kontextmenü Zuweisungen anzeigen/verwalten auswählen, ist automatisch der aktuelle Abrechnungsartikel ausgewählt. Alle Kontakte oder Geräte, die mit der Firma des Vertrags verbunden sind, werden in der Tabelle angezeigt. |
| Filterzeile | Geben Sie je nach Bedarf Filterkriterien in den Spalten ein. Datumsspalten bieten Filter für dynamische Zeiträume. |
| Spalte „Kontakt“ oder „Gerät“ | Abhängig von der Art des Abrechnungsartikels werden in der ersten Spalte entweder alle Firmenkontakte oder alle mit der Firma verbundenen Geräte angezeigt. Der Name des Kontakts oder des Geräts wird als Hyperlink dargestellt. Wenn Sie auf einen Namen klicken, wird die Seite „Abrechnungsartikel/-regeln“ geöffnet. Siehe Abrechnungsartikel manuell auswählen und überprüfen. |
| Kontakt/Gerät aktiv? | Zeigt ein Häkchen an, wenn der Kontakt oder das Gerät aktiv ist. |
| Zugewiesen | Zeigt ein Häkchen an, wenn dem Kontakt oder Gerät gegenwärtig der Abrechnungsartikel der ausgewählten Abrechnungsregel zugewiesen ist. |
| Gültig von | Ab dem Gültigkeitsdatum wird der Kontakt oder das Gerät auf die Warenpostensummen für den Abrechnungsartikel angerechnet. Wenn die anteilige Verrechnung aktiviert ist, beginnt dies an diesem Datum. Wenn dies nicht aktiviert ist, werden der Kontakt oder das Gerät auf die Summen für das nächste Abrechnungsdatum angerechnet. |
| Gültig bis | Dies ist das letzte Datum, an dem der Kontakt oder das Gerät auf die Summen für den Abrechnungsartikel angerechnet werden. Dieses Feld ist optional. Wenn dies leer ist, dann ist das Enddatum des Vertrags das letzte Datum. |
Einheiten werden nur einmal im Monat gezählt. Wenn Sie Einheiten einen Tag nach dem Zähltag hinzufügen, dauert es fast einen ganzen Monat, bevor sie gezählt werden, und zu den Gebühren für den nächsten Monat hinzugefügt.
Hier kommt die anteilsmäßige Verrechnung ins Spiel. Im Gegensatz zur regulären Abrechnung, die die Gebühren für den nächsten Abrechnungszeitraum berechnet, fängt die anteilsmäßige Verrechnung alles ab, was während des aktuellen Zeitraums verpasst wurde.
Sehen wir uns das folgende Szenario an:
BEISPIEL
• Zähltag: letzter Tag des Monats (31. März)
• Abrechnungsdatum: erster Tag des Monats (1. April, für Abrechnungszeitraum 1. bis 30. April)
• Am 1. April werden 10 Geräte hinzugefügt.
• Am 30. April werden die 10 neuen Geräte zum ersten Mal gezählt und zu den Gebühren für den nächsten vollen (1. - 31. Mai) Abrechnungszeitraum hinzugefügt.
Sie haben fast einen Monat lang 10 Geräte kostenlos unterstützt.
Wenn Sie die anteilsmäßige Verrechnung aktivieren, blickt die Abrechnungsregel zurück und überprüft, ob Artikel (Kontakte oder Geräte) der Abrechnungsregel nach der letzten Zählung zugeordnet waren.
Dann wird Autotask:
- Multiplizieren Sie die Anzahl der Tage zwischen diesem Tag und dem Zähltag mit dem Wert für Anteiliger Preis pro Tag
- Erstellen Sie eine zusätzliche Gebühr für diesen Betrag
Sie berechnen dem Kunden nun den Teilmonat. Bei anteilig verrechneten Warenposten wird (anteilig verrechnet) an den Namen des Warenpostens angehängt. Dadurch wird unser Szenario geändert:
BEISPIEL
• Zähltag: letzter Tag des Monats (31. März)
• Abrechnungsdatum: erster Tag des Monats (1. April, für Abrechnungszeitraum 1. bis 30. April)
• Am 1. April werden 10 Geräte hinzugefügt.
• Am 30. April werden die 10 neuen Geräte zum ersten Mal gezählt und zu den Gebühren für den nächsten vollen (1. - 31. Mai) Abrechnungszeitraum hinzugefügt.
• Am 30. April wird der Tagespreis mit 29 (Anzahl der Tage) x 10 (Anzahl der Geräte) multipliziert und eine zusätzliche anteilige Gebühr berechnet.
TIPP Die anteilige Verrechnung kann auch für einen ersten anteiligen Monat genutzt werden. Wenn das Startdatum der Abrechnungsregel der 1. Mai und das Zähldatum der 15. Mai ist, dann wird Autotask die Aufteilung für den ersten Teilzeitraum auf Kontakte oder Geräte stützen, die zwischen dem Startdatum und dem Zähldatum wirksam waren. Siehe Gültig von.
Optimale Vorgehensweisen
- Für den Kunden ist es die transparenteste Methode, den Zähltag am selben Tag wie den Rechnungstag (oder vielleicht am Vortag) zu setzen.
BEISPIEL Sie rechnen mit dem letzten Tag des Monats und fakturieren am ersten Tag des Monats. Alles, was im Vormonat verpasst wurde, wird anteilig berechnet.
- Wenn Sie die regelbasierte Abrechnung verwenden, verwenden Sie für alle diese Verträge dieselben Zähl- und Abrechnungstage. Die Vertragsstartdaten können variieren, da die Abrechnung von Artikeln, die vor dem ersten Zähltag wirksam werden, anteilig erfolgen kann. Dadurch wird die Verwaltung mehrerer solcher Verträge für mehrere Kunden vereinfacht.