Standardeinstellungen für Benachrichtigungen konfigurieren
SICHERHEIT Alle Benutzer mit Zugriff zum Hinzufügen oder Bearbeiten des übergeordneten Objekts, das Standardeinstellungen unterstützt.
NAVIGATION Klicken Sie auf Standardeinstellungen bearbeiten im Abschnitt „Benachrichtigung“ oder dem Benachrichtigungspanel des übergeordneten Objekts.
Wo können Sie Standardeinstellungen für Benachrichtigungen konfigurieren?
Jedes Mal, wenn Sie eine manuelle E-Mail-Benachrichtigungen senden, müssen Sie die E-Mail-Empfänger auswählen. Es ist nicht immer einfach, die richtigen Empfänger auszuwählen. Aus diesem Grund wurde eine Funktion hinzugefügt, mit der jeder Autotask-Benutzer Standardeinstellungen konfigurieren kann, um Empfänger für Benachrichtigungsmails in den meisten Situationen zu bestimmen. Sie können die Standardeinstellungen bei Bedarf überschreiben.
Diese Funktion ist auf den Seiten „Neu“ und „Bearbeiten“ der folgenden Seiten verfügbar:
- Anhang (Ticket, Aufgabe und Projekt)
- Vertrag
- CRM-Notiz (Firmen-, Kontakt- und Verkaufschancennotiz)
- RMM-Gerät
- Notiz (Gerät, Vertrag, Projekt, Aufgabe und Ticket)
- Verkaufschance
- Arbeitsbericht senden
- Servicetermin
- Aufgabe und Projektproblem
- Ticket und Ticket weiterleiten/ändern
- Ticket, Aufgabe und Interner Zeiteintrag
Der Link Standardeinstellungen bearbeiten befindet sich unten im Abschnitt bzw. auf der Registerkarte Benachrichtigung.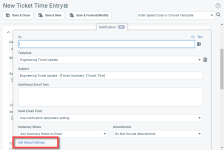
HINWEIS Sie können keine Standardempfänger für Kurznotizen und Quick-Zeiteinträge auf den Registerkarten Aktivität konfigurieren, jedoch kann ein Administrator die Vorlage für Benachrichtigungsmails auswählen, die beim Senden verwendet wird. Siehe Eine Vorlage für Benachrichtigungsmails für Kurznotizen und Quick-Zeiteinträge auswählen.
WICHTIG Wenn Sie auf Ihrer Profilseite auf Benutzereinstellungen zurücksetzen klicken, werden diese Einstellungen gelöscht.
Standardeinstellungen für Benachrichtigungen konfigurieren
Um Standardeinstellungen für Benachrichtigungen zu konfigurieren, gehen Sie wie folgt vor:
- Um die Seite zu öffnen, nutzen Sie den/die Pfad(e) im vorstehenden Abschnitt Sicherheit und Navigation.
- Scrollen Sie zum unteren Ende des Abschnitts, Panels oder der Registerkarte Benachrichtigung und klicken Sie auf Standardeinstellungen bearbeiten. Das Dialogfenster „Standardeinstellungen für Benachrichtigungen“ wird geöffnet.
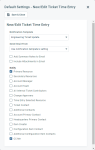
- Füllen Sie die Felder wie nachfolgend beschrieben aus:
| Feld | Beschreibung | |||||||||||||||||||||||||||||||||||||||||||||||||
|---|---|---|---|---|---|---|---|---|---|---|---|---|---|---|---|---|---|---|---|---|---|---|---|---|---|---|---|---|---|---|---|---|---|---|---|---|---|---|---|---|---|---|---|---|---|---|---|---|---|---|
| Vorlage für Benachrichtigungsmail |
Vorlage für BenachrichtigungsmailVorlagen für Benachrichtigungsmails geben den Inhalt und das Layout der zu Benachrichtigungsmail vor. Die meisten Vorlagen enthalten neben der Betreffzeile und dem Text im Hauptteil auch Variablen, die Daten direkt aus Autotask abrufen. HINWEIS Wenn die Liste der Empfänger Mitarbeiter beinhaltet, denen Berechtigungen zum Anzeigen von internen Notizen, Anhängen usw. fehlen, wird der von der Variable abgerufene Text durch Siehe [Name des Objekts] ersetzt. Dieses Feld erscheint in Objekten, die E-Mail-Benachrichtigungen beim Erstellen oder Bearbeiten unterstützen. Die Standardvorlage ist ausgewählt, kann aber geändert werden. Alle aktiven Vorlagen für Benachrichtigungsmails stehen für das Objekt und Ereignis zur Verfügung. Wenn das Symbol für die Vorschau |
|||||||||||||||||||||||||||||||||||||||||||||||||
| E-Mail senden von |
Senden von E-Mail, E-Mail senden vonDieses Feld legt die E-Mail-Adresse fest, die als Absenderadresse bei der Benachrichtigungsmail verwendet wird. Wählen Sie die E-Mail-Adresse aus, die Sie als ausgehenden Absender verwenden möchten. Je nach Kontext sind die folgenden Optionen verfügbar: WICHTIG Antworten auf Benachrichtigungsmails werden an die ausgewählte E-Mail-Adresse gesendet. Stellen Sie sicher, dass die Postfächer überwacht werden oder die E-Mails entsprechend weitergeleitet werden.
|
|||||||||||||||||||||||||||||||||||||||||||||||||
| Benachrichtigen |
Abschnitt „Benachrichtigung“Diese Überschrift bzw. dieser Abschnitt erscheint überall dort, wo eine Benachrichtigungsmail von Autotask gesendet werden kann sowie im Dialogfenster für Standardeinstellungen bei Objekten, die dies unterstützen. Es folgt eine Checkliste mit rollenbasierten Empfängern, die für den Erhalt der E-Mail ausgewählt werden können. In der E-Mail selbst werden die Rollennamen durch die Kontakte oder Mitarbeiter in diesen Rollen ersetzt. Siehe Rollenbasierte Nachrichtenempfänger. Bei Objekten (jedoch nicht in den Standardeinstellungen) können Sie Kontakte und Mitarbeiter zur Liste der Empfänger hinzufügen sowie externe E-Mail-Adressen im Feld Andere E-Mail(s) eingeben. Kundenkontakte werden im Feld An: hinzugefügt, während interne Mitarbeiter im Feld BCC: hinzugefügt werden. Damit die Benachrichtigungsmail gesendet werden kann, müssen Sie mindestens einen Empfänger in den Feldern An:, CC:, BCC: oder Andere E-Mail(s) eingeben. |
|||||||||||||||||||||||||||||||||||||||||||||||||
|
Nur bei Vertrags-, Projekt- und Aufgabennotizen |
||||||||||||||||||||||||||||||||||||||||||||||||||
|
Beschreibung der Notiz zu E-Mail hinzufügen |
Wählen Sie dies, um die Inhalte aus dem Beschreibungsfeld der neuen oder bearbeiteten Notiz in der Benachrichtigung zu beinhalten. |
|||||||||||||||||||||||||||||||||||||||||||||||||
|
Anhänge in E-Mail beinhalten |
Wenn Anhänge zur Notiz hinzugefügt werden, wählen Sie dieses Kontrollkästchen, um diese Anhänge in der Benachrichtigung zu beinhalten. |
|||||||||||||||||||||||||||||||||||||||||||||||||
|
Nur bei Ticketzeiteinträgen und Ticketnotizen |
||||||||||||||||||||||||||||||||||||||||||||||||||
|
Zusammenfassung der ausgeführten Arbeiten zu E-Mail hinzufügen (nur bei Zeiteinträgen) |
Wählen Sie dies, um die Inhalte aus dem Feld Zusammenfassung der ausgeführten Arbeiten in der Benachrichtigung zu beinhalten. |
|||||||||||||||||||||||||||||||||||||||||||||||||
|
Beschreibung der Notiz zu E-Mail hinzufügen (nur bei Notizen) |
Wählen Sie dies, um die Inhalte aus dem Feld Beschreibung der Notiz in der Benachrichtigung zu beinhalten. |
|||||||||||||||||||||||||||||||||||||||||||||||||
| Anhänge in E-Mail beinhalten | Wenn Anhänge zur Notiz oder zum Zeiteintrag hinzugefügt werden, wählen Sie dieses Kontrollkästchen aus, um diese Anhänge zur Benachrichtigungsmail hinzuzufügen. | |||||||||||||||||||||||||||||||||||||||||||||||||
- Klicken Sie auf Speichern & Schließen.
HINWEIS Wenn Sie speichern, wird die Seite geschlossen, und Sie gelangen an die Stelle zurück, über die Sie das Dialogfenster geöffnet haben. Die Standardeinstellungen für Benachrichtigungen werden erst wirksam, wenn Sie das nächste mal diese Ereignisseite öffnen.



