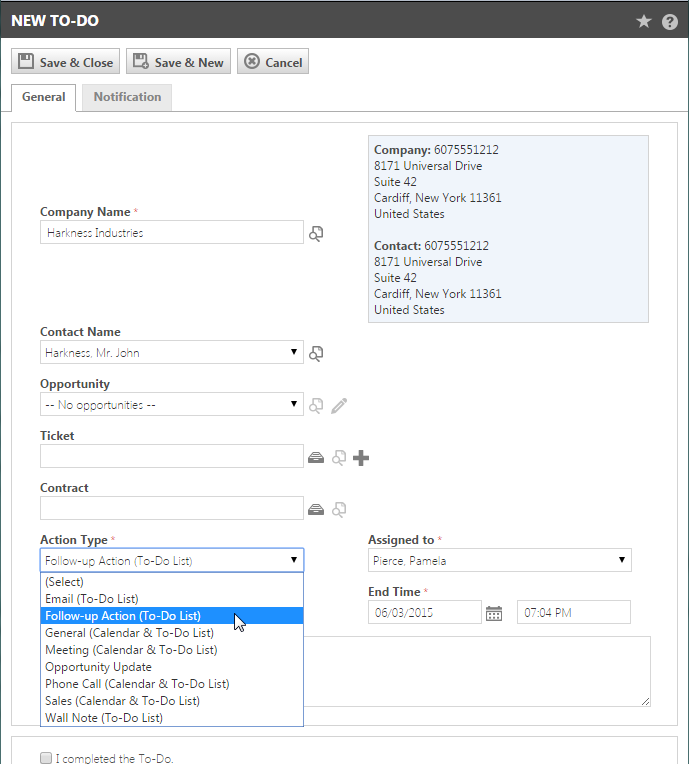Hinzufügen oder Bearbeiten von Aufgaben
SICHERHEIT Das Hinzufügen, Bearbeiten und Löschen von Aufgaben unterliegt den CRM-Objektberechtigungen der Sicherheitsstufe des Benutzers. Diese bestimmen, ob Benutzer alle, meine oder keine bearbeiten oder löschen können.
NAVIGATION Linkes Navigationsmenü > CRM > Zu erledigende Aufgaben & Notizen > Neu
NAVIGATION Erstellen > CRM > To-Do
NAVIGATION Auftragsseiten > Neu > To-Do
NAVIGATION Seiten für Firma, Kontakt, Ticket und Verkaufschance > Registerkarten für Extras > To-Dos > Neues To-Do oder Schnellzugriffsleiste > To-Do
NAVIGATION Kalender > Datum auswählen > Neu > To-Do
Allgemeine Informationen zu To-dos finden Sie unterInformationen über To-Dos und CRM-Notizen.
Wenn der Kontakt (oder der mit der Verkaufschance bzw. dem To-Do verbundene Kontakt, den Sie sich anzeigen lassen oder bearbeiten) keine Verkaufsangebote erhalten möchte, sehen Sie eine rosafarbene Leiste oben auf der Seite. Diese Leiste erscheint auf einer Verkaufschance, wenn der zugehörige Kontakt keine Verkaufsangebote erhalten möchte (selbst wenn das Kontaktfeld durch die Verkaufschancenrubrik ausgeblendet wird).
WICHTIG Hinweis für Kunden in der Europäischen Union: Laut der Europäischen Datenschutz-Grundverordnung haben Ihre Kunden das Recht, nicht kontaktiert zu werden, was bei Verstößen zu erheblichen Sanktionen führen kann. Mithilfe dieser Leiste können Sie Kunden erkennen, die keine Angebote erhalten möchten, jedoch müssen Sie Geschäftspraktiken implementieren, die dieser Verordnung entsprechen.
| Felder | Beschreibung |
|---|---|
| Firmenname* | Klicken Sie auf das Symbol für die Firmenauswahl und suchen Sie nach der Firma, für die Sie das To-Do planen wollen, oder beginnen Sie mit der Eingabe des Firmennamens und klicken Sie dann auf das Symbol. Wenn Sie das To-Do über die Seiten „Firmendetails“, „Verkaufschancendetails“ oder „Ticketdetails“ hinzufügen, ist das Feld „Firmenname“ bereits ausgefüllt und schreibgeschützt. Klicken Sie auf das Symbol Ansicht, um die Firmenseite zu öffnen. |
| Kontaktname | Wählen Sie optional einen Kontaktnamen aus der Liste der aktiven Kontakte aus, die der ausgewählten Firma zugewiesen sind. Wenn die Firma mehr als 200 aktive Kontakte hat, wird die Dropdown-Liste durch ein Datenauswahlfeld ersetzt. Klicken Sie auf das Symbol Anzeigen, um die Kontaktdetails einzusehen. Wenn die Firma eine Tochterfirma einer anderen Firma ist, können Sie einen Kontakt aus der Liste der Kontakte der übergeordneten Firma auswählen, die unterhalb der gestrichelten Linie erscheinen. |
| Firma und Kontaktadresse | Nachdem Sie die Firma und den Kontakt ausgewählt haben, wird die jeweilige Adresse (falls vorhanden) als ein schreibgeschütztes Feld angezeigt. |
| Verkaufschance | Wenn aktive Verkaufschancen für die ausgewählte Firma verfügbar sind, können Sie optional eine mit diesem To-Do verbinden. Wenn Sie das To-Do über die Seite „Verkaufschancendetails“ hinzufügen, ist das Feld „Verkaufschancenname“ bereits ausgefüllt und schreibgeschützt. |
| Ticket | Verweisen Sie optional auf ein Ticket für das To-Do. Klicken Sie auf das Symbol für die Datenauswahl und wählen Sie das Ticket. Wenn das ausgewählte Ticket mit einer Verkaufschance, einem Kontakt oder einem Vertrag verbunden ist, werden diese Werte auf dem To-Do eingetragen. Wenn Sie das To-Do über ein Ticket hinzufügen, wird die Ticketnummer standardmäßig eingetragen. Um Ticketdetails einzusehen, klicken Sie auf die Ticketnummer in der Datenauswahl oder, falls das Ticket bereits mit dem To-Do verbunden ist, klicken Sie auf das Symbol Anzeigen. Um ein neues Ticket für die Aufgabe hinzuzufügen, klicken Sie auf das Symbol + und füllen Sie das Formular Neues Ticket aus. Weitere Informationen finden Sie unter Tickets hinzufügen, kopieren und bearbeiten. |
| Vertrag | Verweisen Sie optional auf einen Vertrag für das To-Do. Klicken Sie auf das Symbol für die Datenauswahl und wählen Sie den Vertrag aus. Wenn Sie die Aufgabe aus einem Ticket hinzufügen, dem ein Vertrag zugeordnet ist, ist das Feld Vertrag bereits ausgefüllt. Um die Seite Zusammenfassung für den ausgewählten Vertrag anzuzeigen, klicken Sie auf das Symbol Ansicht. |
| Aufgabenart* | Wählen Sie in der Liste Aktionstyp den Aktionstyp aus, der die Aktivität am besten beschreibt. Aufgabenarten bestimmen, wo in Autotask das To-Do angezeigt wird. Weitere Informationen zu Aufgabenarten finden Sie unter Informationen über To-Dos und CRM-Notizen. |
| Zugewiesen an* | Dieses Feld ist mit Ihrem Namen ausgefüllt. Um diese Aufgabe für einen anderen Benutzer zu planen, wählen Sie diesen Benutzer aus der Liste im Feld Zugewiesen an aus. Beachten Sie, dass die Liste nur Benutzer mit Zugriff auf das CRM-Modul enthält. |
| Datum und Uhrzeit für Start und Ende* | Geben Sie das Datum und die Uhrzeit für Start- und Endzeit ein. Standardmäßig werden das aktuelle Datum und die Uhrzeit und das aktuelle Datum und die Uhrzeit plus 15 Minuten eingetragen. HINWEIS To-dos können sich über mehrere Tage erstrecken. |
| Textfeld ohne Beschriftung | Geben Sie eine Beschreibung der geplanten Aktivität in das Textfeld ein. Dieses Feld ist optional, aber wir empfehlen Ihnen, eine Beschreibung einzugeben. HINWEIS Dieses Feld ist auf 32.000 Zeichen beschränkt. |
| Ich habe das To-Do abgeschlossen | Markieren Sie dieses Kontrollkästchen, wenn das To-Do abgeschlossen wurde. Wenn ein To-Do abgeschlossen ist, wird außerdem eine Notiz erstellt, die in CRM-Notizsuchen und anderen CRM-Notizlisten erscheint. |
| Abschlusszeit | Geben Sie das Datum und die Uhrzeit ein, zu der diese Aufgabe erledigt wurde, oder wählen Sie sie aus. |
| Notizen zum abgeschlossenen To-Do | Fügen Sie optional Notizen in Bezug auf den Abschluss des To-Dos hinzu. |
| Registerkarte „Benachrichtigung“ | |
| Benachrichtigung | Um eine Benachrichtigungs-E-Mail an den Benutzer zu senden, dem Sie die Aufgabe zugewiesen haben, klicken Sie auf die Registerkarte Benachrichtigung. Weitere Informationen zu Benachrichtigungen finden Sie unterEine manuelle Benachrichtigung erstellen. |
- Klicken Sie auf Ihrem Kalender mit der rechten Maustaste auf ein Zeitfenster im Zeitplan und wählen Sie Neues To-Do, um das Fenster „Neues To-Do“ zu öffnen. Dadurch sind Startdatum, Startzeit, Enddatum und Endzeit bereits anhand des Zeitfensters ausgefüllt.
Oder klicken Sie in der Menüleiste des Kalenders oder des Einsatzkalenders auf Neu > To-Do. Zeiten oder Daten sind nicht eingetragen.
- Füllen Sie die Felder wie zuvor beschrieben aus oder bearbeiten Sie sie.
Das To-Do erscheint in Ihrem Autotask-Kalender und dem Einsatzkalender (je nach Aufgabenart des To-Dos) entweder auf dem Projektzeitplan, in der Liste „Meine To-Dos“ oder auf beiden.
Mithilfe von CRM-Notizen können Sie direkt in der Notiz ein Nachfolge-To-Do erstellen. Siehe Nachfolge-To-Do.
Wenn das Autotask MS Outlook Erweiterungsmodul verfügbar ist, können Sie das Fenster „Neues To-Do“ über das Erweiterungsmodul starten. Autotask muss nicht geöffnet sein, aber Microsoft Outlook muss geöffnet sein, und das Outlook-Erweiterungsmodul muss konfiguriert sein.
- Wählen Sie im Autotask-Menüband in Outlook in der Gruppe Zu Autotask hinzufügen Mehr > To-Do aus. Dies ruft die Autotask-Seite „Neues To-Do“ auf.
- Erstellen Sie das neue To-Do genau wie in Autotask und klicken Sie auf Speichern & Schließen. Das To-Do wird sowohl im Outlook- als auch im Autotask-Kalender hinzugefügt.
TIPP Outlook-Kalenderelemente können auch als Aufgabe an den Autotask-Kalender gesendet werden.
Sie können das Fenster „To-Do bearbeiten“ überall dort öffnen, wo das To-Do vorhanden ist. Klicken Sie auf das Kontextmenü und wählen Sie To-Do bearbeiten aus. Wenn das Kontextmenü nicht vorhanden ist, klicken Sie mit der rechten Maustaste und wählen Sie To-Do bearbeiten aus.
Alle Benutzer mit Zugriff auf das CRM-Modul können alle Felder eines To-Dos jederzeit bearbeiten. Weitere Informationen zum Bearbeiten von bestimmten Feldern finden Sie im vorherigen Abschnitt Aufgabenfelder.
In Aufgabenlisten mit Auswahlfeldern können Sie mehrere Aufgaben gleichzeitig bearbeiten.
- Wählen Sie in Aufgaben- und Notiztabellen mit einem Kontextmenü mehrere Aufgaben oder Notizen aus (indem Sie die Kästchen auf der linken Seite markieren), klicken Sie dann auf das Dropdown-Symbol in der Auswahlspalte und wählen Sie Ausgewählte Elemente bearbeiten.
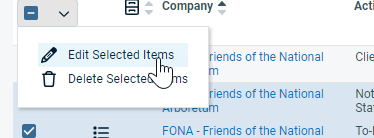
- Ändern Sie die Aufgaben und Notizen wie gewünscht. Weitere Informationen finden Sie Mehrere Aufgaben und Notizen bearbeitenunter.
Um eine einzelne Aufgabe aus einer Liste von Aufgaben zu löschen, klicken Sie auf das Kontextmenü und wählen Sie Aufgabe löschen.
Um mehrere Aufgaben oder CRM-Notizen zu löschen, wählen Sie mehrere Aufgaben oder Notizen aus (indem Sie die Kästchen auf der linken Seite markieren), klicken Sie dann auf das Dropdown-Symbol in der Auswahlspalte und wählen Sie Ausgewählte Elemente löschen.
Klicken Sie in einer Kalenderansicht mit der rechten Maustaste und wählen Sie To-Do löschen aus. Wenn die Aufgabe noch nicht abgeschlossen ist und aus der Kalenderansicht gelöscht wird, wird dem Kalender ein Hinweis über die Löschung mit dem ursprünglichen Datum und der ursprünglichen Erstellungszeit der Aufgabe hinzugefügt. Diese Notiz ist eine Aufforderung, das To-Do bei Bedarf neu einzuplanen.