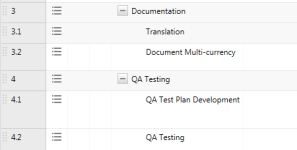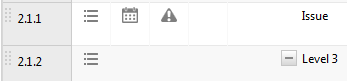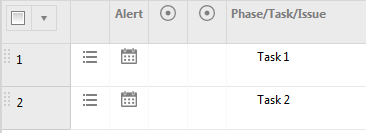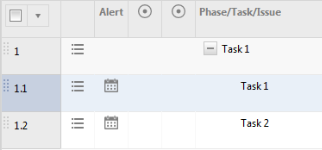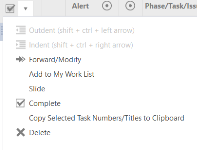Die Seite „Projektzeitplan“
SICHERHEIT Berechtigung zur Anzeige von Projekten. Siehe Sicherheitseinstellungen für Projekte.
NAVIGATION > Projekte > Suchen > Projekte > Klick auf Suchen > Kontextmenü > Projekt anzeigen > Zeitplan
Informationen über die Seite „Projektzeitplan“
Der Zeitplan ist der Kernteil eines jeden Projekts. Er enthält die Aufgabenzuweisungen und die Zeitachse. Über die Seite „Projektzeitplan“ können Sie Aufgaben, Phasen und Projektprobleme hinzufügen, zuweisen und verwalten sowie die Zeitachse ändern. Um die Seite zu öffnen, nutzen Sie den/die Pfad(e) im vorstehenden Abschnitt Sicherheit und Navigation.
HINWEIS Der Projektzeitplan ist so gestaltet, dass bis zu 2000 geplante Einträge verwaltet werden können. Bei größeren Projektzeitplänen wird mehr Zeit zum Laden und Durchführen komplexer Handlungen benötigt. Wir empfehlen Ihnen, Projektzeitpläne auf etwa 1000 Einträge zu beschränken.
Darüber hinaus zeigen Leistungstests, dass die Browser-Auswahl einen Einfluss auf die Leistung hat. In Tests zeigte Chrome durchwegs die beste Leistung.
Die Seite besteht aus der Menüsymbolleiste und dem Zeitplanraster.
Die Menüsymbolleiste
Die Menüsymbolleiste befindet sich oberhalb des Projektzeitplanrasters. Sie enthält die folgenden Menüs und Schaltflächen:
Klicken Sie auf das Symbol für das Gantt-Diagramm, um eine visuelle Zeitleiste des Projektzeitplans anzuzeigen. Siehe Das Gantt-Diagramm (Zeitachsenansicht).
Das Menü „Neu“ enthält verschiedene Optionen zum Erstellen von Phasen, Aufgaben und Projektproblemen. Einträge können direkt zum Zeitplan hinzugefügt werden oder indem Sie die Seite „Neu“ für das Element öffnen. Sie können außerdem neue Extras hinzufügen (Notizen, Anhänge, Warenposten und Spesen).
| Option | Beschreibung |
|---|---|
| Im Projektzeitplan öffnen | Mithilfe dieser Menüeinträge oder den Tastenkombinationen können Sie geplante Einträge direkt im Zeitplan hinzufügen. Wenn Sie beim Hinzufügen einer Aufgabe oder Phase direkt im Projektzeitplan keine Zeile auswählen, wird der neue Eintrag am Ende des Projektzeitplans hinzugefügt. Wenn Sie eine Zeile im Projektzeitplan auswählen, bevor Sie einen neuen Eintrag hinzufügen, wird der neue Eintrag unterhalb der ausgewählten Zeile hinzugefügt.
BEISPIEL Die ID-Nummer der ausgewählte Zeile ist 2.1, die Nummer des neuen Eintrags ist 2.2.
BEISPIEL Die ID-Nummer der ausgewählten Zeile ist 2.1, die Nummer des neuen Eintrags ist 2.1.1 TIPP Sie können mithilfe von Tastenkombinationen (Hotkeys) Aufgaben, Phasen oder Projektprobleme ganz einfach direkt im Projektzeitplan hinzufügen. Wählen Sie die Zeile wie oben beschrieben aus und geben Sie die im Menü „Neu“ in Klammern angezeigte Tastenkombination ein. Verwenden Sie zum Beispiel zum Hinzufügen einer Aufgabe „Strg + Umschalt + o“. Derzeit funktionieren die Tastenkombinationen nicht für Safari auf Macs. |
| In einer neuen Seite öffnen | Siehe: |
| Extras
|
Siehe: |
Mit diesem Menü können Sie bestimmen, was im Projektzeitplanraster angezeigt wird. Die Ansicht „Gliederung“ ist der Standard.
| Menüoption | Beschreibung |
|---|---|
| Gliederung (alle) | Die Standardansicht für die Seite „Projektzeitplan“. Sie zeigt den gesamten Zeitplan in Gliederungs- oder Listenform an. Die Seite „Projektzeitplan“ wird nicht jedes Mal neu geladen, wenn Sie über das Projektmenü zu dieser Seite navigieren. Sie wird nur neu geladen, wenn Folgendes zutrifft:
Wählen Sie Gliederung (alle), um von einer anderen Ansicht zu dieser Ansicht zurückzukehren. |
| Phasen | Der Projektzeitplan zeigt alle Phasenebenen, jedoch keine Aufgaben oder Projektprobleme an. |
| Phasenbudgets | Für alle Phasenebenen. Mehrere budgetbezogene Spalten (zum Beispiel „Stunden im Budget“ und „Prozent abgeschlossen“) zeigen die Summen für jede Phase und für das Projekt an. Siehe Eine Phase hinzufügen oder bearbeiten. |
| Baseline | Zeigt den Baseline-Zeitplan an. Dies ist ein Snapshot der Projektphasen, Aufgaben und Mitarbeiter, der in der Vergangenheit gespeichert wurde. Die Phasen und Aufgaben in einer Projekt-Baseline sind nicht direkt bearbeitbar. Sie können Sie überprüfen und die Ansicht zur späteren Verwendung ausdrucken. |
| Aufgaben und Projektprobleme: Wählen Sie eine Option aus, um nur die Aufgaben und Projektprobleme für die ausgewählte Art sowie die Phasen anzuzeigen, die sie enthalten. Diese Ansichten sortieren Einträge im Projektzeitplan aus, die sofortige Aufmerksamkeit erfordern. |
|
| Überfällig | Zeigt Aufgaben oder Projektprobleme an, bei denen das ursprüngliche Enddatum der Aufgabe oder des Projektproblems überfällig ist. |
| Abgeschlossen | Zeigt Aufgaben oder Projektprobleme an, deren Status „Abgeschlossen“ ist. |
| Unvollständig | Zeigt Aufgaben oder Projektprobleme an, deren Status nicht gleich „Abgeschlossen“ ist. |
| Blockieren Nachfolgeaufgaben | Zeigt unvollständige Aufgaben an, die Vorgänger und/oder Nachfolger für andere Aufgaben sind, die wiederum nicht gestartet werden können, bis die Vorgängeraufgaben abgeschlossen sind. |
| Können nicht pünktlich abgeschlossen werden | Verbleibender geschätzter Zeitaufwand und Mitarbeiterverfügbarkeit lassen nicht zu, dass die Aufgabe vor dem Enddatum abgeschlossen wird. |
| Projektprobleme | Zeigt alle Aufgaben der Art „Projektproblem“. |
| Alle erweitern/reduzieren | |
| Alle erweitern oder alle reduzieren | Klicken Sie darauf, um alle Phasen zu erweitern oder zu reduzieren. |
Das Aktionsmenü enthält eine Reihe von Funktionen zur Projektverwaltung.
| Menüoption | Beschreibung |
|---|---|
| Importieren aus ... | |
| CSV-Datei | Lädt die Seite „Importhistorie für Phasen/Aufgaben“. Über diese Seite können Sie Phasen und Aufgaben, die im .CSV-Format gespeichert wurden, in Ihren Projektzeitplan importieren. Siehe Die Importvorlage für Projektphasen und Aufgaben ausfüllen. |
| Autotask-Vorlage | Öffnet ein Dialogfenster, in dem der Assistent: Aus Vorlage kopieren angezeigt wird. Siehe Assistent „Aus der Vorlage importieren“ verwenden. |
| Projekt speichern unter ... | |
| Baseline | Speichert einen „Snapshot“ des Projekts zu diesem Zeitpunkt. Sie können die Baseline zu jeder Zeit über das Menü „Ansicht“ öffnen, um den Fortschritt des Projekts zu beurteilen. Sie können nur eine Baseline speichern. Wenn Sie auf Baseline klicken, überschreiben Sie die zuvor gespeicherte Baseline. |
| Autotask-Vorlage | Öffnet ein Dialogfenster, in dem der Assistent: Als Projektvorlage speichern angezeigt wird. Siehe Ein Projekt als Vorlage speichern:. |
| Projekt | |
| Bearbeiten | Öffnet die Seite „Projekt bearbeiten“. Siehe Ein Projekt bearbeiten. |
| Projekt als abgeschlossen markieren | Aktualisiert den Status des Projekts und aller Aufgaben zu „Abgeschlossen“, ohne dass Sie den Assistent: Projekt abschließen durchgehen müssen. Informationen zum Assistent: Projekt abschließen finden Sie unter Ein Projekt abschließen. |
|
Projektzeitplan neu berechnen
|
Die Einstellungen des Projektzeitplans legen fest, ob die geschäftsfreien Tage und Feiertage der Geschäftsstellen, die mit dem Projekt verbunden sind, beim Planen von Aufgaben und Projektproblemen ausgeschlossen werden. Wenn sich der Feiertagszeitplan für die Geschäftsstelle ändert, wird der Projektzeitplan nicht automatisch aktualisiert. Um den Projektzeitplan zu aktualisieren, klicken Sie auf Projektzeitplan neu berechnen. Dadurch können sich die Start- und/oder Enddaten von Aufgaben und Projektproblemen verschieben. |
| Projekteinstellungen bearbeiten | Siehe Einstellungen für den Projektzeitplan und Kapazität zur Berechnung der Dauer verwenden. |
| Löschen | Siehe Ein Projekt löschen. |
| Sonstiges | |
| Auslastungsbericht anzeigen | Siehe Auslastungsbericht. |
LiveLinks sind intelligente „Links“ in Autotask zu externen Anwendungen oder Websites oder benutzerdefinierte Links innerhalb von Autotask. Siehe LiveLinks.
Klicken Sie darauf, um den Projektzeitplan als eine .csv-Datei zu exportieren. Lediglich sichtbare Spalten sind beinhaltet. Alle Phasen sind erweitert.
Markieren Sie Kapazität zur Berechnung der Dauer verwenden, um die Dauer und das Enddatum für Aufgaben vom Typ „Festgelegte Arbeit“ basierend auf der täglichen Kapazität der zugewiesenen Mitarbeiter automatisch zu berechnen.
Nachdem Sie das Kontrollkästchen auswählen, wird die automatische Berechnung auf alle neuen Aufgaben angewandt, die hinzugefügt werden. Bei bestehenden Aufgaben wird das Datum nur dann aktualisiert, wenn Sie eine oder mehrere der folgenden Felder auf der Aufgabe bearbeiten: Startdatum, Enddatum, geschätzter Zeitaufwand, verantwortlicher Mitarbeiter oder zusätzliche Mitarbeiter.
- Wenn Mitarbeiter der Aufgabe zugeordnet sind und ihnen eine tägliche Kapazität zugewiesen ist, dann wird die Kapazität der einzelnen Mitarbeiter in den Berechnungen verwendet.
- Wenn keine Mitarbeiter zugewiesen sind, wird die tägliche Mitarbeiterkapazität auf Projektebene verwendet.
Wenn „Kapazität ... verwenden“ aktiviert ist, wird die Dauer einer Aufgabe mit festgelegter Arbeit folgendermaßen berechnet:
| Wert | Berechnung |
|---|---|
| Stunden pro Mitarbeiter | Geschätzter Zeitaufwand insgesamt geteilt durch die Anzahl der zugewiesenen Mitarbeiter |
|
Dauer pro Mitarbeiter
|
Stunden pro Mitarbeiter geteilt durch die tägliche Kapazität des Mitarbeiters WICHTIG Der geschätzte Zeitaufwand für Aufgaben wird von Autotask nicht zusammen addiert. Stattdessen wird für die Mitarbeiterkapazität jede Aufgabe einzeln berücksichtigt. Aufgrund dieser Einschränkung kann es passieren, dass ein Mitarbeiter seine tägliche Mitarbeiterkapazität überschreitet, wenn ihm mehrere Aufgaben für den gleichen Tag zugewiesen sind. |
|
Dauer der Aufgabe
|
Gleich der längsten Mitarbeiterdauer BEISPIEL Zum Beispiel: Einer Aufgabe sind zwei Mitarbeiter zugewiesen. Die Aufgabenstunden/Mitarbeiter = 6. |
TIPP Wenn die Aufgabe ein Kalenderwarnsymbol in der Warnungsspalte des Projektzeitplans anzeigt, klicken Sie auf das Symbol, um die Nachricht zu lesen. Es könnte darauf hinweisen, dass das Enddatum der Aufgabe manuell angepasst wurde. Dadurch wird ein Abzug/Aufschlag für die Aufgabe gespeichert und die Daten werden möglicherweise nicht wie erwartet angepasst.
Klicken Sie auf dieses Symbol, um ein Dialogfenster zu öffnen, in dem Sie Spalten in das Zeitplanraster verschieben können.
Klicken Sie darauf, um Änderungen am der Seite „Projektzeitplan“ zu aktualisieren, besonders nach dem Importieren von Phasen und Aufgaben aus einer CSV-Datei.
Klicken Sie darauf, um ein Dialogfenster anzuzeigen, in dem der geschätzte Zeitaufwand insgesamt und die Dauer (in Tagen) für das Projekt angezeigt werden.
Die Projektzeitplanseite
Das Projektzeitplanraster enthält zwei Arten von Einträgen: Phasen sowie Aufgaben und Projektprobleme.
HINWEIS Wenn Sie benutzerdefinierte Felder im Zeitplanraster anzeigen und Leistungsprobleme auftreten, blenden Sie die angezeigten Spalten für benutzerdefinierte Felder aus.
Phasen sind Container, die Aufgaben und Projektprobleme in Gruppen organisieren. Die Gruppen können alles Mögliche darstellen: zum Beispiel Zeiträume, separate Ziele, die zum Abschließen des Projekts erfüllt werden müssen, oder Aufgaben, die einem bestimmten Team oder Mitarbeiter zugewiesen sind.
Die Aufgabenrubrik legt fest, ob Phasen optional oder erforderlich sind. Wenn sie nicht erforderlich sind, können Sie ein Projekt als eine einfache Liste mit Aufgaben erstellen. Oder Sie können mehrere (bis zu 15) verschachtelte Phasenebenen einrichten, um Ihre Aufgaben und Projektprobleme zu organisieren.
Phasen können sich zeitlich überschneiden. Ihre Position im Zeitplanraster deutet nicht unbedingt auf eine zeitliche Beziehung hin. Um Phasen und ihre Aufgaben und Projektprobleme auf einer Zeitachse anzuzeigen, klicken Sie auf das Symbol „Gantt-Diagramm“. Siehe Das Gantt-Diagramm (Zeitachsenansicht).
Im Zeitplan werden Phasenzeilen, die eine Aufgabe oder andere Phase enthalten, hellgrau schattiert dargestellt. Jede Phase besitzt eine eindeutige ID-Nummer, die die Position der Phase im Projektzeitplan anzeigt. Aufgaben und Projektprobleme in der Phase oder Unterphase verfügen ebenfalls über eine eindeutige ID-Nummer. Sie beginnt mit der Phasen-ID-Nummer, gefolgt von einem Dezimalpunkt. Die Zahl nach dem Punkt spiegelt die Position des Eintrags innerhalb der Phase wieder.
Das Enddatum der Phase wird aus dem letzten Enddatum der Aufgaben in der Phase übernommen. Wenn das Enddatum einer Aufgabe innerhalb einer Phase auf ein Datum nach dem Enddatum der Phase geändert wird, wird das Enddatum der Phase entsprechend angepasst.
HINWEIS Phasen ist kein Status zugewiesen, wenn jedoch alle Einträge in einer Phase auf „Abgeschlossen“ gesetzt werden, zeigt die Phase in der Statusspalte des Projektzeitplans „Abgeschlossen“ an.
Eine Phase ohne Aufgaben kann nicht auf „Abgeschlossen“ gesetzt werden.
Im Projektzeitplan werden zwei Arten von Zuweisungen angezeigt:
- Aufgaben werden einem oder mehreren internen Mitarbeitern oder Kundenkontakten zugewiesen. Interne Mitarbeiter können an einer Aufgabe arbeiten, sie abschließen und Zeit darauf eintragen. Bei Kundenprojekten wird die Mitarbeiterzeit zu Abrechnungszwecken unter „Genehmigen und Buchen“ angezeigt. Kundenkontakte können an einer Aufgabe arbeiten und sie abschließen, wenn sie Zugang zum Kundenportal haben.
- Projektprobleme sind interne Aufgaben, die meist nicht Teil des ursprünglichen Projektzeitplans sind, sondern im Laufe des Projekts hinzugefügt werden, um unerwartete Bedürfnisse zu handhaben. Sie sind häufig von hoher Priorität, da sie das Projekt potenziell entgleisen lassen können.
Aufgaben und Projektprobleme sind mit Ausnahme von Folgendem identisch:
- Im Projektzeitplan werden Projektprobleme anhand eines Symbols für Projektprobleme identifiziert. Um das Symbol für Projektprobleme
 anzuzeigen, wählen Sie die Spalte „Projektproblem“ in der Spaltenauswahl aus.
anzuzeigen, wählen Sie die Spalte „Projektproblem“ in der Spaltenauswahl aus.
- Im Dashboard „Projekte“ wird ein Link zu all Ihren offenen Projektproblemen angezeigt.
- Projektprobleme können im Gegensatz zu Aufgaben von Kundenportalbenutzern erstellt werden.
TIPP Wir empfehlen Ihnen, Aufgaben für den Großteil Ihrer Projektarbeiten zu verwenden. Verwenden Sie Projektprobleme für Arbeitsaufgaben, denen Sie sich besonders widmen müssen, wie beispielsweise unvorhergesehene Aufgaben oder Aufgaben, die potenziell ein Projekt verzögern.
Aufgaben und Projektprobleme können auf Projektebene liegen oder in eine Phase oder Unterphase eingebettet sein. Sie können sich innerhalb des Projekts unabhängig verhalten oder zugewiesene Abhängigkeiten besitzen.
HINWEIS Sofern nicht anders angegeben, beinhaltet „Aufgaben“ sowohl Aufgaben als auch Projektprobleme.
Jede im Projektzeitplan aufgeführte Phase, Aufgabe und Projektproblem hat eine ID-Nummer. Die ID-Nummern verwenden Dezimalstellen, um die Position für jeden Eintrag im Projektzeitplan sowie seine Beziehung zu den anderen Projektzeitplaneinträgen anzuzeigen. Wenn Sie eine Phase, Aufgabe oder ein Projektproblem im Projektzeitplan verschieben, wird die ID-Nummer des Eintrags aktualisiert, um der neuen Position im Projektzeitplan zu entsprechen.
ID-Nummern sind unabhängig vom Datum des Projektzeitplaneintrags. Eine hohe ID-Nummer bedeutet nicht zwangsläufig, dass die Aufgabe für einen späteren Zeitpunkt im Projekt geplant ist.
Um Einträge oder Datumsangaben von Einträgen zu verschieben oder einen neuen Eintrag unter einem bestimmten Eintrag hinzuzufügen, müssen Sie den Eintrag auswählen.
| Um Folgendes zu tun ... | ... nutzen Sie diese Tastenkombination |
|---|---|
| Eine Aufgabe oder ein Projektproblem auswählen | Klicken Sie auf die Zeilen-ID. |
| Die Phase und alle in der Phase enthaltenen Einträge auswählen | Klicken Sie auf die Zeilen-ID der Phase. |
| Eine Reihe von nebeneinander liegenden Einträgen auswählen | Klicken Sie auf einen Eintrag und dann bei gedrückter Umschalttaste auf den letzten Eintrag. |
| Mehrere Einträge auswählen, die nicht nebeneinander liegen | Strg + Klick |
| Alle Einträge im Projektzeitplan auswählen | Klicken Sie in das Kontrollkästchen im Spaltenkopf der ID-Spalte. |
| Die Auswahl einer Zeile aufheben | Strg + Klick auf die ID-Nummer |
Sie können eine beliebige Zeile im Projektzeitplan auswählen und Sie an eine neue Position ziehen.
- Klicken und halten Sie die ID-Nummer der Zeile.
- Wenn Sie den Pfeil mit vier Spitzen sehen, halten Sie die Zeile weiterhin, während Sie sie an ihre neue Position ziehen.
- Lassen Sie die Zeile los.
Die ID-Nummer des Eintrags, den Sie verschieben, sowie die der Einträge, die diesem im Projektzeitplan folgen, werden automatisch aktualisiert.
HINWEIS Das Verschieben der Position eines Eintrags im Projektzeitplan hat keinen Einfluss auf die Start- und Enddaten von Einträgen.
Das Kontextmenü und das Sammelmenü enthalten Optionen, um die Hierarchieebene eines Projektzeitplaneintrags durch Ein- oder Ausrücken des Eintrags zu ändern.
- Durch Einrücken (Umschalttaste + Strg + Pfeil nach rechts) wird der Eintrag nach rechts verschoben, eine Ebene nach unten in der Projektdarstellung.
- Durch Ausrücken (Umschalttaste + Strg + Pfeil nach links) wird der Eintrag nach links verschoben, eine Ebene nach oben in der Projektdarstellung.
Die ID-Nummer wird angepasst, um die neue Position des Eintrags in der Hierarchie darzustellen.
Wenn Sie eine Aufgabe oder Phase einrücken, die sich bereits auf der untersten Ebene dieses Zweigs befindet, wird der Eintrag in der darüber liegenden Zeile eine Unterphase und eine Kopie der Aufgabe oder Phase wird erstellt und in die Unterphase verschoben.
Vor dem Einrücken:
Nach dem Einrücken:
Wenn Sie eine Aufgabe oder eine Unterphase ausrücken, verliert sie die ID-Nummerierung der darüberliegenden Phase. Durch das Ausrücken wird keine Phase oder Unterphase erstellt.
Die zweite Spalte für jede Zeile im Projektzeitplan zeigt das Kontextmenüsymbol ![]() an. Fahren Sie mit der Maus über das Symbol, um ein Befehlsmenü zu öffnen. Nicht alle Befehle sind für jede Art von Eintrag verfügbar.
an. Fahren Sie mit der Maus über das Symbol, um ein Befehlsmenü zu öffnen. Nicht alle Befehle sind für jede Art von Eintrag verfügbar.
| Option | Beschreibung |
|---|---|
| Allgemein | |
| Details anzeigen | Öffnet die Detailseite für den aufgeführten Eintrag. Nur für Aufgaben und Projektprobleme. Siehe Die Aufgabenseite. |
| Aufgabenhistorie anzeigen | Öffnet ein Dialogfenster, in dem eine Liste aller Änderungen an der Aufgabe angezeigt werden. Siehe Die Historienseiten für Aufgaben und Projektprobleme. |
| Bearbeiten | Öffnet die Seite „Bearbeiten“ für das Projekt (nur erste Zeile), die Phase, die Aufgabe oder das Projektproblem. Siehe Eine Aufgabe hinzufügen oder bearbeiten. |
| Abgeschlossen | Setzt den Status des Eintrags auf „Abgeschlossen“. Abgeschlossene Einträge werden nicht länger in der Liste „Meine Aufgaben und Tickets“ der zugewiesenen Mitarbeiter angezeigt. Sie werden nicht in der Liste der Aufgaben angezeigt, wenn Sie „Meine Aufgaben für Projekte anzeigen“ aus dem Rechtsklickmenü auf der Seite „Meine Projekte“ auswählen. |
| Weiterleiten/Ändern | Damit können Sie ausgewählte Felder oder den verantwortlichen Mitarbeiter für diese Aufgabe schnell und einfach ändern. Siehe Aufgaben weiterleiten und ändern. |
| Meiner Arbeitsliste hinzufügen | Ermöglicht Ihnen, die Aufgabe Ihrer Arbeitsliste hinzuzufügen. Siehe Arbeitslisten verwenden. |
| Zur Arbeitsliste des verantwortlichen Mitarbeiters hinzufügen | Ermöglicht Ihnen, die Aufgabe zur Arbeitsliste des verantwortlichen Mitarbeiters hinzuzufügen. Siehe Arbeitslisten verwenden. |
| Zur Arbeitsliste eines anderen Mitarbeiters hinzufügen | Damit können Sie die Aufgabe zur Arbeitsliste eines oder mehrerer weiterer Mitarbeiter hinzufügen. Diese Option öffnet die Mitarbeiterauswahl mit allen aktiven Mitarbeitern. Sie können einen oder mehrere Mitarbeiter auswählen. Siehe Arbeitslisten verwenden. |
| Löschen | Löscht den Eintrag. Sie können keine Aufgaben löschen, die einen Zeiteintrag enthalten, oder Phasen, die diese Aufgaben enthalten. Das Löschen kann nicht rückgängig gemacht werden. |
| Neu | |
| Zeiteintrag | Öffnet die Seite „Aufgabenzeiteintrag“. Siehe Zeit auf einer Aufgabe hinzufügen und bearbeiten. |
| Start-/Stoppzeiteintrag | Öffnet die Seite „Start-/Stoppzeiteintrag“. Nur dann verfügbar, wenn die Systemeinstellung „Benutzer müssen Start- und Stoppzeit bei Projektaufgaben eingeben“ aktiviert ist. |
| Zeiteintrag für Servicetermin | Wenn die Aufgabe zu einem Servicetermin hinzugefügt wurde, können Sie die Start- und Endzeiten des Servicetermins nutzen, um Zeit auf der Aufgabe einzugeben. Siehe Optionen des Kontextmenüs. |
| Notiz | Öffnet die Seite „Neue Notiz“. Siehe Projekt- oder Projektphasennotizen hinzufügen oder bearbeiten. |
| Anhang | Öffnen Sie die Seite „Anhang hinzufügen“. Siehe Anhänge hinzufügen und verwalten. |
| Spesen | Öffnet die Seite „Neue Spesen“. Siehe Spesen hinzufügen und bearbeiten. |
| Auftragsänderung (Warenposten) | Öffnet das Fenster „Projektwarenposten“, wobei die Artikelgruppe für den Warenposten bereits eingetragen ist. Füllen Sie diese Seite aus, um eine Auftragsänderung zu erfassen und in Rechnung zu stellen. Siehe Einen Auftragsänderungsposten anwenden. |
| Kopie dieser Aufgabe | Öffnet die Seite „Aufgabe hinzufügen“, wobei die Daten der ausgewählten Aufgabe bereits eingetragen sind. Das Feld „Titel“ zeigt den Titel der ursprünglichen Aufgabe mit „Kopie von“ vorangestellt an. Sie können es je nach Bedarf bearbeiten und als neue Aufgabe speichern. |
| Formularvorlage | Öffnet den Formularvorlagen-Editor für Aufgaben. Siehe Formularvorlagen hinzufügen und bearbeiten. |
| Servicetermin | Öffnet die Seite „Servicetermin hinzufügen“, von der aus Sie einen neuen Servicetermin für die Aufgabe planen oder die Aufgabe zu einem bestehenden Servicetermin hinzufügen können. Siehe Servicetermine über eine Aufgabe oder ein Ticket erstellen und verwalten. |
| Aufgabe annullieren / wiederherstellen
|
Setzt den Aufgabenstatus auf „Abgeschlossen“ und den geschätzten Zeitaufwand auf „0“. Die Aufgabe wird nicht länger unter „Meine Aufgaben und Tickets“ für die zugewiesenen Mitarbeiter angezeigt, und Mitarbeiter können keine Zeit für sie eingeben. Die Aufgabe erscheint im Projektzeitplan als deaktiviert, kann aber bearbeitet werden. Im Kontextmenü wird die Option „Aufgabe annullieren“ durch „Aufgabe wiederherstellen“ ersetzt. HINWEIS Der Aufgabenstatus bleibt „Abgeschlossen“ und muss manuell angepasst werden. |
| Eintrag verschieben | |
| Ausrücken | Verschiebt den Eintrag im Projektzeitplan nach links und in der ID-Nummernsequenz eine Ebene höher. Siehe Projektzeitplaneinträge ausrücken oder einrücken. |
| Einrücken | Verschiebt den Eintrag im Projektzeitplan nach rechts und in der ID-Nummernsequenz eine Ebene runter. Siehe Projektzeitplaneinträge ausrücken oder einrücken. |
Im Spaltenkopf der ID-Spalte wird ein kleiner Pfeil nach unten angezeigt, der das Sammelmenü öffnet. Das Sammelmenü bietet Befehle, um Handlungen an mehreren ausgewählten Zeilen vorzunehmen.
| Menüoption | Beschreibung |
|---|---|
| Ausrücken oder Einrücken | Verschiebt alle ausgewählten Einträge im Projektzeitplan um eine Ebene nach rechts oder links. Siehe Projektzeitplaneinträge ausrücken oder einrücken. |
| Weiterleiten/Ändern | Ändert bestimmte Felder (einschließlich verantwortlicher Mitarbeiter und Tätigkeitsart) für alle ausgewählten Aufgaben. Siehe Aufgaben weiterleiten und ändern. |
| Meiner Arbeitsliste hinzufügen | Fügt alle ausgewählten Einträge zu Ihrer Arbeitsliste hinzu. Siehe Arbeitslisten verwenden. |
| Verschieben | Verschiebt das Datum für alle ausgewählten Einträge des Projektzeitplans um eine bestimmte Anzahl von Daten. Siehe Den Projektzeitplan verschieben. |
| Abgeschlossen | Setzt den Status für jeden ausgewählten Eintrag auf „Abgeschlossen“. Beachten Sie, dass Sie die Zeit für erledigte Aufgaben nicht eingeben können, es sei denn, Ihr Autotask-Administrator hat die Systemeinstellung Zeiteinträge auf abgeschlossenen Aufgaben zulassen aktiviert. |
|
Ausgewählte Aufgabennummern/-titel in Zwischenablage kopieren |
Die ausgewählten Aufgabennummern und -titel werden in die Zwischenablage kopiert. |
| Löschen | Löscht die ausgewählten Einträge. Es gelten alle Einschränkungen beim Löschen. |
| Menüoption | Beschreibung |
|---|---|
| Allgemein | |
| Bearbeiten | Öffnet die Seite „Phase bearbeiten“. Siehe Eine Phase hinzufügen oder bearbeiten. |
| Abgeschlossen | Dieses Feld kann nicht bearbeitet werden. Der Phasenstatus wird automatisch aktualisiert, wenn alle Aufgaben in der Phase abgeschlossen sind. |
| Löschen | Löscht die Phase einschließlich aller untergeordneten Einträge. Es gelten alle Einschränkungen. |
| Neu | |
| Notiz | Fügt eine Notiz zur Phase hinzu. Siehe Projekt- oder Projektphasennotizen hinzufügen oder bearbeiten. |
| Eintrag verschieben | |
| Ausrücken oder Einrücken | Verschiebt die Phase im Projektzeitplan um eine Ebene nach rechts oder links. Siehe Projektzeitplaneinträge ausrücken oder einrücken. |
Die Spalten in der Tabelle zeigen die Phasen- und Aufgabenfelder an, die erforderlich sind, plus alle über die Spaltenauswahl ausgewählten Felder. Die Spalten sind im Thema „Eine Aufgabe hinzufügen oder bearbeiten“ unter Aufgabenfelder, Detailbereich beschrieben.
TIPP OPTIMALE VORGEHENSWEISE: Zeigen Sie Spalten in der folgenden Reihenfolge an:
1. Erforderliche Spalten
2. Spalten, die in einer Ihrer Aufgabenrubriken erforderlich sind
3. Wenn Ihre Projekte relativ kurz sind, alle anderen Spalten in alphabetischer Reihenfolge. Wenn Sie sehr umfangreiche Projekte haben, zeigen Sie lediglich die erforderlichen Spalten an.
Der Zeitplan verfügt über sechs erforderliche Spalten: Warnung, Phase/Aufgabe/Projektproblem, Startdatum, Enddatum, Tätigkeitsart und Mitarbeiter. Mehrere dutzend zusätzliche Spalten stehen in der Spaltenauswahl zur Verfügung.
Wenn Sie versuchen, Aufgaben oder Projektprobleme mit einer Aufgabenrubrik hinzuzufügen, die zusätzliche erforderliche Felder hat, erhalten Sie eine Nachricht, dass Sie die Spalten zum Projektzeitplanraster hinzufügen müssen. Klicken Sie auf das Symbol für die Spaltenauswahl und verschieben Sie die erforderliche Spalte vom Bereich „Verfügbare Spalten“ in den Bereich „Ausgewählte Spalten“.
Die Warnungsspalte zeigt ein Kalendersymbol![]() in einer Zeile an, wenn Änderungen an diesem Eintrag Abhängigkeiten von Vorgängern beeinträchtigen, den rechtzeitigen Abschluss einer Aufgabe verhindern oder andere Abweichungen von automatisch berechneten Daten verursachen.
in einer Zeile an, wenn Änderungen an diesem Eintrag Abhängigkeiten von Vorgängern beeinträchtigen, den rechtzeitigen Abschluss einer Aufgabe verhindern oder andere Abweichungen von automatisch berechneten Daten verursachen.
BEISPIEL Ein Datum wurde manuell angepasst oder das Datum einer Phase hat sich verschoben, und dadurch wurden untergeordnete Einträge ebenfalls verschoben. Es kann auch anzeigen, dass die Aufgabe eine andere Aufgabe von einem pünktlichen Start abhält, zum Beispiel, wenn eine Aufgabe mit festgelegter Dauer eine Vorgängeraufgabe und nicht abgeschlossen ist und das aktuelle Datum nach dem Enddatum der Aufgabe liegt.
Ein Ausrufezeichen![]() im Kalender weist auf ein oder mehrere der folgenden schwerwiegenden Probleme hin:
im Kalender weist auf ein oder mehrere der folgenden schwerwiegenden Probleme hin:
- Die Aufgabe kann möglicherweise nicht pünktlich abgeschlossen werden oder ist bereits überfällig.
- Eine Nachfolgeaufgabe wurde vor der Vorgängeraufgabe abgeschlossen.
- Ein manuell eingegebener Wert für „% abgeschlossen“ unterscheidet sich vom systemberechneten Wert.
- Die Aufgabe hat mehr als eine Warnung ausgelöst.
Klicken Sie auf das Symbol, um die Seite für die Warnmeldung zu öffnen. Sie sehen eine oder mehrere Meldungen, welche die Bedingung für das Auslösen der Warnung beschreiben.
Für die meisten Warnungen bietet die Nachricht eine Option zum Korrigieren oder Verbessern des Zustands. Sie können klicken, um die Option zu implementieren, oder die Warnmeldung ohne weitere Maßnahmen schließen.
Um ein Meilensteinsymbol ![]() anzuzeigen und so jede im Projektzeitplan mit einem Meilenstein verbundene Phase leicht zu identifizieren, wählen Sie die Spalte „Meilenstein“ in der Spaltenauswahl aus.
anzuzeigen und so jede im Projektzeitplan mit einem Meilenstein verbundene Phase leicht zu identifizieren, wählen Sie die Spalte „Meilenstein“ in der Spaltenauswahl aus.
Weitere Informationen finden Sie unter Zugehörige Vertragsmeilensteine verwalten.
Zusätzliche Ressourcen
Die Auswirkungen des verbleibenden und geschätzten Zeitaufwands von Serviceterminen finden Sie unter „Einzuplanende Stunden“ beim Arbeiten mit Serviceterminen verwenden.