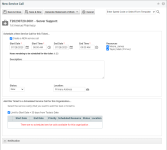Servicetermine über eine Aufgabe oder ein Ticket erstellen und verwalten
SICHERHEIT Berechtigung zum Hinzufügen von Serviceterminen.
Auf der Seite „Aufgabe bearbeiten“ ist die Registerkarte „Servicetermine“ für Benutzer mit der Berechtigung „Ticket: Anzeigen = Alle“ und der Berechtigung zum Anzeigen von Projekten aktiviert.
BEVOR SIE BEGINNEN Die Aufgabenplanung muss bei Serviceterminen eigens aktiviert sein. Beziehen Sie sich auf „Benutzern, die alle Tickets anzeigen können, das Anzeigen, Bearbeiten und Planen von Projektaufgaben im Einsatzkalender erlauben“ unter Service Desk-Systemeinstellungen.
NAVIGATION Service Desk > Suchen > Tickets > Klick auf Suchen > ein Ticket öffnen > Registerkarten für Extras > Registerkarte Servicetermine & To-Dos > Neuer Servicetermin
NAVIGATION > Meine ... > Aufgaben & Tickets > Kontextmenü > Anzeigen > Aufgabendetails > Registerkarten für Extras > Registerkarte „Servicetermine“ > Neuer Servicetermin
Wenn Sie Servicetermine erstellen, können Sie entweder mit dem Servicetermin beginnen oder mit einer oder mehreren Aufgaben und Tickets.
- Wenn Sie mit dem Servicetermine beginnen, reservieren Sie zuerst die Zeit und fügen dann Tickets und Aufgaben hinzu. Hierzu wird die Standardseite „Neuer Servicetermin“ verwendet. Siehe Servicetermine hinzufügen und bearbeiten.
- Wenn Sie mit einer Aufgabe oder einem Ticket beginnen, wissen Sie bereits, was zu erledigen ist, jedoch müssen Sie entscheiden, ob das Ticket oder die Aufgabe zu einem bereits geplanten Servicetermin hinzugefügt werden kann oder ob ein neuer erstellt werden muss. Dazu ist eine etwas andere Seite „Neuer Servicetermin“ erforderlich.
Einen Überblick über Servicetermine finden Sie unter Informationen über Servicetermine.
So können Sie ...
- Um die Seite zu öffnen, nutzen Sie den/die Pfad(e) im vorstehenden Abschnitt Sicherheit und Navigation.
- Öffnen Sie das Fenster „Neuer Servicetermin“.
TIPP Sie können mehrere Tickets auswählen, die derselben Organisation in einer Tabelle zugeordnet sind. Klicken Sie dann mit der rechten Maustaste und wählen Sie Ausgewählte (s) Ticket(s) zum Serviceanruf hinzufügen.
- Füllen Sie die Felder wie folgt aus:
| Feld | Beschreibung |
|---|---|
| Um einen neuen Servicetermin für diese Aufgabe/dieses Ticket zu planen... | |
| Schnellwahl eingeben oder Formularvorlage auswählen | Wählen Sie optional eine Vorlage aus, um die Dateneingabe für dieses Formular zu beschleunigen. Siehe Formularvorlagen und Schnellwahlen verwenden. |
| Neuen Servicetermin für diese Aufgabe/dieses Ticket planen ... | Markieren Sie dieses Kontrollkästchen, um die Aufgabe oder das Ticket zu einem neuen Servicetermin hinzuzufügen. |
| Startdatum*, Startzeit*, Enddatum*, Endzeit* | Verwenden Sie diese Felder, um das Datum und die Uhrzeit für den Servicetermin einzurichten. Standardmäßig ist das aktuelle Datum von 8:00 Uhr bis 9:00 Uhr vorgegeben. Bearbeiten Sie dies nach Bedarf. |
| Beschreibung | Geben Sie optional eine Beschreibung ein. Diese wird auf dem Arbeitsbericht angezeigt, der generiert werden kann, wenn der Servicetermin abgeschlossen wird. |
| Mitarbeiter | Standardmäßig enthält die Liste den verantwortlichen Mitarbeiter sowie alle zusätzlichen Mitarbeiter auf dem Ticket. Verwenden Sie die Kontrollkästchen, um festzulegen, wessen Zeit Sie einplanen möchten. Siehe Tickets hinzufügen, kopieren und bearbeiten. |
| Verbleibende einzuplanende Stunden für dieses Ticket/diese Aufgabe (schreibgeschützt) | Die Anzahl der Stunden, die zum Abschließen dieses Tickets notwendig sind. Das heißt der für das Ticket festgelegte gesamte geschätzte Zeitaufwand minus die Gesamtzahl der für andere mit diesem Ticket verbundenen Servicetermine abgeschlossenen Stunden (Dauer) minus die Anzahl der geleisteten Stunden (mit dem Ticket verbundene Ticket-Zeiteinträge). Siehe „Einzuplanende Stunden“ beim Arbeiten mit Serviceterminen verwenden. |
| Status | Der vom Administrator eingerichtete Standardstatus ist automatisch ausgewählt. Klicken Sie optional auf das Dropdown-Menü, um einen anderen Status auszuwählen. Die Liste enthält alle aktiven Status plus den aktuellen Status, falls dieser inaktiv ist. Siehe Status von Serviceterminen. |
|
Standort |
Standardmäßig wird der Standort auf den Standort des Tickets gesetzt. Nutzen Sie die Datenauswahl, um den Standort zu ändern. Siehe Fenster für die Datenauswahl. |
| So fügen Sie dieses Ticket/diese Aufgabe einem geplanten Serviceanruf für diese Organisation hinzu... | |
| Fügen Sie dieses Ticket/diese Aufgabe zu einem geplanten Serviceanruf für diese Organisation hinzu... | Um das Ticket zu einem oder mehreren vorhandenen Serviceterminen hinzuzufügen, markieren Sie zur Auswahl das/die Kontrollkästchen in diesem Abschnitt. |
| Begrenzung auf Startdatum + 30 Tage ab heutigem Datum | Auf dieser Seite werden alle zukünftigen geplanten Serviceanrufe für diese Organisation angezeigt. Standardmäßig werden nur Servicetermine angezeigt, die für die nächsten 30 Tage geplant sind. Wenn Sie jedoch die Markierung dieses Kontrollkästchens aufheben, werden alle offenen Servicetermine angezeigt. |
| Benachrichtigung | |
| Benachrichtigung | Wählen Sie hier Benachrichtigungsempfänger aus. Idealerweise sollten Sie die Standardeinstellungen bearbeiten (klicken Sie auf den Link in der unteren rechten Ecke) und wählen Sie rollenbasierte dynamische Empfänger aus. Siehe Rollenbasierte Nachrichtenempfänger. |
- Klicken Sie auf Speichern & Schließen oder Speichern & Neu.
Zahlreichen Tickets und Aufgaben ist mehr als ein Mitarbeiter zugewiesen. Wenn Sie einen Servicetermin für die Aufgabe oder das Ticket planen, werden zunächst alle Mitarbeiter für den Termin eingeplant. Es ist normalerweise nicht notwendig, alle diese Mitarbeiter zur gleichen Zeit zum Kunden zu senden.
- Um die geplanten Mitarbeiter für einen Servicetermin zu ändern, öffnen Sie die Seite „Servicetermin bearbeiten“ und heben Sie die Markierung der Mitarbeiter auf, die nicht eingeplant werden sollen.
Servicetermine für Aufgaben und Tickets können direkt über die Registerkarte Servicetermine der Aufgabe oder über die Registerkarte Servicetermine & To-Dos des Tickets verwaltet werden. 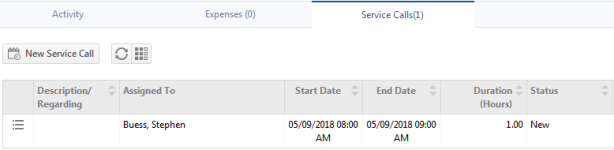
Das standardmäßige Kontextmenü oder Rechtsklickmenü ist verfügbar. Siehe Optionen des Kontextmenüs.