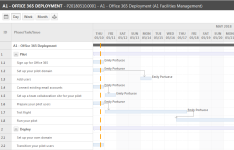Das Gantt-Diagramm (Zeitachsenansicht)
SICHERHEIT Berechtigung zur Anzeige von Projekten. Siehe Sicherheitseinstellungen für Projekte.
NAVIGATION > Projekte > Suchen > Projekte > Klick auf Suchen > Kontextmenü > Projekt anzeigen > Zeitplan > Symbol für Gantt-Diagramm
Das Gantt-Diagramm zeigt Phasen, Aufgaben und Projektprobleme als Balken auf einer visuellen Zeitachse an. Die Balken sind farbig markiert, damit Sie ihre Beziehung im Zeitablauf sehen können. Mithilfe der Zeitachse können Sie die chronologische Beziehung von Einträgen im Projektzeitplan anzeigen und schnell beurteilen, wo sich das Projekt in Bezug auf Enddaten befindet. Um die Seite zu öffnen, nutzen Sie den/die Pfad(e) im vorstehenden Abschnitt Sicherheit und Navigation.
Das Gantt-Diagramm wird in der Ansicht Tag geöffnet. Jede Spalte steht für einen Tag. Klicken Sie auf Woche oder Monat, um die Ansicht zu ändern.
Das Datum oder der Datumsbereich für jede Spalte wird oben im Diagramm angezeigt. Wenn sich Ihre Projektansicht über den sichtbaren Bereich hinaus erstreckt, verwenden Sie die Bildlaufleiste am unteren Seitenrand, um zusätzliche Spalten anzuzeigen.
TIPP Die Einstellung für den ersten Tag der Woche wird auf Geschäftsstellenebene festgelegt. Ein Administrator kann Montag als den ersten Tag der Woche für Ihre Geschäftsstelle festlegen. Siehe Geschäftsstellen.
In der ersten Spalte wird die Zeitplan-ID-Nummer für jede Phase, Aufgabe oder jedes Projektproblem aufgelistet. Die nächste Spalte enthält die Namen der Phasen, Aufgaben und Projektprobleme.
In der folgenden Tabelle werden die Funktionen und zusätzlichen Tools des Gantt-Diagramms beschrieben.
| Funktion | Beschreibung |
|---|---|
| Symbolleiste ausgehend von links | |
| Kalendersymbol | Klicken Sie auf den Kalender, um zur Gliederungsansicht des Projektzeitplans zurückzukehren. |
| Tag/Woche/Monat | Klicken Sie auf eine Option, um die Zeitspanne auszuwählen, die jede Spalte in der Zeitachse dargestellt. |
| Symbol „Exportieren“ | Klicken Sie auf dieses Symbol, um das Gantt-Diagramm in eine Microsoft Excel-Tabelle zu exportieren. Der Export wird in allen Browsern unterstützt, die den Systemanforderungen entsprechen. Die Spalte % Abgeschlossen in der Tabelle wird wie folgt berechnet:
|
| Diagramm | |
| ID-Spalte | Zeigt die ID-Nummer für die Phasen, Aufgabe oder das Projektproblem aus der Listenansicht des Projektzeitplans an. |
| Phase/ Aufgabe/ Projektproblem | Der Name der Phase, Aufgabe oder des Projektproblems. Die erste Zeile in der Spalte ist der Projektname. Um die Phasen in dieser Ansicht zu reduzieren oder zu erweitern, klicken Sie auf das Kästchen mit + oder -. |
| Datumsleiste | Zeigt das Datum oder den Datumsbereich für jede Spalte an. In der Anzeige für einen Tag oder für eine Woche werden Monat und Jahr über den Spaltendaten angezeigt. Wenn nur Werktage oder Wochenenden als Projekteinstellungen ausgewählt sind, werden die Spalten für diese Tage auf der Datumsleiste angezeigt, allerdings zeigen sie keine Tabelle innerhalb der Spalte an. Balken werden in diesen Spalten nicht angezeigt. Siehe Einstellungen für den Projektzeitplan. |
| Orangefarbene vertikale Striche | Heute. |
| Lila Balken | Phasen. Dunkleres Lila zeigt den abgeschlossenen Prozentsatz an, also tatsächliche Arbeitsstunden/geschätzter Zeitaufwand * 100. |
| Blaue Balken | Aufgaben. Dunkleres Blau zeigt den abgeschlossenen Prozentsatz an, also tatsächliche Arbeitsstunden/geschätzter Zeitaufwand * 100. |
| Gelbe Balken | Projektprobleme. Dunkleres Gelb zeigt den abgeschlossenen Prozentsatz an, also tatsächliche Arbeitsstunden/geschätzter Zeitaufwand * 100. |
| Rote Balken | Überfällige Phasen, Aufgaben oder Projektprobleme werden rot angezeigt. Dunkleres Rot zeigt den abgeschlossenen Prozentsatz an, also tatsächliche Arbeitsstunden/geschätzter Zeitaufwand * 100. |
| Pfeillinien | Eine dünne Linie mit einer Pfeilspitze an einem Ende steht für die Abhängigkeit zwischen Vorgänger- und Nachfolgeeinträgen. |
| Name des Mitarbeiters (+Zahl) | Der Name des verantwortlichen Mitarbeiters, der der Aufgabe bzw. dem Projektproblem zugewiesen ist, wird am rechten Ende eines Aufgaben- oder Projektproblembalkens angezeigt. Wenn zusätzliche Mitarbeiter zugewiesen wurden, wird die Anzahl der Mitarbeiter mit einem Pluszeichen in Klammern angezeigt (+Zahl). |
| Tooltips | Fahren Sie mit der Maus über einen Balken, um den Namen der zugehörigen Phase, Aufgabe oder des zugehörigen Projektproblems anzuzeigen. Die Anzeige umfasst außerdem den Status, den Datumsbereich sowie den Standort für den Eintrag und dessen Dauer. |