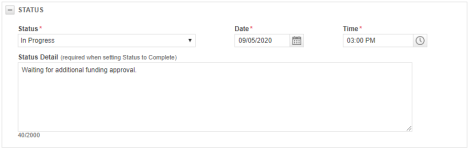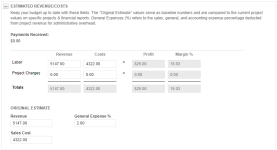Ein Projekt bearbeiten
SICHERHEIT Berechtigung zur Anzeige von Projekten. Siehe Sicherheitseinstellungen für Projekte.
NAVIGATION Linkes Navigationsmenü > Projekte > Suchen > Projekt > Kontextmenü > Projekt bearbeiten
Informationen über das Bearbeiten eines Projekts
Die Seite „Projekt bearbeiten“ ähnelt der Seite „Projekt erstellen“, allerdings sind einige Felder schreibgeschützt oder weisen eventuell ein anderes Verhalten auf. Die folgenden Abschnitte beschreiben, wie sich „Projekt bearbeiten“ von „Projekt erstellen“ unterscheidet. Grundlegende Beschreibungen aller Felder finden Sie unter Ein Projekt mit neuen Inhalten hinzufügen.
Um die Seite zu öffnen, nutzen Sie den/die Pfad(e) im vorstehenden Abschnitt Sicherheit und Navigation.
So können Sie ...
Sie können alle allgemeinen Informationen mit Ausnahme des Felds Firma bearbeiten. Nachdem eine Phase, eine Aufgabe oder ein Projektproblem zum Zeitplan hinzugefügt wurde, können Sie das Startdatum nicht mehr bearbeiten.
HINWEIS Das Startdatum des Projekts ist mit dem Startdatum des ersten Eintrags verknüpft, der dem Projektzeitplan hinzugefügt wird. Wenn Sie beispielsweise das Startdatum Ihres Projekts auf den 1. November setzen, kann das Startdatum einer Phase, einer Aufgabe oder eines Projektproblems nicht vor dem 1. November liegen. Und wenn Sie das Startdatum der ersten Phase, Aufgabe oder des ersten Projektproblems auf ein Datum nach dem 1. November setzen, wird das Startdatum des Projekts auf dieses Datum umgesetzt. Sie können das Startdatum des Projekts dann nicht zurück auf den 1. November setzen. Sie können den ersten Eintrag im Projektzeitplan bearbeiten und das Startdatum zurück auf ein Datum setzen, das dem 1. November entspricht oder danach liegt.
Wenn Sie das Enddatum des Projekts bearbeiten, müssen alle Projektprobleme, Aufgaben und Phasen im neuen Zeitrahmen liegen, da Sie ansonsten die Datumsänderung nicht speichern können.
Wenn Sie den Projekttyp ändern, kann dies Auswirkungen auf abrechenbare Posten und Zeiteinträge haben, die mit diesem Projekt verbunden sind.
| Wenn Sie die Art von ... zu ... ändern | Werden diese Aktionen ausgelöst |
|---|---|
| Projektierung zu Kunde | Alle vorherigen Zeiteinträge für die Aufgaben der Projektierung erscheinen unter „Genehmigen & Buchen“. Damit können Sie den Arbeitsaufwand in Rechnung stellen, der während des Verkaufsprozesses geleistet wurde. |
| Intern zu Kunde | Wenn Sie ein internes Projekt in ein Kundenprojekt umwandeln, erscheinen Arbeitsaufwandseinträge (die dem Stundenzettel hinzugefügt wurden, während das Projekt intern war) für die Abrechnung unter Genehmigen und Buchen, wobei der Betrag null ist. |
Sie können und sollten den Status bearbeiten, um den Fortschritt des Projekts widerzuspiegeln. Jedes Mal, wenn Sie den Status oder die Statusdetails des Projekts ändern, wird in der Ansicht „Projektnotizen“ eine neue Projektnotiz mit Details zu den Änderungen gespeichert. Der Status und die Statusdetails (sofern angegeben) sind zum Filtern und Gruppieren in Projektsuchen und Projektberichten verfügbar.
| Feld | Beschreibung |
|---|---|
| Status | Das Feld Status wird nicht auf der Seite „Neues Projekt“ angezeigt. Neuen Projekten wird automatisch der Status Neu zugewiesen. Wählen Sie einen anderen Status aus der Dropdown-Liste aus. Um ein Projekt zu deaktivieren, wählen Sie den Status Inaktiv aus. Das Deaktivieren eines Projekts versetzt dieses in eine Wartestellung. Das Projekt erscheint nicht länger in der Liste der aktiven Projekte, und Aufgaben erscheinen nicht länger auf der Seite „Meine Aufgaben und Tickets“. Mitarbeiter können nicht länger Zeit über das Projekt erfassen oder Notizen auf den Aufgaben für dieses Projekt eingeben. Um ein inaktives Projekt erneut zu aktivieren, wählen Sie einen anderen Status als Inaktiv oder Abgeschlossen aus. Änderungen am Projektstatus werden mit einem Zeitstempel versehen und automatisch in Form von Projektnotizen erfasst. |
| Statusdetails | Sie können Informationen zu den Statusänderungen im Feld Statusdetails festhalten. Hier eingegebener Text erscheint auf der Seite “Zusammenfassung”. Wenn Sie den Status auf Abgeschlossen setzen, kann das Feld Statusdetails nicht leer bleiben. Wenn Sie den Assistenten: Projekt abschließen verwenden, wird automatisch Status wurde auf „Abgeschlossen“ gesetzt an den Text im Feld Statusdetails angehängt. Abgeschlossene Projekte werden bei der Suche nach offenen Projekten nicht mehr angezeigt. Siehe Ein Projekt abschließen. |
| Datums- und Uhrzeitfelder | Die Felder für Datum und Uhrzeit übernehmen standardmäßig das aktuelle Datum und die aktuelle Uhrzeit, wenn Sie einen anderen Status auswählen. Sie können dies bei Bedarf ändern. Das Statusdatum erscheint in der Projektübersicht. Die Uhrzeit wird verwendet, um sicherzustellen, dass das Datum in allen Zeitzonen korrekt ist. |
Im Ansichtsmodus sind die Felder Abteilung, Verkaufschance und Vertrag Teil des Abschnitts „Allgemein“. Sie können alle Felder in diesem Abschnitt bearbeiten. Es gelten die folgenden Einschränkungen:
- Es können lediglich Verträge ausgewählt werden, die der ausgewählten Firma oder ihrer Mutterfirma zugeordnet sind.
- In einer Meldung können Sie auswählen, ob Sie den Vertrag für alle nicht gebuchten Zeiteinträge aktualisieren möchten. Die Auswahl gilt auch für ausgeschlossene Rollen.
- Wenn Sie einen zugewiesenen Pauschalvertrag oder Servicevertrag in einem anderen Vertragstyp ändern, werden alle nicht gebuchten Rechnungspositionen jetzt auf der Rechnung angezeigt. Sie können die Einstellung Auf Rechnung anzeigen bei den Zeiteinträgen bearbeiten.
- Es können nur Verkaufschancen ausgewählt werden, die der ausgewählten Firma oder ihrer Mutterfirma zugeordnet sind.
- Jede Abteilung kann ausgewählt werden.
HINWEIS Der Vertrag für dieses Projekt kann sich von dem für die zugewiesenen Tickets unterscheiden, sodass Änderungen am Vertrag des Projekts keine Auswirkungen auf zugehörige Tickets haben.
Die Felder „Teammitglied“ zeigen den aktuellen Projektleiter sowie Mitglieder des internen und des Kundenteams an, sofern vorhanden. Sie können nur den Projektleiter ändern, wenn Sie das Projekt bearbeiten. Um Mitglieder des Projektteams hinzuzufügen oder zu löschen, müssen Sie auf die Seite „Team“ des Projekts gehen. Siehe Die Seite „Projektteam“.
Sie können alle Einstellungen ändern. Eine Änderung der Einstellungen für Geschäftsstelle oder Bei der Planung von Aufgaben/Projektproblemen ausschließen: kann sich auf das Datum für Phasen, Aufgaben und Projektprobleme auswirken.
Sie können alle Werte der benutzerdefinierten Felder bearbeiten. Wenn Posten in ein vorhandenes Projekt mit einer Vorlage importiert werden, werden benutzerdefinierte Felder nicht aktualisiert.
Der Abschnitt „Geschätzte(r) Umsatz/Kosten“ wird auf der Seite „Neues Projekt“ angezeigt und wenn sich die Seite „Projektübersicht“ im Bearbeitungsmodus befindet. Dies wird nicht angezeigt, wenn sich die Übersichtsseite im Ansichtsmodus befindet. Die Schätzungen sind jedoch in bestimmten Berichten über Projektfinanzen verfügbar.
Beim Erstellen oder Bearbeiten des Projekts können Sie Ihre finanziellen Erwartungen für das Projekt in die Felder Umsatz, Vertriebskosten und Gemeinkosten % eingeben. Die Werte unter „Ursprünglich geschätzt“ dienen als Baseline und werden mit den tatsächlichen Zahlen verglichen, die Sie in die Felder Umsatz und Kosten für Arbeitsaufwand und Projektwarenposten eingeben können. Summen, Gewinn und Marge % werden automatisch berechnet.
Im Feld Eingegangene Zahlungen wird die Summe aller Projektzahlungen angezeigt, die auf der Seite „Projektzahlungen“ eingegeben wurden. Siehe Zahlungen über Projekte erfassen.
HINWEIS Wenn Multi-Währung aktiviert ist, werden alle Umsatz- und Kostenfelder in der internen Währung angezeigt.