Die Aufgabenseite
SICHERHEIT Berechtigung zur Anzeige von Projekten. Siehe Sicherheitseinstellungen für Projekte.
NAVIGATION > Projekte > Suchen > Projekte > Klick auf Suchen > Kontextmenü > Projekt anzeigen > Zeitplan > Aufgaben Kontextmenü > Zeitplan > Kontextmenü für Aufgaben > Details anzeigen
NAVIGATION > Meine ... > Aufgaben & Tickets > Kontextmenü > Anzeigen > Aufgabendetails
Die Aufgabenseite zeigt alle wesentlichen Informationen in Bezug auf die Aufgabe an zusammen mit Informationen über das Projekt sowie zugehörige Objekte und Einträge wie beispielsweise Notizen und Zeiteinträge. Die Aufgabe kann eine Checkliste der Schritte enthalten, die zum Abschließen der Aufgabe erforderlich sind, sowie eine Zeitleiste, um den Fortschritt bei der Aufgabe anzuzeigen und wo sich die Aufgabe insgesamt im Projekt befindet.
Um die Seite zu öffnen, nutzen Sie den/die Pfad(e) im vorstehenden Abschnitt Sicherheit und Navigation. (missing or bad snippet) Abhängig von den Einstellungen in Ihrem Benutzerprofil und Browser werden Aufgaben im Hauptarbeitsbereich oder in einer neuen Registerkarte geöffnet.
TIPP Wenn die Größe des Browserfensters das Standard-Layout zulässt, Sie jedoch nicht den Bereich „Insights“ benötigen, können Sie auf das Symbol zum Wechseln ![]() in der Kopfzeile der Seite klicken, um das kompakte Layout anzuzeigen.
in der Kopfzeile der Seite klicken, um das kompakte Layout anzuzeigen.
Informationen zum allgemeinen Seitenlayout und häufig verwendeten Elementen auf allen Objektseiten finden Sie unter Layout von Objektseiten.
Eine Schaltfläche bietet Zugriff auf eine Reihe von Funktionen zur Aufgabenverwaltung.
| Handlung | Beschreibung |
|---|---|
| Bearbeiten | Klicken Sie, um die Aufgabe in den Bearbeitungsmodus zu setzen, damit Sie Änderungen an den Aufgabenfeldern vornehmen können. Die Stoppuhr läuft weiter. Siehe Eine Aufgabe hinzufügen oder bearbeiten. |
| Tools | Siehe Menü „Tools“. |
| Aufgabe annullieren / wiederherstellen (Wiederherstellen ist bei annullierten Aufgaben verfügbar.) |
Klicken Sie darauf, um die Aufgabe zu annullieren. Das Feld Geschätzter Zeitaufwand wird auf 0 und der Status auf Abgeschlossen gesetzt. Im Projektzeitplan wird der Vorgang abgeblendet und deaktiviert angezeigt. Klicken Sie bei einer annullierten Aufgabe auf Aufgabe wiederherstellen, um die Aufgabe im Projektzeitplan zu aktivieren. Der geschätzte Zeitaufwand und der vorherige Aufgabenstatus (vor dem Annullieren) werden nicht wiederhergestellt. |
| Druckansicht | Klicken Sie darauf, um eine Druckansicht der Aufgabe zu öffnen, die für den Druckvorgang formatiert wurde.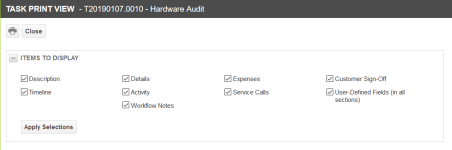 Aktivieren oder deaktivieren Sie Kontrollkästchen, um auszuwählen, welche Art von Informationen Sie ausdrucken möchten: Beschreibung, Zeitleiste, Details, Aktivität, Workflow-Notizen, Spesen, Servicetermine, Kundenabzeichnung, benutzerdefinierte Felder. Klicken Sie auf Auswahl anwenden, um die aktualisierte Druckansicht anzuzeigen. HINWEIS Die Kundenabzeichnung bietet eine Unterschriftzeile, damit der Kunde abgeschlossene Arbeiten zu Kenntnis nehmen und genehmigen kann. Nachdem Sie die Informationen ausgewählt haben, die Sie beinhalten möchten, klicken Sie in der Druckansicht auf das Symbol Drucken, um die Informationen an Ihren Drucker zu senden. Beziehen Sie sich außerdem auf Drucken eines Tickets. |
| Option | Beschreibung |
|---|---|
| Zu neuem Servicetermin hinzufügen | Öffnet die Seite „Servicetermin hinzufügen“, von der aus Sie einen neuen Servicetermin für die Aufgabe planen oder die Aufgabe zu einem bestehenden Servicetermin hinzufügen können. Siehe Servicetermine über eine Aufgabe oder ein Ticket erstellen und verwalten. |
| Meiner Arbeitsliste hinzufügen | Ermöglicht Ihnen, die Aufgabe Ihrer Arbeitsliste hinzuzufügen. Siehe Arbeitslisten verwenden. |
| Zur Arbeitsliste des verantwortlichen Mitarbeiters hinzufügen | Ermöglicht Ihnen, die Aufgabe zur Arbeitsliste des verantwortlichen Mitarbeiters hinzuzufügen. Siehe Arbeitslisten verwenden. |
| Zur Arbeitsliste eines anderen Mitarbeiters hinzufügen | Damit können Sie die Aufgabe zur Arbeitsliste eines oder mehrerer weiterer Mitarbeiter hinzufügen. Diese Option öffnet die Mitarbeiterauswahl mit allen aktiven Mitarbeitern. Sie können einen oder mehrere Mitarbeiter auswählen. Siehe Arbeitslisten verwenden. |
|
Umfrage an Ticketansprechpartner senden |
Sie können eine Umfrage auswählen, die an den Ticketansprechpartner gesendet wird, um herauszufinden, wie zufrieden der Kunde mit Ihren Dienstleistungen ist. Siehe Eine Umfrage zum Senden an einen Ticketansprechpartner auswählen. |
| Historie anzeigen | Öffnet ein Dialogfenster, in dem eine Liste aller Änderungen an der Aufgabe angezeigt werden. Siehe Die Historienseiten für Aufgaben und Projektprobleme. |
| Löschen | Löscht den Eintrag. Aufgaben mit Zeiteinträgen können nicht gelöscht werden. Das Löschen kann nicht rückgängig gemacht werden. |
Der Bereich mit Ticketdetails befindet sich links neben dem Hauptbereich. Er besteht aus einem vorgegebenen Kopfbereich sowie zusätzlichen Abschnitten, die erweitert und reduziert werden können. Siehe Der Detailbereich. Feldbeschreibungen der Felder, die in den Abschnitten des Detailbereichs erscheinen können, finden Sie unter Aufgabenfelder, Detailbereich.
Oben im Hauptbereich werden die folgenden Informationen angezeigt:
| Feld | Beschreibung |
|---|---|
| Aufgabenrubrik | Die Aufgabenrubrik bestimmt fast alles bei der Aufgabe, auf die sie angewandt wird. Siehe Einführung in Rubriken. |
| Aufgabennummer | Jede Aufgabe wird durch eine einmalige Nummer identifiziert, die das Datum enthält, an dem sie erstellt wurde, sowie eine automatisch fortlaufende Nummer. Beispiel: T20170719.0007 ist die siebte Aufgabe, die am 19. Juli 2022 erstellt wurde. |
| Titel der Aufgabe | Die Zusammenfassung der Anfrage oder des Problems, die/das auf der Aufgabe erfasst wird. |
| Schaltflächen für Schnellkopien |
Auf der Aufgabenseite gibt es drei Schaltflächen für Schnellkopien:
|
| Aufgaben-Stoppuhr | Die Stoppuhr wird in der oberen rechten Ecke angezeigt und erfasst die verstrichene Zeit, die für die Aufgabe aufgewendet wird. Die Uhr startet immer automatisch, wenn diese Seite geöffnet wird, und läuft selbst dann weiter, wenn Sie die Aufgabe in den Bearbeitungsmodus setzen. Siehe Die Aufgaben- oder Ticket-Stoppuhr. |
| Erstellungsdatum und Aufgabenersteller | Erstellungsdatum und -zeit sowie Aufgabenersteller sind Systemfelder, die automatisch von Autotask eingetragen werden. Sie können nicht modifiziert werden. |
Der mittlere Teil des Hauptbereichs besteht aus bis zu drei Komponenten:
- Beschreibung
- Zeitleiste Siehe Die Aufgabenzeitleiste.
- Checkliste Siehe Die Checkliste.
Jede Komponente kann reduziert oder erweitert werden, und diese Einstellung wird für jede Aufgabenrubrik und jeden Benutzer beibehalten. Die Anzeigereihenfolge der Abschnitte wird mithilfe der Aufgabenrubrik festgelegt. Siehe Die Registerkarte „Allgemein“.
Ausführliche Informationen zu Registerkarten für Extras finden Sie unter Registerkarten für Extras.
Die Registerkarten für Extras bei Aufgaben befinden sich im unteren Teil des Hauptbereichs. Folgende Registerkarten für Extras sind verfügbar:
Allgemeine Informationen zu Insights finden Sie unter Der Bereich „Insights“. Informationen zu Aufgaben-Insights finden Sie unter Aufgaben-Insights.




