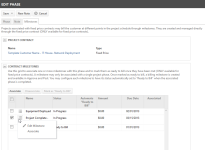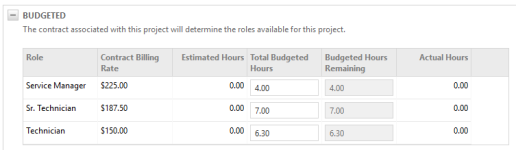Eine Phase hinzufügen oder bearbeiten
SICHERHEIT Berechtigung zur Anzeige von Projekten. Siehe Sicherheitseinstellungen für Projekte.
NAVIGATION > Projekte > Suchen > Projekte > Klick auf Suchen > Kontextmenü > Projekt anzeigen > Zeitplan
Bei Projektphasen handelt es sich um Ordner, die die Aufgaben in einem Projekt organisieren. Phasen können (genau wie Ordner auf Ihrem Computer) verschachtelt sein, und Sie können komplette Hierarchien erstellen, um Ihnen bei der Verwaltung eines Projekts zu helfen. Im Projektzeitplan werden Phasenzeilen hellgrau schattiert dargestellt. Informationen über Phasen und Unterphasen finden Sie unter Phasen.
Sie können schnell und einfach eine Phase direkt im Projektzeitplan hinzufügen oder bearbeiten, allerdings können Sie lediglich die Felder verwenden, die in der Zeitplanansicht sichtbar sind. Um alle verfügbaren Felder zu verwenden, öffnen Sie die Seite „Phase hinzufügen/bearbeiten“.
TIPP Phasen haben keinen Status, wenn jedoch alle Aufgaben in der Phase abgeschlossen sind, zeigt die Statusspalte in der Zeile der Phase „Abgeschlossen“ an.
Wenn die Phase keine Aufgaben enthält, kann der Status der Phase nicht auf „Abgeschlossen“ gesetzt werden.
So können Sie ...
- Um die Seite zu öffnen, nutzen Sie den/die Pfad(e) im vorstehenden Abschnitt Sicherheit und Navigation.
- Bestimmen Sie, wo im Projektzeitplan die Phase angezeigt werden soll.
- Um die Phase als primäre Phase hinzuzufügen, wählen Sie keine Zeile im Projektzeitplan aus.
Um die Phase als untergeordnete Phase hinzuzufügen, klicken Sie auf eine Zeile im Projektzeitplan, um die neue Phase unterhalb der ausgewählten Zeile zu positionieren.
- Wählen Sie aus dem Menü „Neu“ Im Projektzeitplan öffnen > Phase aus oder klicken Sie Umschalttaste + Strg + p.
Primäre Phasen werden am Ende des Projektzeitplans hinzugefügt. Nach dem Speichern der Phase können Sie die Position anpassen.
Untergeordnete Phasen werden unterhalb der ausgewählten Zeile hinzugefügt.
- Geben Sie einen Namen, ein Startdatum und ein Enddatum ein. Füllen Sie alle zusätzlichen Felder nach Bedarf aus. Alle Pflichtfelder müssen ausgefüllt werden.
Bei der Arbeit im Projektzeitplan können Sie nur ausgewählte Felder ausfüllen. Eine Beschreibung der Phasenfelder finden Sie nachfolgend in der Tabelle unterhalb von Eine Phase über die Seite „Neue Phase“ hinzufügen.
- Klicken Sie auf Speichern.
Die neue Phase wird im Projektzeitplan angezeigt. Sie können die Stufe und Position der Phase nach Bedarf anpassen. Siehe Projektzeitplaneinträge ausrücken oder einrücken.
HINWEIS Sie können schnell und einfach eine Phase direkt im Projektzeitplan hinzufügen oder bearbeiten, allerdings können Sie lediglich die Felder verwenden, die in der Zeitplanansicht sichtbar sind.
- Öffnen Sie die Seite Projektzeitplan und suchen Sie die Phase, die Sie bearbeiten möchten.
- Klicken Sie auf die Phasenzeile, aber klicken Sie nicht auf die ID-Spalte.
Ausgewählte Felder in der Zeile werden aktiv und stehen zur Bearbeitung zur Verfügung.
- Bearbeiten Sie die Felder nach Bedarf. Erforderliche Felder dürfen nicht leer gelassen werden.
- Klicken Sie auf Speichern.
- Öffnen Sie den Projektzeitplan.
- Wählen Sie über das Menü „Neu“ In einer neuen Seite öffnen > Phase aus.
Die Seite „Neue Phase“ wird geöffnet.
- Füllen Sie die Felder wie in der nachfolgenden Tabelle beschrieben aus. Alle erforderlichen Felder müssen ausgefüllt werden.
| Feld | Beschreibung |
|---|---|
| Allgemeine Informationen | |
| Phase (erforderlich) | Der Name der Phase, wie er im Projektzeitplan angezeigt wird. |
| Phase (Eintrag in diese Phase setzen) | Um die neue Phase als eine untergeordnete Phase hinzuzufügen, klicken Sie auf die Datenauswahl und wählen Sie die übergeordneten Phase aus. Um die übergeordnete Phase zu entfernen, klicken Sie auf das X. |
| Beschreibung | Beschreiben Sie die Phase. |
| Projektzeitplan | |
| Startdatum und Enddatum (erforderliche Felder) | Geben Sie das Datum für den Phasenbeginn ein. Geben Sie das voraussichtliche Enddatum ein. Beachten Sie, dass, wenn Sie Aufgaben zur Phase hinzufügen, das Phasenenddatum angepasst wird, um das Enddatum der letzten Aufgabe zu reflektieren. |
| Geschätzter Zeitaufwand | Wird automatisch berechnet. Der gesamte geschätzte Zeitaufwand, der für alle Aufgaben in der Phase angegeben wird. |
| Dauer | Wird automatisch berechnet. Die Anzahl der Tage, die die Phase planmäßig dauern soll. Die maximale Dauer einer Phase ist 20 Jahre. |
| Im Budget | |
| Im Budget | Die Budgetinformationen sind mit einem dem Projekt zugewiesenen Vertrag verknüpft. Der Vertrag muss ein Individual-, Stundenkontingent- oder Vorauszahlungsvertrag sein. Er muss über definierte Rollen und Sätze verfügen. Die Inhalte der Tabelle werden erst dann angezeigt, wenn die Phase gespeichert wurde. Informationen über die Budgettabelle finden Sie unter Ein Phasenbudget erstellen. |
- Klicken Sie auf Speichern.
HINWEIS Die neue Phase wird immer am Ende des Projektzeitplans hinzugefügt, es sei denn, Sie nehmen eine Auswahl im Phasenfeld vor. Die Phase wird dann zu einer untergeordneten Phase der ausgewählten Phase.
- Suchen Sie auf der Seite „Projektzeitplan“ die zu bearbeitende Phase.
- Fahren Sie mit der Maus über das Symbol für das Kontextmenü
 und wählen Sie Bearbeiten aus dem Menü aus.
und wählen Sie Bearbeiten aus dem Menü aus.
HINWEIS Die Seite „Phase hinzufügen“ enthält alle phasenbezogenen Felder und Einstellungen. Wenn Sie eine Phase bearbeiten, zeigt die Seite zwei weitere Registerkarten an, die vertragsbezogene Budget- und Meilensteininformationen enthalten.
Die Seite „Phase bearbeiten“ verfügt über drei Registerkarten: Phase, Notizen und Meilensteine.
- Bearbeiten Sie die Felder auf der Registerkarte Phase nach Bedarf. Erforderliche Felder dürfen nicht leer gelassen werden.
Beziehen Sie sich vorstehend auf die Tabelle unter Eine Phase über die Seite „Neue Phase“ hinzufügen.
- Bearbeiten Sie falls erforderlich die Registerkarten Notizen und Meilensteine, wie nachfolgend beschrieben.
- Klicken Sie auf Speichern.
- Klicken Sie auf der Seite „Phase bearbeiten“ auf eine Notiz, um die Registerkarte „Notizen“ zu öffnen.
- Sehen Sie Notizen ein, die der Phase zuvor hinzugefügt wurden.
- Klicken Sie auf Neue Notiz, um eine Notiz hinzuzufügen. Siehe Projekt- oder Projektphasennotizen hinzufügen oder bearbeiten.
Wenn das Projekt mit einem Pauschalvertrag verknüpft ist, können Vertragsmeilensteine Phasen zugewiesen und Meilensteine mit Phasenabschluss verbunden werden. Es gibt zwei Möglichkeiten, um Abrechnungsmeilensteine auf „Bereit zur Abrechnung“ zu setzen:
- Sie können jeden Meilenstein so konfigurieren, dass sein Status automatisch auf Bereit zur Abrechnung gesetzt wird, sobald die zugehörige Phase abgeschlossen ist. Die Tabelle Contract Milestones in der Phase zeigt ein Häkchen in der Spalte Automate "Ready to Bill". Siehe Meilensteine.
- Sie können den Meilenstein direkt auf der Registerkarte „Meilensteine“ der Phase als Bereit zur Abrechnung markieren.
Die Tabelle Contract Milestones listet alle Meilensteine für den Vertrag auf. Die Liste zeigt den Meilensteinstatus, den zu berechnenden Betrag und das Fälligkeitsdatum an. Ein Häkchen in der Spalte Verbunden zeigt an, dass der Meilenstein bereits mit der Phase verbunden ist.
Sie können Kontrollkästen und Schaltflächen oder die Optionen des Kontextmenüs verwenden.
| Option | Beschreibung |
|---|---|
| Eines oder mehrere Kontrollkästchen | Einen oder mehrere aufgelistete Einträge auswählen. Klicken Sie auf das Kontrollkästchen in der Überschriftszeile, um alle Posten auszuwählen. |
| Verbinden | Verbinden Sie den/die ausgewählten Meilenstein(e) mit der Phase. Ein Meilenstein kann nur mit einer Projektphase verbunden werden. |
| Verbindung aufheben | Die Verbindung der ausgewählten Einträge mit der Phase aufheben. Der Status „Bereit zur Abrechnung“ des Meilensteins ändert sich nicht, wenn Sie die Verbindung des Meilensteins mit der Phase aufheben. |
| Als „Bereit zur Abrechnung“ markieren | Den Status des Meilensteins auf „Bereit zur Abrechnung“ setzen. Der Meilenstein wird zur Registerkarte „Genehmigen & Buchen > Meilensteine“ verschoben. |
TIPP Um ein Meilensteinsymbol ![]() anzuzeigen und so jede im Projektzeitplan mit einem Meilenstein verbundene Phase leicht zu identifizieren, wählen Sie die Spalte „Meilenstein“ in der Spaltenauswahl aus.
anzuzeigen und so jede im Projektzeitplan mit einem Meilenstein verbundene Phase leicht zu identifizieren, wählen Sie die Spalte „Meilenstein“ in der Spaltenauswahl aus.
Mithilfe der Registerkarte „Phasenbudget“ können Sie den Arbeitsaufwand auf Phasenebene und anstatt auf Aufgabenebene schätzen. Dies basiert auf den in einem mit dem Projekt verknüpften Vertrag festgelegten Stundensätzen.
Phasenbudgets können nur dann eingerichtet werden, wenn das Projekt mit einem Individualvertrag, einem Stundenkontingentvertrag oder einem Vorauszahlungsvertrag verknüpft ist, der über definierte Rollen und Vertragssätze verfügt. Sie können keine Phasenbudgets für Projekte einrichten, die mit einem Pauschalvertrag oder einem Servicevertrag verbunden sind oder die nicht über einen Vertrag verfügen.
- Erstellen Sie einen Vertrag mit den Rollen und Stundensätzen, die Sie im Rahmen dieses Projekts voraussichtlich verwenden werden.
- Erstellen Sie ein neues Projekt und richten Sie zuerst die Phasen des Projekts ein, bevor Sie dann Aufgaben erstellen.
- Geben Sie die Stunden im Budget für die in der Phase zu verwendenden Rollen auf der Registerkarte „Phase“ der Phasenseite ein. Die Rollen werden standardmäßig vom Vertrag übernommen, mit dem das Projekt verbunden ist.