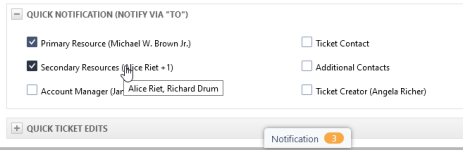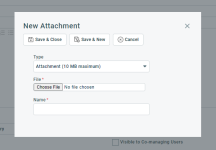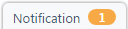Projekt- oder Projektphasennotizen hinzufügen oder bearbeiten
SICHERHEIT Alle Autotask-Benutzer mit Zugriff auf das übergeordnete Objekt.
NAVIGATION > Projekte > Suchen > Projekte > Klick auf Suchen > Kontextmenü > Projekt anzeigen > Notizen > Neu
NAVIGATION Linkes Navigationsmenü > Projekte > Suchen > Projekte > Klick auf Suchen > Kontextmenü > Projekt anzeigen > Zeitplan > Phase Kontextmenü > Neu > Notiz
WICHTIG Wichtige Informationen über Notizen finden Sie unter Notizen in Autotask verwenden.
Gehen Sie wie vor vor, um eine Projektnotiz oder eine Phasennotiz hinzuzufügen oder zu bearbeiten:
- Um die Seite zu öffnen, nutzen Sie den/die Pfad(e) im vorstehenden Abschnitt Sicherheit und Navigation.
- Öffnen Sie die Seite Neue Notiz über das übergeordnete Objekt und tragen Sie die folgenden Felder ein:
| Element | Beschreibung |
|---|---|
|
Der Seitenkopfabschnitt einer Projektnotiz enthält das Projektkopfsymbol, die eindeutige Projektnummer, Symbole zum Kopieren der Projektnummer, der Projekt-URL, der Projektnummer und des Projektnamens in die Zwischenablage sowie den Firmen- und Projektnamen des übergeordneten Objekts. |
|
|
|
Der Seitenkopfabschnitt einer Phasennotiz enthält das Symbol für die Phasenkopfzeile/Aufgabenkopfzeile, die Phasennummer, Symbole zum Kopieren der Phasennummer und der Phasennummer sowie der Phasennummer und des Phasentitels in die Zwischenablage, den Phasennamen und den Firmennamen. |
| Feld | |
|---|---|
|
Titel |
NotiztitelWenn Sie Titel unter Verwendung von Stichwörtern erstellen, können Sie mit deren Hilfe Notizen später in Listen und Suchen finden. Eine Einstellung auf der Registerkarte Allgemein der Rubrik bestimmt, ob ein Notiztitel für Aufgaben- und Ticketnotizen erforderlich ist. Siehe Notiztitel. Geben Sie einen Titel für die Notiz ein. |
|
Beschreibung |
Beschreibung (Notiz)Bei Objekten wie Tickets, Aufgaben, Notizen und To-Dos ist das Feld Beschreibung ein zentraler Bestandteil des Datensatzes. Wo immer es verfügbar ist, werden damit wesentliche Informationen zum Datensatz erfasst. Geben Sie den Notiztext (bis zu 32.000 Zeichen, 1 Million Zeichen für Aufgaben- und Ticketnotizen) in das Feld Beschreibung ein. Für längere Notizen können Sie die Größe des Felds ändern, indem Sie den Ziehpunkt in der unteren rechten Ecke nach unten ziehen. Dieses Feld unterstützt Rich-Text, einschließlich Inline-Bilder. Eine Nur-Text-Version der Notizen wird ebenfalls gespeichert und mit der Rich-Text-Version synchron gehalten. Siehe Der Rich-Text-Editor. |
|
Notiztyp |
NotiztypNotiztypen sind Kategorien, die auf Notizen angewandt werden. Sie organisieren Notizen basierend auf ihrem übergeordneten Objekt, ihrer Funktion und wem sie veröffentlicht sind. Weitere Informationen finden Sie unter Notiztypen. Die globale Notizensuche kann anhand des Felds Notiztyp gefiltert werden. Siehe Eine globale Notizensuche ausführen. Akzeptieren Sie bei Objekten, bei denen Sie die Auswahl haben, die Standardvorgabe oder wählen Sie einen anderen Notiztyp aus der Dropdown-Liste aus. |
|
Veröffentlichen für |
Veröffentlichen fürDie Veröffentlichungsart legt fest, wer Notizen einsehen oder Anhänge öffnen kann, die von einem Mitarbeiter erstellt wurden (die Sichtbarkeit von Systemnotizen wird durch das Zugriffsrecht des Benutzers bestimmt). Dies wird entweder vom Notiztyp übernommen (jedoch kann bearbeitet werden) oder im Dropdown-Menü Veröffentlichen für ausgewählt. Die folgenden Optionen sind verfügbar:
Anhänge ohne die Auswahloption Veröffentlichen für übernehmen die Sichtbarkeit des übergeordneten Objekts. BEISPIEL Wenn Sie beim Bearbeiten einer Ticketnotiz einen Anhang hinzufügen, wird die Option Veröffentlichen für der Ticketnotiz auf den Anhang angewandt. |
|
Diese Notiz als Ankündigung anzeigen |
Markieren Sie dieses Kontrollkästchen, um die Notiz im Abschnitt Ankündigungen auf der Seite Projektübersicht anzuzeigen. Siehe Abschnitt „Ankündigungen“. |
Im Abschnitt Schnellbenachrichtigung (Benachrichtigen über „An“) können Sie Kontrollkästchen verwenden, um der Benachrichtigungsmail für die Notiz oder den Zeiteintrag ganz einfach und schnell gängige rollenbasierte Benachrichtigungsempfänger hinzuzufügen. Die ausgewählten Empfänger werden dem Feld An: hinzugefügt. Die Felder CC: und BCC: werden nicht aufgefüllt.
Die Kontrollkästchen sind Verknüpfungen zum manuellen Auswählen oder Löschen rollenbasierter Empfänger im Panel Benachrichtigung. Wenn Empfänger im Feld An: im Panel Benachrichtigung hinzugefügt oder entfernt werden, werden die entsprechenden rollenbasierten Kontrollkästchen aktiviert oder deaktiviert.
Der Name des Benutzers, der diese Rolle hat, wird dem Rollennamen hinzugefügt. Wenn mehrere Personen hinzugefügt werden, wird dem ersten Namen +X hinzugefügt. Wenn das Ticket keinen Wert für eine Rolle hat, bleibt das Kontrollkästchen für diesen Empfänger weiterhin aktiviert, da er weiterhin im Panel Benachrichtigung ausgewählt werden kann. Wenn Sie einen Wert für einen Empfänger über den Abschnitt QuickEdits für Ticket hinzufügen oder ändern, werden die Namen neben diesem Kontrollkästchen entsprechend hinzugefügt oder geändert.
In diesem Abschnitt können Sie neue Anhänge hinzufügen. Diese werden als Antworten auf die Notiz oder den Zeiteintrag gespeichert, zu der bzw. dem sie hinzugefügt werden.
Der Abschnitt Neue Anhänge hinzufügen ist immer reduziert. Wenn er im Formular Neue Notiz oder Neuer Zeiteintrag erweitert wird, wird das Dialogfenster Neuer Anhang automatisch geöffnet.
-
Füllen Sie das Dialogfeld Neuer Anhang aus. Sobald Sie einen Anhang speichern, erscheint er im Anhangsraster. Siehe Anhänge hinzufügen und verwalten.
-
An Notizen, die zu einer Benachrichtigungs-E-Mail werden können, können Anhänge angefügt werden. Um der Benachrichtigungsmail den neuen Anhang hinzuzufügen, wählen Sie im Benachrichtigungspanel Anhänge in E-Mail beinhalten aus. Dies können Sie als Standardeinstellung festlegen.
-
Um den Anhangsvorgang abzuschließen, müssen Sie die Notiz oder den Zeiteintrag speichern. Wenn Sie ohne Speichern schließen, werden Anhänge weder hochgeladen noch an das übergeordnete Objekt angehängt.
HINWEIS Wenn dies über das Dialogfenster oder die Seite Ticket-Zeiteintrag geöffnet wird, können Sie das Kontrollkästchen Nur intern auswählen. Im Dialogfenster oder auf der Seite Notiz fehlt dieses Kontrollkästchen und der Anhang übernimmt die Einstellung der Notiz.
Dieser Abschnitt erscheint, wenn Sie eine Projektnotiz bearbeiten, die über vorhandene Anhänge verfügt. Siehe Anhänge verwalten.
Die Seiten „Neu“ und „Bearbeiten“ für jedes Objekt verfügen über ein Benachrichtigungspanel, auf das Sie über einen permanenten Reiter am unteren Seitenende zugreifen können.
Weitere Informationen finden Sie unter Benachrichtigungspanel.
- Klicken Sie auf Speichern. Diese Notiz wird der Notiztabelle für das entsprechende Objekt hinzugefügt.