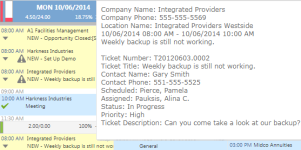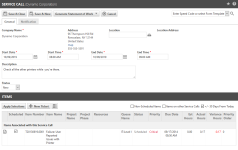Servicetermine hinzufügen und bearbeiten
SICHERHEIT Berechtigung zum Hinzufügen oder Bearbeiten von Serviceterminen
NAVIGATION Meine... > Diverses > Kalender oder Kalender > Einsatzkalender > wählen Sie Neu > Servicetermin aus oder klicken Sie im Projektzeitplan mit der rechten Maustaste und wählen Sie Neuer Servicetermin aus dem Menü aus.
NAVIGATION Linkes Navigationsmenü > Service Desk > Suche > Serviceabrufe > Neu oder Mein > Service Desk > Serviceabrufe
NAVIGATION Linkes Navigationsmenü > Service Desk > Suche > Tickets > Klicken Sie auf Suchen > Öffnen Sie ein Ticket > Registerkarten für Zubehör > Registerkarte Serviceabrufe & Aufgaben
NAVIGATION Linkes Navigationsmenü > Service Desk > Suche > Wiederkehrende Ticketvorlage > Registerkarte Serviceabrufe > Rechtsklick auf eine Instanz > Serviceabruf bearbeiten
Ein Servicetermin ist ein im Kalender oder dem Einsatzkalender reserviertes Zeitfenster für einen bestimmten Kunden, das mehrere Aufgaben und Tickets enthalten kann.
Um einen Mitarbeiter für einen Servicetermin einzuplanen, muss dem Mitarbeiter zunächst die Aufgabe oder das Ticket zugeordnet werden, dann muss die Aufgabe oder das Ticket dem Servicetermin hinzugefügt werden.
HINWEIS Aufgaben können nur dann in Service Calls geplant werden, wenn Linkes Navigationsmenü > Verwaltung > Service Desk > Systemeinstellungen > Benutzern mit Service Desk-Zugang das Anzeigen, Bearbeiten und Planen von Projektaufgaben im Versandkalender erlauben markiert ist.
Alle Benutzer können die Servicetermine, für die sie eingeplant sind, auf ihrem eigenen Kalender sehen. Benutzer mit der Berechtigung „Ticket: Anzeigen = Alle“ können Servicetermine für sich und andere Benutzer erstellen, indem sie ein neues Ticket erstellen und dieses einem anderen Mitarbeiter über die Seite „Neuer Servicetermin“ oder die Seite „Ticket mit Servicetermin“ zuweisen.
Servicetermine erscheinen in Kalendern auf einem gelben Hintergrund. Mit dem Erweiterungssymbol können Sie die Titel der Tickets und Aufgaben anzeigen, die im Servicetermin eingeplant sind. Wenn Sie mit dem Mauszeiger über den Servicetermin fahren, wird ein Tooltip geöffnet.
TIPP Wenn in Ihrem Kalender (jedoch nicht im Einsatzkalender) ein Ticket oder eine Aufgabe in einem Servicetermin aufgelistet ist und abgeschlossen wurde, wird dies durchgestrichen angezeigt.
HINWEIS Wenn Sie nicht berechtigt sind, ein Ticket anzuzeigen, sehen Sie die Ticketnummer statt dem Tickettitel. Sie können dann nicht auf das Ticket klicken, und es kann nicht per Drag & Drop verschoben werden. Sie können dennoch die im Tooltip angezeigten Ticketinformationen sehen, indem Sie mit der Maus über die Ticketnummer fahren.
So können Sie ...
- Um die Seite zu öffnen, nutzen Sie den/die Pfad(e) im vorstehenden Abschnitt Sicherheit und Navigation.
- Reservieren Sie ein Zeitfenster für einen Kunden:
| Feld | Beschreibung |
|---|---|
| Schnellwahl eingeben oder Formularvorlage auswählen | Optional können Sie eine Vorlage verwenden, um mehrere Felder automatisch auszufüllen. Siehe Formularvorlagen und Schnellwahlen verwenden. |
| Name der Firma | Wählen Sie die Firma aus, für die der Servicetermin geplant werden soll. Wenn Sie eine Firma ausgewählt haben, können Sie auf den Kartenlink klicken, um Ihre Standardkartenanwendung zu starten, falls Sie den genauen Standort des Kunden suchen möchten. |
| Standort |
Wenn dieser Servicetermin mit einem Firmenstandort verbunden ist, wählen Sie den Standort aus. Standorte können mit Tickets und Geräten verknüpft werden. HINWEIS Wenn der Standort nicht der Hauptstandort ist und Sie auf den Kartenlink klicken, wird auf der Karte der Standort für den Servicetermin angezeigt, nicht der Standort der Firma oder eines Tickets im Servicetermin. Wenn der Servicetermin nicht über einen Standort verfügt, wird der Kartenlink nicht angezeigt. |
| Start- und Endzeit | Bearbeiten Sie die standardmäßigen Felder für Datum und Uhrzeit für Start und Ende. Geben Sie Datum und Uhrzeit im selben Format ein, wie für die Anzeige in der Benutzeroberfläche verwendet wird. Wenn Sie ein anderes Format verwenden, versucht Autotask, die Daten zu interpretieren und anzeigen. Wenn Autotask dies nicht auszuführen kann, werden die Daten nicht übernommen. Beachten Sie, dass Servicetermine mehrere Tage umfassen können. |
| Beschreibung | Geben Sie eine Beschreibung ein. Diese wird auf dem Arbeitsbericht angezeigt, der generiert werden kann, wenn der Servicetermin abgeschlossen wird. |
| Status | Der vom Administrator eingerichtete Standardstatus ist automatisch ausgewählt. Klicken Sie optional auf das Dropdown-Menü, um einen anderen Status auszuwählen. Die Liste enthält alle aktiven Status plus den aktuellen Status, falls dieser inaktiv ist. Siehe Status von Serviceterminen. |
- Markieren Sie die folgenden Kontrollkästchen bzw. heben Sie deren Markierung auf, um Posten zu filtern und zum Planen zu finden:
| Feld | Beschreibung |
|---|---|
| Nicht geplante Posten |
Wenn Sie einen neuen Servicetermin erstellen, ist dieses Kontrollkästchen standardmäßig markiert. In der Postenliste werden alle offenen Einträge für diese Firma, die noch nicht für einen Servicetermin geplant sind, unter der Überschrift Posten, die nicht mit einem Servicetermin verbunden sind angezeigt. Wenn Sie einen Servicetermin bearbeiten, ist das Kontrollkästchen nicht markiert, und nicht geplante Posten werden ausgeblendet. |
| Posten in anderen Serviceterminen | Posten in anderen Serviceterminen ist standardmäßig nicht ausgewählt. Markieren Sie dieses Kontrollkästchen, um alle offenen Posten für die Firma, die für einen anderen Servicetermin geplant sind, unter der Überschrift Posten in anderen Serviceterminen anzuzeigen. |
| +/- 30 Tage vom heutigen Datum | Dieses Kontrollkästchen ist standardmäßig ausgewählt, und in der Postenliste werden lediglich Posten mit einem Datum angezeigt, das 30 Tage vor oder nach dem aktuellen Datum liegt. Um alle Posten anzuzeigen, heben Sie die Markierung des Kontrollkästchens auf. HINWEIS Wenn Sie die Kontrollkästchen markieren oder deren Markierung aufheben, um weitere Posten anzuzeigen und die gewählte Firma über eine extrem große Anzahl an Aufgaben und Tickets verfügt, kann es länger als üblich dauern, bis das Postenraster geladen ist. |
Die Filter werden angewandt.
- Um ein Ticket oder eine Aufgabe auszuwählen und zum Servicetermin hinzuzufügen, wählen Sie das Kontrollkästchen in der Spalte Geplant aus.
HINWEIS Beachten Sie, dass Tickets oder Aufgaben, die bei anderen Serviceterminen eingeplant sind, nicht verschoben werden, sondern in beiden Serviceterminen eingeplant werden. Um ein Ticket oder eine Aufgabe aus einem Servicetermin zu entfernen, klicken Sie mit der rechten Maustaste auf den Eintrag und wählen Sie Ticket bearbeiten oder Aufgabe bearbeiten aus. Klicken Sie auf der Seite zum Bearbeiten auf die Registerkarte Servicetermine & To-Dos und heben Sie die Markierung des Tickets oder der Aufgabe auf den duplizierten Serviceterminen auf.
- Klicken Sie auf Auswahl anwenden. Die ausgewählten Aufgaben und Tickets werden oben auf die Liste unter den Abschnitt Für diesen Servicetermin geplante Posten verschoben.
- Um ein neues Ticket zu erstellen und es zu diesem Servicetermin hinzuzufügen, klicken Sie auf Neues Ticket.
HINWEIS Wenn ein Ticket oder eine Aufgabe nicht zugewiesen ist (d. h., das Ticket ist einer Queue oder die Aufgabe einer Abteilung statt einem Mitarbeiter zugeordnet), wird eine Warnung angezeigt, um Sie darauf hinzuweisen, dass keine Mitarbeiter für diesen Termin eingeplant werden.
Wenn Sie OK wählen und keine Mitarbeiter zu diesem Zeitpunkt zuweisen, wird der Servicetermin nur dann im Kalender angezeigt, wenn das Kontrollkästchen Termine ohne geplanten Mitarbeiter anzeigen ausgewählt ist.
- Klicken Sie auf die Registerkarte Benachrichtigungen, um Empfänger für die Benachrichtigung auszuwählen. Idealerweise sollten Sie die Standardeinstellungen bearbeiten (klicken Sie auf den Link in der unteren rechten Ecke) und wählen Sie rollenbasierte dynamische Empfänger aus. Siehe Rollenbasierte Nachrichtenempfänger.
- Klicken Sie auf Speichern & Schließen.
TIPP Um Mitarbeiter zuzuweisen oder neu zuzuweisen, klicken Sie mit der rechten Maustaste auf das Ticket oder die Aufgabe und wählen Sie Ticket bearbeiten oder Aufgabe bearbeiten aus. Oder, wenn alle Tickets eines Servicetermins einem Techniker zugewiesen werden, warten Sie, bis dieser Servicetermin gespeichert wird, klicken Sie dann mit der rechten Maustaste auf den Servicetermin und wählen Sie Geplante Tickets weiterleiten aus, um alle Tickets auf einmal zuzuweisen. Siehe Tickets weiterleiten und ändern.
Wenn Sie einen Servicetermin hinzufügen oder bearbeiten, können die Informationen aus Einzuplanende Stunden dabei helfen, die zeitlichen Anforderungen sowie die erforderlichen Mitarbeiter für den Servicetermin zu ermitteln. Zum Beispiel können Sie damit ermitteln, wie viele Stunden noch eingeplant werden müssen, um die Arbeit abzuschließen, ob zusätzliche Mitarbeiter eventuell notwendig sind, um die Arbeiten in einem Servicetermin abschließen zu können, oder ob Sie mehrere Servicetermine einplanen müssen, um die verbleibenden einzuplanenden Stunden abzudecken.
Die Anzahl der verbleibenden einzuplanenden Stunden wird wie folgt aus Ticket-, Aufgaben- oder Projektproblem- und Servicetermindaten berechnet:
Geschätzter Zeitaufwand, der für das Ticket, die Aufgabe oder das Projektproblem angegeben ist
Plus jegliche Auftragsänderungsstunden (nur bei Aufgaben oder Projektproblemen)
Minus die insgesamt geleisteten Arbeitsstunden (eingegebene Ticket- oder Aufgabenzeit)
Minus die Summe der Dauer* für alle nicht abgeschlossenen Servicetermine, die bereits für das Ticket oder die Aufgabe/das Projektproblem geplant sind.
*Dauer des Servicetermins = Enddatum/-zeit des Servicetermins minus dessen Startdatum/-zeit. Diese Zahl ist in einer Spalte in der Tabelle „Servicetermine“ bei den Detailseiten für Tickets und Aufgaben verfügbar sowie im Suchraster für Servicetermine.
WICHTIG Wenn eine Aufgabe oder ein Ticket zu einem Servicetermin mit anderen zugewiesenen Aufgaben oder Tickets hinzugefügt wird, wird Einzuplanende Stunden auf Null gesetzt. Eine Warnmeldung wird angezeigt mit den Optionen zum Fortfahren (OK) oder zum Abbrechen. Wenn die Aufgabe oder das Ticket zu einem Servicetermin mit anderen zugewiesenen Einträgen hinzugefügt und dann wieder entfernt wird, wird Einzuplanende Stunden neu berechnet.
HINWEIS Wenn eine Aufgabe oder ein Ticket abgeschlossen ist, wird Einzuplanende Stunden auf 0 gesetzt.
Sie finden die Spalte Einzuplanende Stunden in der Tabelle "Artikel" auf den Seiten „Neuer Servicetermin“ und „Servicetermin bearbeiten“. Sie können sie auch zur Anzeige aus der Spaltenauswahl im Einsatzkalender und in Projektzeitplänen auswählen. Die Anzahl der einzuplanenden Stunden für einen Posten erscheinen ebenfalls im Formular „Neuer Servicetermin“, wenn Sie einen Servicetermin über die Detailseite für Tickets oder Aufgaben hinzufügen.
Wenn Sie einen vorhandenen Servicetermin an einer beliebigen Stelle bearbeiten, wird die Seite „Servicetermin“ im Bearbeitungsmodus geöffnet.
- Alle Felder mit Ausnahme der Firmeninformationen können bearbeitet werden.
- Sie können einen Arbeitsbericht generieren. Siehe Einen Arbeitsbericht anzeigen und drucken und Einen Arbeitsbericht per E-Mail senden.
Tickets und Aufgaben auf der Postenliste der Seite „Servicetermin“ können mithilfe eines Rechtsklickmenüs verwaltet werden. Das Menü für dem Servicetermin zugewiesene Posten unterscheidet sich von dem für Posten, die weder dem aktuellen noch einem anderen Servicetermine zugewiesen sind. Die folgenden Optionen sind für Tickets und Aufgaben verfügbar.
Tickets
| Menüoption | Mit diesem Servicetermin verbundene Posten | Posten in anderen Serviceterminen / die nicht mit einem Servicetermin verbunden sind | Handlung |
|---|---|---|---|
| Zeit eingeben | Öffnet die Seite „Zeiteintrag“. Siehe Einen Ticketzeiteintrag hinzufügen. | ||
| Zeit für Servicetermin eingeben | Öffnet die Seite „Zeiteintrag“. Die Felder „Datum“, „Startzeit“ und „Endzeit“ übernehmen das Datum, die Startzeit und die Endzeit des Servicetermins. Die Beschreibung des Servicetermins wird im Feld „Zusammenfassung der ausgeführten Arbeiten“ des Zeiteintrags übernommen. HINWEIS Servicetermine können mehrere Tage umfassen, jedoch können Zeiteinträge nicht länger als 23 h 59 m sein. Sie müssen für jeden Tag einen separaten Zeiteintrag erstellen. |
||
| Ticket bearbeiten | Öffnet die Seite „Ticket bearbeiten“. Siehe Tickets hinzufügen, kopieren und bearbeiten. | ||
| Geplante Mitarbeiter verwalten | Öffnet die Seite „Eingeplante Mitarbeiter“. Siehe Mitarbeiter verwalten, die einem Servicetermin zugewiesen sind. | ||
| Ticketseite anzeigen | Öffnet die Seite für das Ticket. Siehe Die Ticketseite. | ||
| Ticketnotiz hinzufügen | Öffnet die Seite „Neue Notiz“. Siehe Eine Notiz zu einer Aufgabe oder einem Ticket hinzufügen. |
Aufgaben
| Menüoption | Mit diesem Servicetermin verbundene Posten | Posten in anderen Serviceterminen / die nicht mit einem Servicetermin verbunden sind | Handlung |
|---|---|---|---|
| Zeit für Servicetermin eingeben | Öffnet die Seite „Zeiteintrag“. Die Felder „Datum“, „Startzeit“ und „Endzeit“ übernehmen das Datum, die Startzeit und die Endzeit des Servicetermins. Die Beschreibung des Servicetermins wird im Feld „Zusammenfassung der ausgeführten Arbeiten“ des Zeiteintrags übernommen. HINWEIS Servicetermine können mehrere Tage umfassen, jedoch können Zeiteinträge nicht länger als 23 h 59 m sein. Sie müssen für jeden Tag einen separaten Zeiteintrag erstellen. |
||
| Aufgabe bearbeiten | Öffnet die Seite „Aufgabe bearbeiten“. Diese Option ist nur für Benutzer mit Zugriff auf Projekte verfügbar. Siehe Eine Aufgabe hinzufügen oder bearbeiten. | ||
| Geplante Mitarbeiter verwalten | Öffnet die Seite „Eingeplante Mitarbeiter“. Siehe Mitarbeiter verwalten, die einem Servicetermin zugewiesen sind. | ||
| Aufgabendetails anzeigen | Öffnet die Aufgabenseite. Siehe Die Aufgabenseite. | ||
| Aufgabennotiz hinzufügen | Öffnet die Seite „Neue Notiz“. Siehe Eine Notiz zu einer Aufgabe oder einem Ticket hinzufügen. |