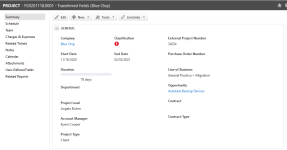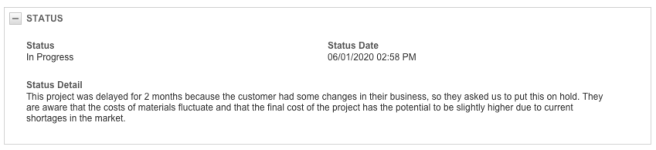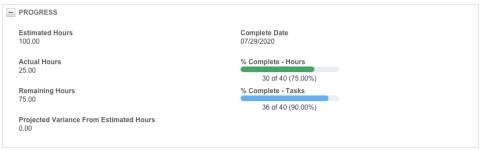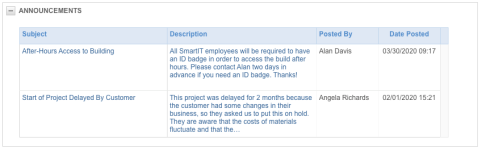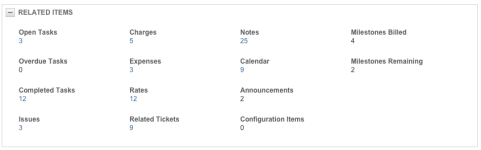Die Seite “Projektübersicht”
SICHERHEIT Berechtigung zur Anzeige von Projekten. Siehe Sicherheitseinstellungen für Projekte.
NAVIGATION > Projekte > Suchen > Projekte > Klick auf Suchen > Kontextmenü > Projekt anzeigen > Zusammenfassung
Projekte werden auf der Seite “Projektübersicht” geöffnet: Um die Seite zu öffnen, nutzen Sie den/die Pfad(e) im vorstehenden Abschnitt Sicherheit und Navigation.
Im Hauptarbeitsbereich werden die folgenden Seitenelemente angezeigt:
| Schaltfläche | Beschreibung |
|---|---|
| Bearbeiten | Klicken Sie hier, um die Seite „Zusammenfassung“ in den Bearbeitungsmodus zu versetzen. Siehe Ein Projekt bearbeiten. |
| Neu |
Im Dropdown-Menü Neu können Sie die folgenden projektbezogenen Objekte direkt auf der Seite „Zusammenfassung“ hinzufügen:
Die Funktion ist identisch mit der Schaltfläche Neu auf den jeweiligen Projektseiten. |
| Tools |
Im Menü „Tools“ können Sie folgendermaßen vorgehen:
|
| LiveLinks | LiveLinks sind intelligente „Links“ in Autotask zu externen Anwendungen oder Websites oder benutzerdefinierte Links innerhalb von Autotask. Siehe LiveLinks. |
Dieser Abschnitt enthält allgemeine Informationen zum Projekt und wird standardmäßig erweitert.
| Feld | Beschreibung |
|---|---|
| Organisation |
OrganisationFirma oder Firmenname bezieht sich auf die Firma, die mit dem Objekt verbunden ist. Dieses Feld ist immer erforderlich.
|
| Klassifizierung |
KlassifizierungKlassifizierungen sind Symbolen zugewiesen, die visuelle Kennzeichnungen bieten. Diese werden verwendet, um Firmen zu kategorisieren und zu suchen. Die Symbole erscheinen in Autotask neben den Firmennamen. Siehe Symbole für Klassifizierung. Wählen Sie auf der Seite „Neue Firma“ oder „Firma bearbeiten“ im Dropdown-Menü eine Klassifizierungsoption aus. |
| Externe Projektnummer |
Externer SchlüsselDieses Feld ist optional und kann bearbeitet werden. Es ist bei mehreren Objekten verfügbar und bietet einen Querverweis auf ein externes Nummerierungssystem. |
| Startdatum |
StartdatumGeben Sie den ersten Tag für den Datumsbereich ein, an dem das Objekt aktiv oder gültig ist. Es ist standardmäßig das heutige Datum, kann jedoch modifiziert werden. Verträge Das Startdatum des Vertrags wird zum Abrechnungsdatum für alle Posten, die unter dem Vertrag abgerechnet werden. BEISPIEL Wenn das Startdatum der 21. des Monats ist, findet die Abrechnung für alle vertraglichen Rechnungspositionen jeweils am 21. statt. Wenn Sie möchten, dass das Abrechnungsdatum auf den Monatsanfang oder das Monatsende fällt, Sie die Services für den Rest des Monats jedoch anteilig verrechnen möchten, beziehen Sie sich auf Abrechnung für einen laufenden ersten Monat. HINWEIS Liegt das Startdatum auf einem Tag, der nicht im aktuellen Zeitraum vorkommt (wenn zum Beispiel das Startdatum der 31. ist und der nächste Monat nur 30 Tage hat), wird der letzte Tag des Monats für die Abrechnung verwendet. WICHTIG Sie können das Startdatum für einen Servicevertrag nicht länger bearbeiten, sobald der erste Service-/Servicepaketzeitraum hinzugefügt und der Vertrag gespeichert wurde. Verkaufschancen Das Startdatum wird verwendet, um die Anzahl der Tage zu berechnen, die sich die Verkaufschance in der Pipeline befindet. Projekte Das Startdatum für alle Projektphasen, Aufgaben und Projektprobleme muss >= dem Startdatum sein. Abrechnungsregeln Das Startdatum ist der Start des ersten Abrechnungszeitraums und das erste Abrechnungsdatum. Des Weiteren gibt es den Zeitplan für alle nachfolgenden Abrechnungsdaten vor. Es muss größer oder gleich dem Startdatum für den Vertrag sein. BEISPIEL Wenn das Startdatum der 3. Januar ist, dann ist das nächste Abrechnungsdatum der 3. Februar. Wenn Sie ein Datum am Tag 29, 30 oder 31 eingeben und ein Monat nicht so viele Tage hat, ist das Startdatum für diesen Zeitraum der letzte Tag des Monats. Wenn Sie einen Tag eingeben, der der letzte Tag dieses Monats ist, wird nach diesem Monat der letzte Tag bei allen Monaten verwendet. Jeder Warenposten für einen Zeitraum wird mithilfe der neuesten Anzahl von Einheiten erstellt, die am im Feld Einheiten festlegen/Warenposten erstellen am: eingegebenen Datum ermittelt wird. Das Datum für die Zählung kann dasselbe Datum wie das Abrechnungsdatum sein oder davor liegen. Falls keine Anzahl von Einheiten am Startdatum des ersten Abrechnungszeitraums vorhanden ist (weil der ausgewählte Tag für die Zählung nach dem Tag des Startdatums liegt), zählt Autotask die Einheiten dann, wenn die Regel zur Verwendung für diesen ersten Abrechnungszeitraum erstellt wird. |
| Enddatum |
EnddatumGeben Sie den letzten Tag für den Datumsbereich ein, an dem das Objekt aktiv oder gültig ist. Verträge Wenn das Enddatum nicht der geplante letzte Tag eines Abrechnungszeitraums ist (bei einem teilweisen letzten Monat), wird die Gebühr für den letzten Abrechnungszeitraum anteilig verrechnet. Verkaufschancen Geben Sie ein voraussichtliches Enddatum für die mit der Verkaufschance verbundene Arbeit ein. Das Feld hat keinen Einfluss auf Umsatz- oder Gewinnprognosen. Phasen Wenn Sie Aufgaben zur Phase hinzufügen, wird das Phasenenddatum an das Enddatum der letzten Aufgabe angepasst. Abrechnungsregeln Es werden keine Warenposten für Zeiträume erstellt, die nach dem Enddatum beginnen würden. Wenn dieses Feld leer bleibt, endet das Erstellen von Warenposten am Enddatum des Vertrags. Wenn Sie ein Datum eingeben, das nach dem Enddatum des Vertrags liegt, wird eine Nachricht mit dem Enddatum des Vertrags angezeigt. |
|
Bestellnummer
|
BestellnummerDieses Feld wird bei Objekten angezeigt, die zum Abrechnungs-Workflow gehören, und wird immer auf Arbeitsaufwand und Warenposten angewandt.
Siehe Mit Bestellnummern arbeiten. |
| Dauer |
DauerDie Länge des Vertrags oder Projekts in Tagen. Dieses Feld ist mit dem Startdatum und dem Enddatum verknüpft.
Im Ansichtsmodus wird die Dauer als Fortschrittsleiste angezeigt. |
| Geschäftssparte |
GeschäftssparteMithilfe von Geschäftssparten können Sie Finanzen klassifizieren und Daten segmentieren. Dieses Feld wird angezeigt, wenn die Organisationsstruktur (Geschäftssparte) aktiviert ist. Dies ist bei den folgenden Objekten verfügbar: Vertrag, Verkaufschance, Auftrag, Projekt und Ticket. Siehe Einführung in Geschäftssparten. Wenn ein Vertrag einer anderen Geschäftssparte zugeordnet ist als das Ticket oder das Projekt, übernehmen die Rechnungspositionen immer die Geschäftssparte aus dem Vertrag und nicht vom übergeordneten Objekt. Siehe Übernahmeregeln für Geschäftssparten bei untergeordneten Objekten. Wählen Sie eine Kombination von Bereich > Geschäftssparte aus. |
| Abteilung |
AbteilungEine Abteilung ist ein organisatorisches Objekt in Ihrer Firma, das mit Mitarbeitern und Tätigkeitsarten verbunden ist und eine Rolle bei der Projektsicherheit spielt. Projekte: Die Auswahl einer Abteilung ist optional. Wenn eine Abteilung einem Projekt zugeordnet ist, kann dies zum Suchen, Filtern und Gruppieren von projektbezogenen Daten verwendet werden. Dadurch wird nicht eingeschränkt, welche Mitarbeiter und Tätigkeitsarten Projektaufgaben zugeordnet werden können. |
| Verkaufschance |
VerkaufschanceEine Verkaufschance ist ein potenzieller Verkauf, der von Ihnen identifiziert wurde. Das Feld wird bei Objekten angezeigt, die mit einer Verkaufschance verbunden sind. Abhängig von den Berechtigungen wird der Name der Verkaufschance oder ein Link zur Verkaufschance angezeigt. Wählen Sie eine Verkaufschance aus oder klicken Sie auf das Pluszeichen, um eine neue Verkaufschance hinzuzufügen. Sie müssen zunächst eine Firma auswählen. Alle aktiven Verkaufschancen, die mit einer Firma verbunden sind, stehen zur Verfügung. CRM-Notizen und To-Dos: CRM-Notizen und To-Dos, die über das Firmen- oder Kontaktobjekt erstellt werden, können optional auf eine aktive Verkaufschance für die Firma verweisen. Wenn Sie eine Notiz über die Seite Verkaufschancendetails hinzufügen, wird das Feld Verkaufschancenname standardmäßig übernommen. Verträge: Wenn der Vertrag beim Ausführen der Assistenten „Gewonnene Verkaufschance“ oder „Gewonnenes Angebot“ erstellt wird, wird hier auf die Verkaufschance verwiesen. Projekte: Sie können eine Verkaufschance mit dem Projekt verbinden und Folgendes tun:
Angebote: Wählen Sie eine aktive Verkaufschance aus, erstellen Sie eine neue Verkaufschance oder lassen Sie die Verkaufschance automatisch erstellen. Wenn die Verkaufschance automatisch erstellt wird, hat sie den gleichen Namen wie der Auftrag, und die restlichen Felder übernehmen standardmäßig die Werte, wie unter Standardwerte für automatisch erstellte Verkaufschancen beschrieben. Aufträge: Wenn die Beschaffung aktiviert ist, werden aus Verkaufschancen automatisch Aufträge generiert, sobald der Assistent: Gewonnene Verkaufschance ausgeführt wird. Das Feld ist schreibgeschützt. Tickets: In diesem Feld wird eine Verkaufschance angezeigt, wenn der Assistent: Gewonnene Verkaufschance ausgeführt wurde und das Kontrollkästchen Dieses Ticket mit dieser Verkaufschance verbinden aktiviert wurde, sodass dieses Ticket in der Queue „Nach dem Verkauf“ erstellt wird. |
| Projektleiter |
ProjektleiterDer Benutzer, der für die gesamte Durchführung des Projekts verantwortlich ist. Verwenden Sie die Filter „Abteilung“, „Arbeitsgruppe“ oder „Queue“, um die Ergebnisse einzugrenzen und/oder verwenden Sie die Spaltenfilter. Der Projektleiter erhält eine E-Mail-Benachrichtigung, dass das Projekt erstellt wurde. Dieses Feld wird standardmäßig auf den Benutzer gesetzt, der das Projekt erstellt, jedoch kann dies geändert oder entfernt werden. |
| Vertrag |
VertragAlle Objekte:
Tickets:
Projekte:
|
| Zuständiger Mitarbeiter |
Zuständiger MitarbeiterDer Mitarbeiter in Ihrer Organisation, der die Gesamtverantwortung für die Beziehung mit der Firma übernimmt. Das Feld kann bei anderen Objekten angezeigt werden, ist jedoch schreibgeschützt. Benutzer, die als zuständige Mitarbeiter ausgewählt sind, benötigen entsprechende Zugriffsberechtigungen, um den Firmentyp anzeigen zu können, sowie Meine oder höhere Objektberechtigungen. Zuständige Mitarbeiter verfügen über die gleichen Zugriffsrechte wie Mitglieder des zuständigen Teams. Firmen, bei denen Sie der zuständige Mitarbeiter oder Mitglied des zuständigen Teams sind, können unter Meine ... > CRM > Firmen gefunden werden. Siehe Sicherheitseinstellungen für CRM. |
| Vertragstyp |
VertragstypDie Vertragsart wird beim Erstellen des Vertrags ausgewählt und kann nicht bearbeitet werden. Bei allen Objekten, bei denen dies angezeigt wird, ist dies schreibgeschützt. Vertragstypen werden verwendet, um unterschiedliche Abrechnungszwecke zu unterstützen. Optionen umfassen Stundenkontingent, Pauschal, Ticket, Service, Vorauszahlung und Zeit und Material. Beispiele, wann die einzelnen Vertragstypen zu nutzen sind, finden Sie unter Geschäftsfälle und Vertragstypen. |
| Projektart |
Die Projektart kann Projektierung, Intern, Kunde oder Vorlage sein. Siehe Projektarten. |
Der Abschnitt „Status“ ist ausgeblendet, wenn die Projektart Vorlage ist.
| Feld | Beschreibung |
|---|---|
| Status |
ProjektstatusEs gibt drei Systemprojektstatus: Neu, Inaktiv und Abgeschlossen. Sie können jedoch auch weitere konfigurieren. Siehe Projektstatus. Um ein Projekt zu deaktivieren, wählen Sie den Status Inaktiv aus. Das Deaktivieren eines Projekts versetzt dieses in eine Wartestellung. Das Projekt wird nicht länger in der Liste der aktiven Projekte angezeigt, und Aufgaben werden nicht länger auf der Seite Meine Aufgaben und Tickets angezeigt. Mitarbeiter können nicht länger Zeit über das Projekt erfassen oder Notizen auf den Aufgaben für dieses Projekt eingeben. Um ein inaktives Projekt erneut zu aktivieren, wählen Sie einen anderen Status als Inaktiv oder Abgeschlossen aus. Jedes Mal, wenn Sie den Status oder die Statusdetails des Projekts ändern, wird in der Ansicht „Projektnotizen“ eine neue Projektnotiz mit Details zu den Änderungen gespeichert. |
| Statusdatum |
StatusdatumDie Felder Statusdatum und Zeit werden immer dann aktualisiert, wenn Sie einen anderen Status auswählen, selbst wenn der Projektstatus auf Abgeschlossen gesetzt wird. HINWEIS Das Abschlussdatum des Projekts wird eingetragen, sobald der Projektstatus das erste Mal auf Abgeschlossen gesetzt wird, und wird danach nicht mehr geändert. |
| Statusdetails |
StatusdetailsSie können Informationen zu den Statusänderungen im Feld Statusdetails festhalten. Hier eingegebener Text erscheint auf der Seite “Zusammenfassung”. Wenn Sie den Status auf Abgeschlossen setzen, kann das Feld Statusdetails nicht leer bleiben. Wenn Sie den Assistenten: Projekt abschließen verwenden, wird automatisch Status wurde auf „Abgeschlossen“ gesetzt an den Text im Feld Statusdetails angehängt. Abgeschlossene Projekte werden bei der Suche nach offenen Projekten nicht mehr angezeigt. Siehe Ein Projekt abschließen. |
In diesem Abschnitt werden die folgenden Fortschrittsparameter angezeigt:
| Feld | Beschreibung |
|---|---|
| Geschätzter Zeitaufwand | Die Summe der geschätzten Stunden für alle Aufgaben. |
| Tatsächliche Arbeitsstunden | Die Summe der Arbeitsstunden für alle Aufgaben. |
| Verbleibende Stunden | Die Summe von (Geschätzte Stunden - Tatsächliche Stunden) |
| Voraussichtliche Abweichung von geschätztem Zeitaufwand | Der Unterschied zwischen dem geschätzten Zeitaufwand und den tatsächlichen Arbeitsstunden der Aufgabe. Siehe Schätzungen und verbleibende Stunden. |
| Abschlussdatum | Das Datum, an dem der Projektstatus auf Abgeschlossen gesetzt wurde. Wenn das Projekt noch nicht abgeschlossen ist, wird Nicht abgeschlossen angezeigt. |
| % abgeschlossen - Stunden | Ein Fortschrittsbalken, der den Prozentsatz der abgeschlossenen Stunden für das gesamte Projekt als Anzahl der tatsächlichen Arbeitsstunden / (Geschätzter Zeitaufwand + Voraussichtliche Abweichung von geschätztem Zeitaufwand + Auftragsänderungsstunden) anzeigt. |
| % abgeschlossen - Aufgaben | Ein Fortschrittsbalken, der den Prozentsatz der abgeschlossenen Vorgänge als Anzahl abgeschlossener Aufgaben/Anzahl der Aufgaben anzeigt. Die Leiste ist blau, wenn die Anzahl der Aufgaben < 100 % und grün wenn sie = 100 % ist. |
Der Abschnitt Ankündigungen enthält eine Tabelle, in der Projektnotizen angezeigt werden, für die das Kontrollkästchen Ankündigung aktiviert ist. Auf diese Weise können Sie alle auf wichtige Projektnotizen aufmerksam machen. Siehe Projekt- oder Projektphasennotizen hinzufügen oder bearbeiten.
In diesem Abschnitt wird eine Reihe von Einträgen angezeigt, die dem Projekt zugeordnet sind. Wenn die Anzahl der Einträge > 0 ist, ist der Wert ein Link. Wenn Sie auf den Link klicken, wird die entsprechende Projektseite geöffnet.
| Feld | Beschreibung |
|---|---|
| Offene Aufgaben | Klicken Sie hierauf, um den Projektzeitplan zu öffnen, der so gefiltert ist, dass nur offene Aufgaben angezeigt werden. |
| Überfällige Aufgaben | Klicken Sie hierauf, um den Projektzeitplan zu öffnen, der so gefiltert ist, dass nur überfällige Aufgaben angezeigt werden. |
| Abgeschlossene Aufgaben | Klicken Sie hierauf, um den Projektzeitplan zu öffnen, der so gefiltert ist, dass nur abgeschlossene Aufgaben angezeigt werden. |
| Projektprobleme | Klicken Sie hierauf, um den Projektzeitplan zu öffnen, der so gefiltert ist, dass nur Projektprobleme angezeigt werden. |
| Warenposten | Klicken Sie hierauf, um die Seite „Warenposten & Spesen“ zu öffnen, die so gefiltert ist, dass nur Warenposten angezeigt werden. |
| Spesen | Klicken Sie hierauf, um die Seite „Warenposten & Spesen“ zu öffnen, die so gefiltert ist, dass nur Spesen angezeigt werden. |
| Stundensätze | Klicken Sie hierauf, um die Seite „Stundensätze“ zu öffnen. |
| Zugehörige Tickets | Klicken Sie hierauf, um die Seite „Zugehörige Tickets“ zu öffnen. Der Wert stimmt mit der Anzahl der Tickets überein, die für diesen Benutzer auf der Seite „Zugehörige Tickets" angezeigt werden. Diese Anzahl wird durch die Ticketansichtsberechtigungen des angemeldeten Benutzers beeinflusst. Siehe Sicherheitseinstellungen für Service Desk.Dieses Feld ist ausgeblendet, wenn es sich bei dem Projekt um eine Vorlage oder ein Basisprojekt handelt.
|
| Notizen | Klicken Sie hier, um die Seite „Notizen“ zu öffnen. |
| Kalender | Klicken Sie hier, um die Kalenderseite zu öffnen. |
| Ankündigungen | Klicken Sie hier, um den Abschnitt „Ankündigungen“ zu öffnen, wenn er geschlossen ist. |
| Geräte | Zeigt die Anzahl der dem Projekt zugeordneten Geräte im Nur-Text-Format an. |
| Abgerechnete Meilensteine | Zeigt die Anzahl der dem Projekt zugeordneten abgerechneten Meilensteine im Nur-Text-Format an. Dieses Feld wird nur dann angezeigt, wenn das Projekt mit einem Pauschalvertrag verbunden ist. |
| Verbleibende Meilensteine | Zeigt die Anzahl der dem Projekt zugeordneten, verbleibenden nicht abgerechneten Meilensteine im Nur-Text-Format an. Dieses Feld wird nur dann angezeigt, wenn das Projekt mit einem Pauschalvertrag verbunden ist. |
In diesem Abschnitt wird die Anzahl aller Tickets angezeigt, die dem Projekt zugeordnet sind, für das der angemeldete Benutzer über die Berechtigung zum Anzeigen verfügt, geordnet nach Ticketrubrik.
- Der Abschnitt ist für Projektvorlagen ausgeblendet, oder wenn der angemeldete Benutzer nicht die Möglichkeit hat, die zugehörigen Tickets des Projekts anzuzeigen.
- Wenn ein Benutzer nicht über die Berechtigungen zum Anzeigen eines der Tickets in einer Rubrik verfügt, wird diese Rubrik nicht in der Liste angezeigt.
Die Anzahl wird als Link angezeigt. Wenn Sie auf einen Link klicken, gelangen Sie zur Seite „Zugehörige Tickets“. Dabei ist das Raster so gefiltert, dass nur Tickets der Ticketrubrik angezeigt werden, für die Sie über Anzeigeberechtigungen verfügen.