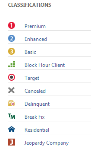Symbole für Klassifizierung
SICHERHEIT Zugriffsrechte mit Admin-Berechtigung zum Konfigurieren von Firmen & Kontakte. Siehe Firmen & Kontakte.
NAVIGATION Linkes Navigationsmenü > Verwaltung > Verwaltungskategorien > Funktionen und Einstellungen > Organisationen und Kontakte > Klassifizierungssymbole
Informationen Symbolen für Klassifizierung
Symbole für die Klassifizierung sind visuelle Kennzeichen, die verwendet werden, um Firmen zu klassifizieren und nach ihnen zu suchen. Die Symbole erscheinen in Autotask neben den Firmennamen.
BEISPIEL Wenn Sie zum Beispiel unterschiedliche Servicepläne verkaufen, können Sie mithilfe der Symbole für die Klassifizierung kennzeichnen, welche Plan Kunden haben. Wenn ein Firmenname auf einem Ticket oder in einer Liste erscheint, können Sie ganz schnell erkennen, welche Art von Service diese Firma erhält.
Sie können außerdem sowohl in der Firmensuche als auch im CRM-System-Dashboard anhand der Klassifizierungskategorien suchen und sortieren.
Wenn Sie ein Administrator mit anwendungsübergreifendem Zugriff auf Funktionen sind oder Zugriff auf „Firmen & Kontakte“ haben, können Sie auf die Seite „Symbole für Klassifizierung“ zugreifen Auf dieser Seite werden die 10 standardmäßigen Systemsymbole für die Klassifizierung zusammen mit jeglichen weiteren Symbolen für die Klassifizierung angezeigt, die von Ihrer Firma hinzugefügt wurden. Sie können die Symbole für die Klassifizierung auch von dieser Seite aus verwalten:
- Neue Symbole für die Klassifizierung hinzufügen.
- Den Namen, die Beschreibung und den aktiven Status von vorhandenen Symbolen für die Klassifizierung bearbeiten, einschließlich Systemsymbole für Klassifizierung.
- Die Bilder für Symbole für die Klassifizierung bearbeiten, die von Ihrer Firma hinzugefügt wurden oder das komplette Symbol löschen.
HINWEIS Sie können Systemsymbole für die Klassifizierung weder bearbeiten noch deren entsprechende Bilder bearbeiten.
- Die Teilen in der Liste der Symbole für die Klassifizierung per Drag & Drop verschieben, um deren Reihenfolge zu organisieren. Dies gibt die Reihenfolge vor, in der die Klassifizierungen in den Auswahlmenüs für Klassifizierungsfelder überall in Autotask erscheinen.
So können Sie ...
TIPP Sie können bis zu 200 Symbole für die Klassifizierung haben, einschließlich der 10 Systemsymbole.
- Um die Seite zu öffnen, nutzen Sie den/die Pfad(e) im vorstehenden Abschnitt Sicherheit und Navigation.
- Klicken Sie auf der Seite „Symbole für Klassifizierung“ auf Neu.
- Füllen Sie die Felder wie in der folgenden Tabelle beschrieben aus.
| Menüoption | Beschreibung |
|---|---|
| Name | Erforderlich. Dieser Name erscheint in Auswahlmenüs, wenn Sie ein Symbol für die Klassifizierung zuweisen oder danach suchen. Geben Sie einen Namen ein, der beschreibt, was dieses Symbol für die Klassifizierung repräsentiert. |
| Aktiv | Wenn markiert (Standard), ist das Symbol für die Klassifizierung sofort verfügbar. Wenn das Symbol nicht sofort verfügbar sein soll, klicken Sie, um die Markierung des Kontrollkästchens aufzuheben. |
| Symboldatei | Erforderlich. Klicken Sie auf „Datei auswählen“, um nach der Bilddatei für das Symbol zu suchen, sie auszuwählen und hochzuladen. Akzeptierte Bilddateitypen sind png, jpeg und gif. Die hochgeladene Bilddatei kann maximal 128 Pixels hoch und breit sein. Das Bild muss nicht quadratisch sein. Wenn Sie versuchen, ein Bild hochzuladen, das größer als 128 x 128 Pixel ist, sehen Sie eine Fehlermeldung. Beim Hochladen skaliert Autotask das Bild, so dass es nicht höher und breiter als 16 Pixel ist. Das ursprüngliche Seitenverhältnis wird beibehalten. Wenn beispielsweise das Originalbild 128 x 8 Pixel ist, wird die Symbolbilddatei auf 16 x 1 Pixel skaliert. |
| Beschreibung | Geben Sie eine Beschreibung ein, was das Symbol und die Klassifizierung darstellen. |
- Klicken Sie auf Speichern & Schließen oder Speichern & Neu.
Administratoren mit anwendungsübergreifendem Zugriff auf Funktionen oder Zugriff auf „Firmen & Kontakte“ können auf die Seite „Symbole für Klassifizierung“ zugreifen Über diese Seite können Administratoren den Namen und die Beschreibung eines beliebigen Symbols für die Klassifizierung bearbeiten, aktivieren oder deaktivieren und individuell anpassen.
Bei Symbolen für die Klassifizierung die von Ihrer Firma hinzugefügt wurden, können Administrators die Bilddatei ändern. Sie können das Symbol für die Klassifizierung außerdem auch löschen. Sie können Systemsymbole für die Klassifizierung weder bearbeiten noch deren Bild ändern.
- Fahren Sie auf der Seite „Symbole für Klassifizierung“ mit der Maus über das Kontextmenü für das Symbol, das Sie bearbeiten möchten.
- Wählen Sie eine der in der nachfolgenden Tabelle beschriebenen Optionen aus.
| Menüoption | Beschreibung |
|---|---|
| Bearbeiten | Wählen Sie dies, um das Fenster Symbol für Klassifizierung bearbeiten zu öffnen, und bearbeiten Sie die Felder je nach Bedarf. Um das Symbolbild zu ändern, klicken Sie auf „Ändern“, um die Schaltfläche „Datei auswählen“ für die Symboldatei anzuzeigen. Eine Beschreibung der Anforderungen für die Schaltfläche „Datei auswählen“ sowie der anderen Felder in diesem Fenster finden Sie unter Ein Symbol für die Klassifizierung hinzufügen. HINWEIS Bei Systemsymbolen für die Klassifizierung können Sie das Bild nicht ändern. |
| Aktiv oder Inaktiv (es erscheint nur eine Option im Menü) | Wählen Sie diese Option, um den aktiven Status des Symbols für die Klassifizierung tu ändern, ohne die Seite Symbol für Klassifizierung bearbeiten zu öffnen. |
| Löschen | Diese Option ist nur für Symbole für die Klassifizierung verfügbar, die von Ihrer Firma hinzugefügt wurden. Wählen Sie dies, um das Symbol für die Klassifizierung zu löschen. Wenn das Symbol mit einer oder mehreren Firmen verbunden ist, erhalten Sie eine Nachricht, dass wenn Sie die Klassifizierung löschen, diese Firmen nicht länger einer Klassifizierung zugewiesen sind. |
Die Reihenfolge der Einträge in der Liste auf der Seite „Symbole für Klassifizierung“ bestimmt die Reihenfolge, in der die Symbole in Auswahlmenüs in Autotask erscheinen.
- Klicken und halten Sie die Nummernspalte ganz links in einer beliebigen Zeile.
- Ziehen Sie die Zeile an die gewünschte Stelle und lassen Sie dann los.