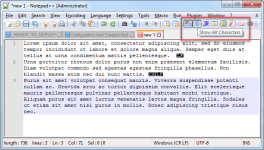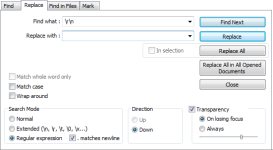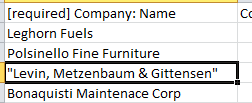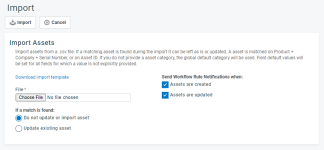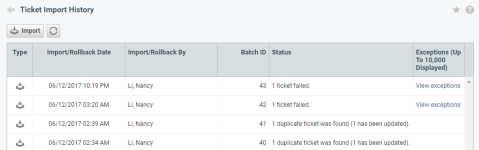Daten importieren oder aktualisieren
Übersicht
Autotask bietet Dienstprogramme für den Datenimport von verschiedenen Objekten, sodass neue und vorhandene Kunden mithilfe von Massenimporten Altdaten importieren können.
Datto Consulting kann zusätzliche Altdaten importieren, einschließlich: Dateianhänge von Kundendatensätzen sowie Verkaufschancen (prognostizierter Vertrieb). Weitere Informationen erhalten Sie von Ihrem zuständigen Autotask-Mitarbeiter.
Die folgenden Tabellen listen die Objekte auf, die in Ihre Autotask-Instanz importiert werden können:
| Objekte, die importiert werden können | Detaillierte Anweisungen zum Importieren und Aktualisieren | Kann mithilfe eines Exports/Imports aktualisiert werden |
|---|---|---|
| Gerät und Abonnement | Die Importvorlage für Geräte und Ratenzahlungen ausfüllen | |
| Firma | Die Importvorlage für Firmenstandorte ausfüllen | |
| Firma und Kontakt | Firmen und Kontakte gleichzeitig importieren | |
| Ihre Firma - Geschäftsstelle | Die Importvorlage für Firmenstandorte ausfüllen | |
| Kontakt | Die Importvorlage für Kontakte ausfüllen | |
| CRM-Notiz und To-Do | Die Importvorlage für CRM-Notizen und To-Dos ausfüllen | |
| Bestandsartikel und gelagerte Artikel | Die Importvorlage für Bestandsartikel ausfüllen | |
|
Knowledge Base-Beiträge |
|
|
| Verkaufschance | Die Importvorlage für Verkaufschancen ausfüllen | |
| Artikel | Die Importvorlage für Artikel ausfüllen | |
| Projektphase und -aufgabe (nur Importe) | Die Importvorlage für Projektphasen und Aufgaben ausfüllen | |
| Mitarbeiter | Die Importvorlage für Mitarbeiter ausfüllen | |
| Service | Die Importvorlage für Services ausfüllen | |
| Tag | Die Importvorlage für Tags ausfüllen | |
| Ticket | Die Importvorlage für Tickets ausfüllen | |
| Ticketnotiz und Zeiteintrag | Die Importvorlage für Ticketnotizen und Ticketzeiteinträge ausfüllen |
Einige Objekte können im Importformat exportiert, bearbeitet und dann erneut importiert werden. Mithilfe dieses Vorgangs können Sie Datensätze aktualisieren, die bereits in Ihrer Autotask-Instanz vorhanden sind. Siehe Kann mithilfe eines Exports/Imports aktualisiert werden.
Dateivorbereitung
Bevor Sie die Daten in die .CSV-Importvorlage kopieren, sollten Sie zuerst die folgenden Dinge angehen.
Importdateien können Zeilenumbrüche und Zeilenvorschübe enthalten. Diese sind schwer zu erkennen, wenn Sie die Datei in Excel öffnen. Wenn Sie vermuten, dass Ihre Datei Zeilenumbrüche enthält, unternehmen Sie Folgendes:
- Öffnen Sie die Datei in Notepad ++.
- Klicken Sie in der Menüleiste auf Alle Zeichen anzeigen. Klicken Sie außerdem links davon auf die Schaltfläche Zeilenumbruch, um sicherzustellen, dass nichts ausgeblendet ist.
Zeilenvorschübe werden durch LF (weißer Text auf schwarzem Hintergrund) angezeigt, Zeilenumbrüche durch CR LF.
- Um ganz einfach von einer Instanz zur nächsten zu springen, klicken Sie auf das Symbol Finden und suchen Sie nach „\r\n“. Geben Sie nichts im Feld Ersetzen durch ein.
- Gehen Sie die Datei durch und entfernen Sie alle ungewünschten Zeilenumbrüche.
- Um lediglich Zeilenvorschübe zu entfernen, suchen Sie nach „\n“.
Abhängig von Ihren Spracheinstellungen werden Kommas oder Semikolons in CSV-Dateien als Trennzeichen verwendet, d. h., alles nach dem Komma wird in die nächste Spalte gesetzt und alle nachfolgenden Spalten werden in die falschen Felder importiert.
Um dies zu verhindern, müssen Zeichenfolgen, die ein Komma enthalten, in Anführungszeichen gesetzt werden. Wenn Ihre Sprache standardmäßig ein Semikolon als Trennzeichen verwendet, tun Sie dies stattdessen für Semikolons.
TIPP Sie können diesem Vorgang automatisieren, indem Sie die CSV-Datei in einer neueren Version von Excel öffnen, da dort Zellen, die ein Komma enthalten, automatisch in Anführungszeichen gesetzt werden. Somit wird verhindert, dass das Komma als Trennzeichen falsch interpretiert wird.
HINWEIS Wenn bei der heruntergeladenen Vorlage der gesamte Inhalt in der ersten Zelle erscheint (nicht auf Spalten verteilt), handelt es sich sehr wahrscheinlich um eine Diskrepanz bei den Listentrennzeichen in Autotask und Ihren Windows-Einstellungen. Dies kann passieren, wenn Sie die englische Version von Autotask mit einer Windows-Version in einer anderen Sprache verwenden. Die Werte für Trennzeichen können in Windows für eine Sprache unter Systemsteuerung > Region und Sprache > Weitere Einstellungen geändert werden.
Wenn Sie feststellen, dass Umlaute oder Akzente nicht korrekt importiert werden, versuchen Sie es mit dem folgenden Importvorgang.
- Öffnen Sie eine neue Arbeitsmappe (Datei > Neu > Leere Arbeitsmappe) in Excel.
- Wählen Sie Daten > Externe Daten abrufen > Aus Text … aus.
- Wählen Sie auf der Seite Datenquelle auswählen die gewünschte .CSV-Datei aus und klicken Sie auf Importieren.
- Wählen Sie im Textimport-Assistenten – Schritt 1 von 3 die Option UTF-8 als den Dateiursprung aus, wählen Sie Getrennt und klicken Sie dann auf Weiter.
- Markieren Sie im Textimport-Assistenten – Schritt 2 von 3 das Kontrollkästchen neben Komma und klicken Sie dann auf Weiter.
- Wählen Sie im Textimport-Assistenten – Schritt 3 von 3 Fertigstellen aus.
HINWEIS Wenn nicht englische Autotask-Versionen mit englischem Windows genutzt werden: Wenn Sie Autotask-Importvorlagen verwenden, müssen Sie lokale Begriffe & Symbole konfigurieren, bevor Sie Daten importieren. Siehe Eine Währung auswählen.
Die .CSV-Importdatei darf nicht größer als 5 MB sein. Größere Dateien müssen aufgeteilt werden.
Die Beschränkungen der Feldlänge bei Feldern mit Zeichenfolgen finden Sie unter Länge der Felder mit Zeichenfolgen.
Die CSV-Importvorlage ausfüllen und die Datei importieren
-
Laden Sie die .CSV-Vorlage über Left Navigation Menu > Admin > Admin Categories > Features & Settings > Application-Wide (Shared) Features > Downloads oder über die Import-Seite der entsprechenden Entität herunter. Beziehen Sie sich auf die Pfade in den entsprechenden Importanweisungen im Abschnitt „Übersicht“.
WICHTIG Wenn Sie die Importvorlage mithilfe von Google Sheets öffnen, wird die Codierung von UTF-8 zu ANSI geändert. Dies führt zu Fehlern, wenn Sie versuchen, die Datei in eine deutsche oder spanische Autotask-Instanz zu importieren. Sie müssen die Datei entweder in Microsoft Excel öffnen (wenn dies kein Problem darstellt), oder öffnen Sie die Datei in Notepad++, um die Codierung zu ANSI zu konvertieren, damit sie problemlos importiert werden kann.
-
Öffnen Sie die .CSV-Datei mit den Quelldaten.
-
Fügen Sie die Quelldaten Spalte nach Spalte in die Importvorlage ein.
WICHTIG Was Sie auf keinen Fall tun sollten:
• Den Dateityp zu etwas anderem als .CSV ändern
• Die Spaltenüberschriften ändern
• Erforderliche Spalten löschen. Wenn Sie beliebige andere Spalten löschen, funktioniert der Import weiterhin, allerdings werden dadurch die Inhalte der Ausnahmendatei verschoben und somit der erneute Import der Ausnahmen erschwert.
• Spalten hinzufügen. Wenn Sie weitere Spalten benötigen, fügen Sie diese als benutzerdefinierte Felder in Autotask hinzu und laden Sie dann die Vorlage erneut herunter. Siehe Benutzerdefinierte Felder verwalten.
- In einigen Feldern müssen Werte eingetragen werden, die bereits in Ihrer Autotask-Instanz vorhanden sind. Dies wird in der Spalte Muss in der Autotask-Instanz nachgesehen werden? angezeigt in den Importanweisungen angezeigt. Wenn Sie versuchen, einen anderen Wert zu importieren, schlägt Ihr Import fehl.
- Stellen Sie sicher, dass alle erforderlichen Felder in allen Zeilen ausgefüllt sind.
HINWEIS Wenn Sie [[leer]] in ein nicht erforderliches Feld eingeben, werden in diesem Feld gespeicherte Informationen entfernt und durch einen Nullwert ersetzt. Werte, die in Ihrer Autotask-Instanz nachgesehen werden müssen, können mithilfe dieser Methode nicht gelöscht werden.
- Gehen Sie zur entsprechenden Importseite für das Objekt, in das Sie importieren Bestimmte Pfade für jedes Objekt finden Sie auf den verknüpften Hilfeseiten in der vorstehenden Tabelle unter Detaillierte Anweisungen zum Importieren und Aktualisieren.
- Klicken Sie auf der entsprechenden Importseite auf Importieren.
Um Projektphasen und -aufgaben zu importieren, suchen Sie im Projekte-Modul nach dem Zielprojekt und öffnen Sie es. Klicken Sie im Projektmenü auf Projektzeitplan. Klicken Sie auf der Seite „Projektzeitplan“ auf Aktionen > Importieren aus: CSV-Datei.
Die Importseite wird geöffnet:
- Klicken Sie auf Durchsuchen oder Datei auswählen, um nach der .CSV-Datei zu suchen, und klicken Sie dann auf Öffnen. Der Dateipfad wird in das Feld „Datei“ kopiert.
- Verwenden Sie die Optionsfelder Wenn eine Übereinstimmung gefunden wurde, um Ihre Einstellungen zum Importieren/Aktualisieren auszuwählen.
Duplikatkriterien für Importe
Wenn die folgenden Felder genau übereinstimmen, werden sie vom Importtool als Duplikat angesehen:
Vorlage Prüfkriterien für Duplikate Firmen und Kontakte Firma: Name + Telefonnummer oder Firmen-ID
Kontakt: Firma + Firmentelefon + Vorname + Nachname + E-Mail oder Kontakt-IDIhre Firma - Geschäftsstellen Firma oder Firmen-ID + Name des Standorts CRM-Notizen & To-Dos Firma + Aufgabenart + Zugewiesen an + Startdatum/-zeit + Enddatum/-zeit Geräte Firmenname + Artikelname + Seriennummer oder Geräte-ID Verkaufschancen Firmenname + Verkaufschancenname Artikel Artikelname + Kategorie + Zeitraum; oder Artikel-ID Bestandsartikel Bestandsartikel: Artikel + Lagerort
Lagerartikel: Artikel + Standort + Hinzugefügtes Datum
Serialisierte Lagerartikel: Artikel + Standort + Hinzugefügtes Datum + Seriennummer
Phasen und Aufgaben Für Phasen und Aufgaben wird keine Duplikatprüfung durchgeführt. Diese Datensätze können nur importiert, jedoch nicht aktualisiert werden. Alle Phasen und Aufgaben, die in Ihrer Importdatei erscheinen, werden hinzugefügt. Services Name oder Service-ID (für Services, die exportiert wurden). Wenn die Service-ID ein Duplikat ist, wird der Datensatz als Duplikat betrachtet, selbst wenn der Name einmalig ist. Tags und Tag-Gruppen
Bezeichnung oder Alias. Wenn die Bezeichnung eines importierten Tags mit der Bezeichnung oder dem Alias eines vorhandenen Tags übereinstimmt oder wenn eines der Aliasse eines importierten Tags mit der Bezeichnung oder dem Alias eines vorhandenen Tags übereinstimmt, wird dies als Übereinstimmung angesehen. Die Bezeichnung kann maximal 50 Zeichen lang sein und darf keinen senkrechten Strich | enthalten. Wenn eine Übereinstimmung gefunden wird, wird der neue Tag nicht importiert und der vorhandene Tag nicht aktualisiert. Trennen Sie jeden Eintrag mit einem senkrechten Strich |.
Tickets Ticketnummer Ticket-Zeiteinträge Ticketnummer + Mitarbeiter + Startdatum/-zeit + Enddatum/-zeit Ticketnotizen Ticketnummer + Erstellt von Mitarbeiter (oder Kontakt) + Erstellungsdatum/-zeit + Titel Mitarbeiter Benutzername
- Wenn Sie beim Erstellen oder Aktualisieren von Einträgen mithilfe des Imports Workflow-Regel-Benachrichtigungen senden möchten (oder nicht), markieren Sie die entsprechenden Kontrollkästchen unter Workflow-Regel-Benachrichtigung senden, wenn:. Beachten Sie, dass wenn Sie die Kontrollkästchen nicht markiert lassen, die Workflow-Regel trotzdem ausgelöst wird und Aktualisierungen sowie andere Aktionen (außer Benachrichtigungen) trotzdem vorgenommen werden. Die Systemnotiz auf dem Ticket zeigt dann „Benachrichtigungsmail vom Datenimport unterdrückt“ an. Diese Option ist zum Erstellen und Aktualisieren von Tickets, Verkaufschancen und Geräten verfügbar. Sie ist zum Erstellen von Ticket-Zeiteinträgen, Ticketnotizen, Projektnotizen und -aufgaben verfügbar.
- Wenn Sie Services importieren, können Sie optional den Lieferant oder den Einkaufspreis für gebuchte und/oder nicht gebuchte Services ab einem bestimmten Gültigkeitsdatum aktualisieren. Dadurch werden die Kosten sowie die Rentabilitätsberechnungen für vorhandene Verträge geändert.
- Klicken Sie auf Importieren. Mithilfe eines Dialogfensters wird Ihnen mitgeteilt, dass Sie per E-Mail benachrichtigt werden, sobald Ihr Import abgeschlossen wurde.
Wenn Sie das Dialogfenster schließen, wird die Seite „Importhistorie“ angezeigt. Der Importdatensatz zeigt den Status Ihres Imports an.
- Wenn bei einigen Datensätzen der Import fehlschlägt, können Sie auf den Link Ausnahmen anzeigen in der Spalte Ausnahmen klicken. Dadurch wird eine .CSV-Datei mit allen Datensätze geöffnet, bei denen der Import fehlgeschlagen ist, wobei die erste Spalte die Ursache für den Fehler darstellt.
- Beheben Sie alle Probleme, löschen Sie die Spalte Ursache des Fehlers und speichern Sie die Ausnahmendatei.
- Führen Sie die Schritte 1 - 4 aus, um die Ausnahmendatei zu importieren.
Einen Import zurücknehmen
Neue Datensätze, die durch einen Import erstellt werden, können von Benutzern gelöscht werden, die über Berechtigungen zum Löschen dieses Objekttyps verfügen. Sie können jedoch keine Aktualisierungen an Informationen zurücknehmen, die während eines Imports vorgenommen wurden.
Um einen Import-Batch zu löschen:
- Gehen Sie zur Seite Importhistorie für diesen Objekttyp.
- Suchen Sie den Import-Batch, den Sie löschen möchten.
Alle Importe werden anhand einer eindeutigen Batch-ID identifiziert. Sie nehmen die Datensätze des gesamten Batches zurück. - Klicken Sie mit der rechten Maustaste auf den Import, den Sie zurücknehmen möchten und wählen Sie Von diesem Import-Batch erstellte [Einträge] löschen aus. Sie werden anhand eines Dialogfensters darauf hingewiesen, das der Löschvorgang verarbeitet wird.
- Klicken Sie auf OK.
- Sobald der Löschvorgang abgeschlossen ist, erscheint in der Tabelle eine Zeile mit dem Löschsymbol
 in der Spalte Typ. In der Spalte Batch-ID wird dieselbe Batch-ID wie für die Importzeile angezeigt, die zurückgenommen wurde.
in der Spalte Typ. In der Spalte Batch-ID wird dieselbe Batch-ID wie für die Importzeile angezeigt, die zurückgenommen wurde.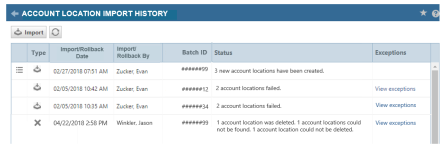
- Eventuell können nicht alle importierten Datensätze gelöscht werden. Wenn ein Datensatz nicht gefunden wird, wurde er bereits gelöscht. Wenn ein Datensatz nicht gelöscht werden kann, wurde er mit einem anderen Datensatz in Autotask verbunden.