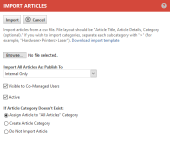SICHERHEIT Zugriffsrechte mit Admin-Berechtigungen für KnowledgeBase & Dokumentation. Siehe Sicherheitseinstellungen für Admin.
NAVIGATION Linkes Navigationsmenü > Verwaltung > Verwaltungskategorien > Automatisierung > Wissensdatenbank & Dokumentation > Wissensdatenbank > Registerkarte Allgemein
Viele Kunden von Autotask verfügen in einer externen KnowledgeBase wie beispielsweise Sharepoint über dokumentierte Lösungen für die geläufigsten Probleme. Sie können nun Verweise auf externe Inhalte in Beiträgen erstellen und außerdem vorhandene Beiträge aus einer CSV-Datei in Ihre Autotask-KnowledgeBase importieren.
HINWEIS Diese Funktion ist für KnowledgeBase-Beiträge verfügbar, jedoch nicht für Dokumente. Eine Erklärung der Unterschiede zwischen Beiträgen und Dokumenten finden Sie unter Informationen über KnowledgeBase-Beiträge.
Die CSV-Importdatei kann bis zu drei Datenspalten haben. Die Spalten müssen die folgenden Überschriften aufweisen:
- Beitragstitel (erforderlich)
- Beitragsdetails (erforderlich)
- Kategorie (optional)
Die Importvorlage kann an zwei Stellen heruntergeladen werden: Auf der nachfolgend beschriebenen Seite „Beiträge importieren“ und auf der Seite „Autotask-Downloads“. Weitere Informationen in Bezug auf die Downloadseite finden Sie unter Autotask-Downloads.
HINWEIS Importierte CSV-Dateien unterstützen keine Beitragsformatierung. Beiträge, die länger als ein Paragraph sind, müssen eventuell bearbeitet und formatiert werden, nachdem sie in die KnowledgeBase importiert wurden.
Gehen Sie wie folgt vor, um KnowledgeBase-Beiträge zu importieren:
- Um die Seite zu öffnen, nutzen Sie den/die Pfad(e) im vorstehenden Abschnitt Sicherheit und Navigation.
- Klicken Sie auf das Symbol „Importieren“
 , um die Benachrichtigung zu öffnen.
, um die Benachrichtigung zu öffnen.
- Um die Importvorlage herunterzuladen, klicken Sie entweder auf der Seite Beiträge importieren auf Importvorlage herunterladen und öffnen oder speichern Sie die Datei, oder gehen Sie zu > Admin > Funktionen & Einstellungen > Anwendungsübergreifende (gemeinsame) Funktionen > Downloads und wählen Sie den Doanload-Pfeil für die Importvorlage Beitrag aus.
- Kopieren Sie den Beitragstitel, die Beitragsdetails und wahlweise die Kategorien Ihrer Beiträge in die Vorlage. Wenn Sie Kategorien und Unterkategorien importieren möchten, trennen Sie die Unterkategorien mit einem >-Zeichen. Setzen Sie keine Leerzeichen vor und nach dem Zeichen.
- Speichern Sie die Datei im CSV-Format. Andere Dateiformate werden nicht unterstützt.
TIPP Während des Imports erfolgt keine Duplikatsprüfung. Löschen Sie alle Duplikate aus der . CSV-Datei vor dem Ausführen des Imports.
- Klicken Sie auf der Seite „Beiträge importieren“ auf Durchsuchen (oder Datei auswählen) und suchen Ihre Datei.
HINWEIS Die Datei darf nicht größer als 5 MB sein. Bei einer Dateigröße von mehre als 5 MB erhalten Sie die Fehlermeldung „Importdatei überschreitet maximale Dateigröße (5 MB)“.
- Wählen Sie Optionen aus den folgenden Feldern aus:
| Alle Beiträge importieren als: Veröffentlichen für |
Veröffentlichen für (KnowledgeBase-Beitrag)Wählen Sie eine Option zum Veröffentlichen aus, um festzulegen, wer den KnowledgeBase-Beitrag anzeigen kann. Wählen Sie aus den folgenden Optionen aus:
HINWEIS Wenn Sie Inhalte für eine Firma veröffentlichen, die mit einer anderen zusammengeführt wird oder ein Verkaufsgebiet, das gelöscht wird, dann wird der Status Veröffentlichen für automatisch auf Nur intern gesetzt. HINWEIS Im Benachrichtigungspanel werden nur dann externe Kontakte angezeigt, wenn die Einstellung Veröffentlichen für auf Intern & Firma gesetzt ist. Bei allen anderen Veröffentlichungsoptionen werden externe Kontakte nicht aufgelistet. |
| Für Co-managing Benutzer sichtbar | Standardmäßig sind neue Beiträge und Dokumente für Co-managing Benutzer sichtbar. Um den Beitrag oder das Dokument aus dieser Gruppe auszublenden, deaktivieren Sie das Kontrollkästchen. |
| Aktiv | Der Standardstatus ist „Aktiv“. |
| Wenn Beitragskategorie nicht existiert: | Wählen Sie eine Option aus, um festzulegen, wie Sie importierte Beiträge handhaben möchten, wenn die angegebene Kategorie nicht in der KnowledgeBase vorhanden ist. Es gibt drei Optionen:
Wenn die Kategorie in der CSV-Datei mehr als 4 Ebenen enthält (einschließlich der Kategorie „Alle Beiträge), erhalten Sie die folgende Fehlermeldung für diesen Beitrag: Die Verschachtelungstiefe von Kategorien/Unterkategorien beträgt lediglich 4 Stufen (einschließlich der Kategorie „Alle Beiträge“). HINWEIS Beim Erstellen von Kategorien während des Imports unterstützt KnowledgeBase die folgenden Sonderzeichen nicht: <, > und &. Sie können ein Et-Zeichen (&) einschließen, wenn Sie Kategorien manuell erstellen. Beitrag nicht importieren: Beiträge mit einer Kategorie, die nicht einer vorhandenen Kategorie entspricht, werden nicht importiert. |
- Klicken Sie auf Importieren im oberen Teil des Fensters, um den Importvorgang zu beginnen.
Wenn der Import abgeschlossen ist, zeigt eine Meldung die Anzahl der erfolgreichen und fehlgeschlagenen Beitragsimporte an. Wenn Sie zum Bestätigen der Meldung auf OK klicken, wird eine Protokolldatei mit den fehlgeschlagenen Beiträgen und den entsprechenden Gründen geöffnet.