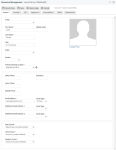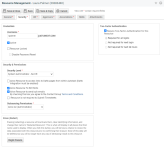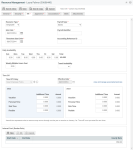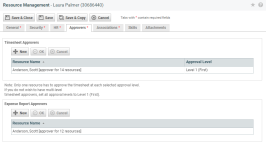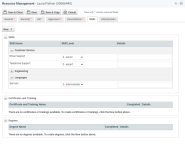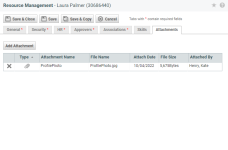Einen Mitarbeiter hinzufügen, bearbeiten oder kopieren
SICHERHEIT Zugriffsrechte mit Admin-Berechtigung zum Konfigurieren von Mitarbeitern/Benutzern (HR). Siehe Sicherheitseinstellungen für Admin.
NAVIGATION Linkes Navigationsmenü > Verwaltung > Verwaltungskategorien > Organisationseinstellungen & Benutzer > Ressourcen/Benutzer (HR) > Ressourcen/Benutzer (HR) > Ressourcen/Benutzer > Neu > Neue Ressource
HINWEIS Richten Sie zuerst Mitarbeiter ein, die Zeiterfassungsgenehmiger und Spesengenehmiger sein werden, und beginnen Sie mit den Genehmigern der höchsten Stufe. Diese werden als Genehmiger zugewiesen, wenn Sie die anderen Mitarbeiter einrichten.
WICHTIG
Um die Datenintegrität zu erhalten, können Mitarbeiter nicht aus Autotask gelöscht werden. Bedenken Sie dies, wenn Sie einen Mitarbeiter hinzufügen.
Informationen zum Hinzufügen eines mitverwaltenden Benutzers oder eines API-Benutzers finden Sie unter Einen mitverwaltenden Benutzer hinzufügen oder bearbeiten und Einen API-Benutzer hinzufügen oder bearbeiten.
Um einen internen Mitarbeiter zu Ihrer Datenbank hinzuzufügen oder zu bearbeiten, gehen Sie wie folgt vor:
- Um die Seite zu öffnen, nutzen Sie den/die Pfad(e) im vorstehenden Abschnitt Sicherheit und Navigation.
- Zum Hinzufügen: Klicken Sie auf der Seite Mitarbeiter auf Neu.
TIPP Wenn die Informationen des neuen Mitarbeiters denen eines bereits vorhandenen ähneln, können Sie mit einer Kopie des vorhandenen Mitarbeiters beginnen. Siehe Einen Mitarbeiter kopieren.
Zum Bearbeiten: Suchen Sie den zu bearbeitenden Mitarbeiter aus. Wählen Sie aus dem Kontextmenü Bearbeiten aus.
- Tragen Sie bei einem neuen Mitarbeiter alle erforderlichen Felder auf den Registerkarten Allgemein, Sicherheit, Personal, Genehmiger und Zugehörigkeiten ein.
Bearbeiten Sie bei einem vorhandenen Mitarbeiter die Felder je nach Bedarf.
HINWEIS Registerkarten mit einem roten Sternchen enthalten Felder, die ausgefüllt werden müssen, bevor der Mitarbeiter gespeichert werden kann.
- Klicken Sie auf Speichern.
Neue Autotask Benutzer, die die Zwei-Faktor-Authentisierung (2FA) zum Anmelden verwenden werden, erhalten eine Verifizierungs-E-Mail, über die sie die Einrichtung ihres Benutzerkontos abschließen können. Siehe Ein Passwort erstellen und Zwei-Faktor-Authentisierung aktivieren.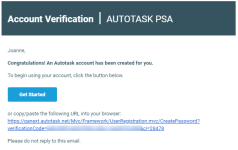
WICHTIG Benutzer, die Single-Sign-On (SSO) verwenden werden, erhalten keine Verifizierungs-E-Mail. Ihre Authentifizierung wird über ihren Identity Provider gehandhabt.
Die Registerkarte „Allgemein“ ausfüllen
¹ Zeigt an, dass das Feld kopiert wird, wenn Sie den Mitarbeiter kopieren. Siehe Einen Mitarbeiter kopieren.
Feld Beschreibung Felder für persönliche Informationen Füllen Sie die Pflichtfelder für Vor- und Nachnamen aus und wählen Sie, falls gewünscht, eine Anrede aus, geben Sie einen zweiten Vornamen, einen Titel1 und einen Namenszusatz ein und wählen Sie ein Geschlecht1 aus. Primäre Geschäftsstelle1 Wählen Sie eine Hauptgeschäftsstelle aus oder fügen Sie eine neue hinzu. Die primäre Geschäftsstelle ist für gewöhnlich die Geschäftsstelle oder Niederlassung, der der Mitarbeiter unterstellt ist. Diese Auswahl bestimmt die Feiertagsliste, die für diesen Mitarbeiter gilt, sowie die Standardeinstellungen für Datum und Uhrzeit. Siehe Geschäftsstellen. Telefonnummern Geben Sie Büro-, Privat- und Handynummern ein. E-Mail-Adressen Geben Sie bis zu drei E-Mail-Adressen ein und weisen Sie jeder Adresse eine Art zu. Die Optionen für die E-Mail-Art umfassen primär, sekundär, Mobil, SMS (Short Message Service) und Pager. Mindestens eine E-Mail-Adresse mit entsprechender E-Mail-Art ist erforderlich. Um eine Kurzmitteilung oder Textnachricht an ein Mobiltelefon zu senden, verwenden Sie das anbieterspezifische Format handynummmer@anbieter.com. Zum Beispiel: 1234567890@telekom.com. SMS-Nachrichten können in Benachrichtigungen bei Workflow-Regeln verwendet werden. Die maximale Zeichenlänge bei E-Mails beträgt 254 Zeichen.
An die primäre E-Mail-Adresse des Mitarbeiter wird eine Verifizierungsmail gesendet, sobald der neue Mitarbeiter gespeichert wird oder wenn die primäre E-Mail-Adresse geändert wird. Diese Verifizierungsmail beinhaltet entweder die Schaltfläche Erste Schritte (neuer Benutzer) oder Meine E-Mail bestätigen (aktualisierte E-Mail-Adresse) sowie eine URL, die Benutzer in einen Browser kopieren können:
Wenn die E-Mail mehr als 24 Stunden alt oder ungültig ist, wird die Seite „Ungültig/Abgelaufen“ angezeigt. Auf dieser Seite können Benutzer die Verifizierungsmail erneut senden.
WICHTIG Mitarbeiter müssen die E-Mail-Adresse verifizieren, bevor sie sich bei Autotask anmelden können. Bei Änderungen der E-Mail-Adresse bleibt die ursprüngliche Adresse im Feld E-Mail-Adresse und Ausstehende Änderung zu: xxxxx@xxxxx.xxx erscheint daneben. Während die Änderung aussteht, werden alle Kommunikationen von Autotask weiterhin an die ursprüngliche Adresse gesendet. Dazu zählen Benachrichtigungen, LiveReports und Benachrichtigungen für Sicherheitsereignisse.
Zahlenformate1 Geben Sie lokale Einstellungen für Zahlenformate ein. Dies sind Pflichtfelder, die jedoch standardmäßig die Werte der primären Geschäftsstelle des Mitarbeiters übernehmen. Die gewählten Formate wirken sich lediglich auf die Anzeige aus. Währung für Spesenerstattung (wird nur bei aktivierter Multi-Währung angezeigt) Wenn Multi-Währung aktiviert ist, verfügt jeder Benutzer über eine standardmäßige Währung für die Rückerstattung. Dies ist normalerweise die Währung für das Land, in dem er lebt. Diese Währung ist der Standard für alle neuen Spesenberichte, die von diesem Benutzer erstellt werden.
Dieses Feld übernimmt standardmäßig die interne Währung und enthält alle aktiven Währungen, die nach ihrem aus drei Buchstaben bestehenden Währungsnamen aufgelistet sind.Foto Klicken Sie wahlweise auf Foto ändern, um das Fenster „Neues Foto“ zu öffnen und ein Bild hinzuzufügen. Laden Sie das Foto hoch und klicken Sie auf Speichern & Schließen. Die Größe ist auf 4 MB beschränkt. Umfrageergebnisse Wenn die Umfragefunktion verwendet wird, erscheint die Umfragebewertung des Mitarbeiters unter dem Foto, sobald der Datensatz des Mitarbeiters gespeichert wird und Kundenumfragen, die Einfluss auf diese Bewertung haben, abgeschlossen wurden.
Die Registerkarte „Sicherheit“ ausfüllen
1 Zeigt an, dass das Feld kopiert wird, wenn Sie den Mitarbeiter kopieren.
Feld Beschreibung Zugangsdaten Benutzername Zeigt den Benutzernamen an, der für die Anmeldung bei Autotask erforderlich ist. Standardmäßig wird der erste Buchstabe des Vornamen des Mitarbeiters und der Nachname in Kleinbuchstaben ohne Leerzeichen verwendet. Zum Beispiel wäre der Benutzername für Daniel Schmitt „dschmitt“.
- Sie können das Feld Benutzername ändern, um Duplikate zu vermeiden. Der Benutzername darf nur aus Buchstaben und Zahlen bestehen. Sonderzeichen (z.B. [!], oder [+]) werden nicht unterstützt.
- Wenn Sie einen Mitarbeiter speichern und der Mitarbeitername bereits im System vorhanden ist, wird eine Nachricht angezeigt, dass Sie einen anderen Benutzernamen eingeben müssen, bevor Sie den Mitarbeiter speichern können.
- Der Benutzername ist auf 32 Zeichen begrenzt.
TIPP Der Name Ihrer Autotask-Domain erscheint rechts neben dem Feld. Der vollständige Name, den Sie für die Anmeldung in Autotask benötigen, ist username@yourdomain.com.
Willkommens-E-Mail erneut senden
(nur 2FA-Authentifizierung)Diese Schaltfläche ist bei neuen Mitarbeitern verfügbar, die ihre E-Mail-Adresse noch nicht verifiziert haben. Diese Verifizierungsmail wird automatisch gesendet, wenn sie den Mitarbeiter erstmalig erstellen und dann speichern. Die Schaltfläche ist ausgegraut, bis Sie den Mitarbeiter speichern. Wenn ein neuer Benutzer meldet, dass er sich nicht bei Autotask anmelden kann, können Sie die Willkommens-E-Mail erneut senden.
HINWEIS Aus Sicherheitsgründen ist der Benutzername des Mitarbeiters nicht in der Verifizierungs-E-Mail enthalten. Sie müssen dem Mitarbeiter seinen Benutzernamen auf einem anderen Weg zukommen lassen. Der Benutzername ist bei der Anmeldung erforderlich.
Aktiv Der Mitarbeiter ist standardmäßig aktiv. Wenn Sie nicht möchten, dass der neue Mitarbeiter sofort aktiv ist, entfernen Sie die Markierung des Kontrollkästchens. Weitere Informationen in Bezug auf das Deaktivieren von Mitarbeitern und was Sie tun sollten, wenn ein Mitarbeiter die Firma verlässt, finden Sie unter Mitarbeiter deaktivieren und aktivieren. Mitarbeiter gesperrt Siehe Entsperren eines Mitarbeiters. Zurücksetzen des Passworts deaktivieren
Markieren Sie das Kontrollkästchen, um zu verhindern, dass der Benutzer sein Passwort über die Anmeldeseite, die Profilseite und die Willkommens-E-Mail zurücksetzen kann. Dies ist eine Sicherheitsmaßnahme für entlassene Mitarbeiter.
Sicherheit & Berechtigungen Zugriffsrechte1 Wählen Sie ein Zugriffsrecht aus, um festzulegen, auf welche Autotask-Funktionen der Mitarbeiter Zugriff hat. Autotask mit einer Reihe von Standardzugriffsrechten geliefert, und Ihre Administrator kann benutzerdefinierte Zugriffsrechte hinzufügen, um Zugriffsberechtigungen auf ausgewählte Funktionen zu gewähren. Weitere Informationen über Zugriffsrechte finden Sie unter Systemzugriffsrechte und Ein benutzerdefiniertes Zugriffsrecht erstellen oder bearbeiten.
Beziehen Sie sich beim Erstellen eines Dashboard-Benutzers auf Ein Dashboard-Benutzerkonto konfigurieren.
HINWEIS Wenn Sie ein Zugriffsrecht vom Typ Mitverwaltung für einen Benutzer auswählen, werden diese in einen mitverwaltenden Benutzer umgewandelt, was nicht rückgängig gemacht werden kann. Der mitverwaltende Benutzer muss außerdem mit einem Kontaktdatensatz bei einem Kundenkonto verbunden sein.
Mitarbeitern den Zugriff auf Links zu Datto-Seiten von Autotask aus ermöglichen
(nur Datto BCDR-Integration)
Dieses Kontrollkästchen bestimmt, ob ein individueller Mitarbeiter die Symbole für Links zu Datto-Seiten auf den Seiten Ticket-Insights und Gerät sehen kann. Siehe Mitarbeiterberechtigungen für die erweiterte Datto BCDR-Integration. Dadurch wird die Datto-Integration für den Mitarbeiter nicht aktiviert. Die Integration wird auf der Seite Erweiterte Datto-Integration aktiviert(Linkes Navigationsmenü > Verwaltung > Verwaltungskategorien > Erweiterungen & Integrationen > Datto BCDR > Erweiterte Datto-Integration).
Per Standardeinstellung deaktiviert.Mitarbeitern den Zugriff auf Links zu Datto RMM-Seiten von Autotask aus ermöglichen
(nur Datto RMM-Integration)
Dieses Kontrollkästchen bestimmt, ob ein individueller Mitarbeiter die Datto RMM-Links auf der Ticketseite, auf Geräteseiten und im Autotask-Menü sehen kann. Diese Option ist für Administratoren aktiviert, für alle anderen Zugriffsrechte jedoch deaktiviert.
Zugriff auf Datto RMM kann ebenfalls von der Seite Datto RMM-Integration aus aktiviert werden. Siehe Mitarbeiterberechtigungen für die Datto RMM-Integration.Mitarbeiter das Bearbeiten von Fähigkeiten ermöglichen Wählen Sie dieses Kontrollkästchen aus, damit der Mitarbeiter sein Fähigkeitsprofil verwalten kann, einschließlich Fähigkeiten, Qualifikationsstufen, Ausbildung, Zertifikate sowie Schulungen und damit er einen Lebenslauf zu seinem Benutzerprofil hinzufügen kann.
Jedes Mal, wenn ein Benutzer Änderungen an seinem Benutzerprofil auf den Registerkarten „Allgemein“ oder „Fähigkeiten“ vornimmt, wird eine Benachrichtigungsmail an alle Zeiterfassungsgenehmiger, Abteilungsleiter und Arbeitsgruppenleiter gesendet, die dem Benutzer zugewiesen sind.Mitarbeiter das Senden von Massen-E-Mails ermöglichen1 Wählen Sie dieses Kontrollkästchen aus, um diesem Mitarbeiter das Senden von Massen-E-Mails über die Kontaktgruppenfunktion zu gestatten. HINWEIS Alle Mitarbeiter mit der Berechtigung zum Senden von Kontaktgruppen-E-Mails müssen die allgemeinen Nutzungsbedingungen für Kontaktgruppen einhalten. Als Administrator sind Sie dafür verantwortlich sicherzustellen, dass alle Mitarbeiter die allgemeinen Nutzungsbedingungen gelesen und ihnen zugestimmt haben, bevor sie die Kontaktgruppen-E-Mail-Funktion verwenden. Des Weiteren sind Sie für die Handlungen aller Mitarbeiter verantwortlich, denen Sie die Berechtigung zum Senden von Massen-E-Mails erteilen. Weitere Informationen finden Sie unter Berechtigungen für den Versand von Massen-E-Mails zuweisen.
Mitarbeiter muss keine Stundenzettel einreichen Standardmäßig müssen alle Mitarbeiter Stundenzettel einreichen. Mitarbeiter, die ihre Stundenzettel nicht einreichen, erscheinen im Abschnitt „Tägliche Meldungen > Stundenzettel“.
Wenn Sie Mitarbeiter haben, die keine Stundenzettel einreichen (wie zum Beispiel Ihr Geschäftsführer), können Sie dieses Kontrollkästchen auswählen, so dass für diesen Mitarbeiter keine Benachrichtigungen erstellt werden, um die täglichen Meldungen nicht zu überladen.
Beachten Sie, dass selbst Benutzer, die keinen Stundenzettel einreichen müssen, einen Zeiterfassungsgenehmiger benötigen, damit Anträge auf Abwesenheit bearbeitet werden können.
Outsourcing-Berechtigungen1 Wenn Ihre Firma Outsourcing nutzt, wählen Sie im Feld Outsourcing-Berechtigungen eine Berechtigungsstufe aus. Siehe Outsourcing-Berechtigungen zuweisen. Löschen
Löschen (Anonymisieren) Mithilfe dieses Abschnitts können Sie alle Informationen aus dem Datensatz eines Mitarbeiters in Ihrer Datenbank entfernen, die eine natürliche Person identifizieren könnten. Vor- und Nachname werden mit Anonymisierter Mitarbeiter ersetzt. Klicken Sie auf Löschung beginnen, um den Vorgang zu starten. Siehe Kontakte und Mitarbeiter löschen (anonymisieren). Zwei-Faktor-Authentisierung
Zwei-Faktor-Authentisierung (2FA) 2FA kann nicht deaktiviert werden, jedoch können Sie es für einen Mitarbeiter pausieren, der sein Mobilgerät geändert oder verloren hat.
Siehe Zwei-Faktor-Authentifizierung für einen Mitarbeiter verwalten.
Single-Sign-On (OpenID Connect)
Single-Sign-On (OpenID Connect) Diese Auswahl wird nur dann angezeigt, wenn Single-Sign-On über OpenID Connect für ausgewählte Mitarbeiter aktiviert ist.
Wenn die Funktion aktiviert ist, ist das Feld Eindeutige ID erforderlich. Siehe Single-Sign-On mit OpenID Connect-Standard konfigurieren.
Die Registerkarte „Personal“ ausfüllen
1 Zeigt an, dass das Feld kopiert wird, wenn Sie den Mitarbeiter kopieren. Beachten Sie, dass bei einer Kopie Einstellungsdatum, Starttag des Stundenzettels, Gültigkeitsbeginn der Abwesenheitsrichtlinie und Interne Kosten standardmäßig das heutige Datum übernehmen.
Feld Beschreibung Mitarbeiterbereich Mitarbeiterart1 Wählen Sie Angestellter oder Freier Mitarbeiter aus. HINWEIS Geleistete Arbeitsstunden von freien Mitarbeitern erscheinen nicht im Bericht für die Gehaltsabrechnungsübersicht.
Einstellungsdatum Das Datum, an dem der Mitarbeiter seine Beschäftigung aufgenommen hat. Dies ist standardmäßig das Datum, an dem der Datensatz des Mitarbeiters in Autotask erstellt wurde, es kann jedoch auf das tatsächliche Einstellungsdatum gesetzt werden. HINWEIS Dieses Feld wird von Autotask verwendet, um die Abwesenheitsplanstufe für den Mitarbeiter zu bestimmen. Sie können das Einstellungsdatum anpassen, um einen Mitarbeiter mit einer anderen Stufe zu verbinden.
Wenn der Mitarbeiter deaktiviert und dann erneut aktiviert (z. B. erneut eingestellt) wird, berechnet das System die Zeit, die er in der Zwischenzeit verdient hätte. Um die Abwesenheitsberechnungen des Mitarbeiters zurückzusetzen, geben Sie das Rückkehrdatum des Mitarbeiters als Einstellungsdatum an.
Wenn das Einstellungsdatum mitten im Jahr geändert wird, werden Sie aufgefordert, Aktualisierungen an den diesjährigen jährlichen Stunden des Mitarbeiters sowie die Neuberechnung der angesammelten und aktuellen Stunden zu akzeptieren.
Startdatum des Stundenzettels Das Datum, ab dem der Mitarbeiter Arbeitszeit auf seinem Stundenzettel eingeben kann. Dies ist standardmäßig das Einstellungsdatum, kann jedoch für Mitarbeiter geändert werden, die vor dem Einsatz von Autotask eingestellt wurden. Dieses Datum kann nicht vor dem Einstellungsdatum liegen.
Optimale Vorgehensweise: Bei bestehenden Mitarbeiter sollte das Startdatum des Stundenzettels das Datum sein, an dem sie mit der Zeiterfassung beginnen sollten, nicht das Einstellungsdatum. Auf diese Weise müssen Mitarbeiter keine leeren Stundenzettel einreichen, die vor der Verfügbarkeit von Autotask liegen.
Gehaltsabrechnungsart1 Die Art (freier Mitarbeiter, auf Stundenbasis, Angestellter oder Tarifangestellter), die das Gehaltszahlungssystem für den Mitarbeiter am besten beschreibt. Gehaltsabrechnungsbezeichner Eine eindeutige Kennung, die beim Export von Gehaltsabrechnungsdaten an eine externe Anwendung verwendet wird. Referenz-ID für Abrechnung Die Buchhaltungsreferenz-ID (wie beispielsweise der Lieferantenname Ihres Buchhaltungssystems) für den Mitarbeiter. Diese ID wird auf Spesenabrechnungen angewandt. Weitere Informationen finden Sie unter Einen Spesenbericht hinzufügen oder bearbeiten. Verfügbarkeitsbereich Tägliche Verfügbarkeit1 Geben Sie die Anzahl der Stunden ein, die der Mitarbeiter jeden Tag für die Arbeit verfügbar ist. Autotask verwendet diese Zahlen, um eine Baseline für die Verfügbarkeit des Mitarbeiters in einer normalen Arbeitswoche zu erstellen. Diese Werte können verwendet werden, um Mitarbeitereinsatz- und Auslastungsberichte zu erstellen, die Managern dabei helfen, Mitarbeiterzuweisungen zu maximieren und Mitarbeiterauslastung zu überwachen. Wöchentliche Vorgabe für abrechenbare Stunden1 Die wöchentliche Vorgabe für abrechenbare Stunden für den Mitarbeiter kann erstellt werden, um zu erfassen, wie abrechenbar ein Mitarbeiter in einem bestimmten Zeitrahmen ist. Weitere Informationen finden Sie unter Wöchentliche Vorgaben für abrechenbare Stunden festlegen. Reiseverfügbarkeit1 Der prozentuale Anteil der Arbeitswoche, den der Mitarbeiter unterwegs sein soll. HINWEIS Wenn der Mitarbeiter einen beträchtlichen Teil der Zeit auf Fahrtwegen unterwegs ist (was dem Kunden nicht in Rechnung gestellt werden kann), sollte die wöchentliche Vorgabe für abrechenbare Stunden entsprechend angepasst werden.
Abwesenheitsbereich Alle zugehörigen Richtlinien anzeigen/verwalten Dieser Link ist nur verfügbar, wenn der Mitarbeiter bearbeitet wird.
Klicken Sie darauf, um auf die Seite „Historie der Richtlinienzuweisung“ zuzugreifen und diesen Mitarbeiter mit einer Richtlinie zu verknüpfen sowie den Richtlinienverlauf des Mitarbeiters anzuzeigen.
Weitere Informationen finden Sie unter Historie der Richtlinienzuweisung.
Abwesenheitsrichtlinie1 Wenn Sie einen neuen Mitarbeiter erstellen, wird das Feld mit der Standardabwesenheitsrichtlinie ausgefüllt (falls eine angegeben wurde) oder mit der Richtlinie Keine, wenn es keine Standardrichtlinie gibt.
- Klicken Sie auf das Dropdown-Menü, um eine Abwesenheitsrichtlinie aus der Liste auszuwählen.
- Klicken Sie auf das Pluszeichen (+), um eine neue Richtlinie für diesen Mitarbeiter zu erstellen.
- Klicken Sie auf das Symbol „Kopieren“
, um eine bestehende Richtlinie zu kopieren und sie für diesen Mitarbeiter zu ändern.
HINWEIS Dieses Feld ist schreibgeschützt, wenn der Mitarbeiter bearbeitet wird. Klicken Sie auf den Link Alle zugehörigen Richtlinien anzeigen/verwalten, um eine andere Richtlinie zu verknüpfen oder das Datum des Inkrafttretens zu ändern.
HINWEIS Wenn Sie einen inaktiven Mitarbeiter bearbeiten oder kopieren, ist der Link Alle zugehörigen Richtlinien anzeigen/verwalten nicht verfügbar. Sie können die Abwesenheitsrichtlinie für einen Mitarbeiter nicht ändern oder bearbeiten, der erstellt wurde, indem ein inaktiver Mitarbeiter kopiert wurde (selbst nachdem der Mitarbeiter gespeichert und aktiviert wurde).
Gültigkeitsdatum Geben Sie beim Erstellen eines neuen Mitarbeiters ein Datum des Inkrafttretens für die ausgewählte Abwesenheitsrichtlinie ein. HINWEIS Das Startdatum kann nicht vor dem Einstellungsdatum liegen. Das Ändern der Richtlinie und des Gültigkeitsdatums erstellt eine neue Verknüpfung für den Mitarbeiter.
Dieses Feld ist schreibgeschützt, wenn der Mitarbeiter bearbeitet wird. Klicken Sie auf den Link Alle zugehörigen Richtlinien anzeigen/verwalten, um eine andere Richtlinie zu verknüpfen oder das Datum des Inkrafttretens zu ändern.Zusätzliche Zeit Verwenden Sie diese Felder, um die bestehenden Abwesenheitsrichtlinien des Mitarbeiters anzupassen, Abwesenheitsschemen für neu eingestellte Mitarbeiter einzurichten, die nach dem 1. Januar beginnen, und Richtlinienzuweisungen anzupassen, die Änderungen an den Standardeinstellungen erfordern.
Diese Felder sind aktiviert, wenn Folgendes zutrifft:
Im Dropdown-Menü Abwesenheitsrichtlinie wird eine aktive Richtlinie für einen aktiven Mitarbeiter ausgewählt.
Ein Mitarbeiter wird erstellt.
HINWEIS Wenn ein Mitarbeiter nicht aktiv ist, können diese Felder nicht geändert werden.
Die Felder für Zusätzliche Zeit verwenden:
• Wenn ein Wert in einem Feld für zusätzliche Zeit für das aktuelle Jahr eingegeben wird, wird dies dem aktuellen Saldo des Mitarbeiters für diese Richtlinie hinzugefügt.
• Wenn Zeit eingegeben oder geändert wird, wird sie für 01.01.JJJJ gespeichert, und die Abwesenheit des Mitarbeiters wird ab dem Datum für dieses und nächstes Jahr berechnet oder nur für das nächste Jahr, wenn die zusätzliche Zeit für das nächste Jahr eingegeben wurde.
Die zusätzliche Zeit:
• Behält jegliche zusätzlichen Stunden für das laufende Jahr bei, die im vorherigen Jahr eingegeben wurden.
• Entspricht der nicht verwendeten Zeit bis zur durch die Stufe festgelegten Rollovergrenze, die dem Mitarbeiter am 1. Januar (basierend auf dem Einstellungsdatum) zusteht.
• Führt zur Neuberechnung des aktuellen Stundensaldos des Mitarbeiters, wenn die zusätzlichen Stunden nach dem 1. Januar angepasst werden.
Die zusätzliche Zeit:
• Wird NICHT angepasst, wenn die Richtlinie geändert wird.
• Enthält KEINE Stunden für die Rollovergrenze. Stunden für die Rollovergrenze werden dem Saldo des Mitarbeiters sofort am 1. Januar hinzugefügt.
• Hat KEINE Auswirkungen auf den Betrag der Rollovergrenze, ändert jedoch den aktuellen Saldo des Mitarbeiters.
Wenn diese Seite am 1. Januar um Mitternacht aktualisiert wird, berechnet das System die zusätzlichen Zeit- und Jahresarbeitszeitbeträge für das neue und das folgende Jahr. Die zusätzliche Zeit für das laufende Jahr wird nicht geändert. Sie bleibt so, wie sie in den Felder für zusätzliche Zeit eingetragen wurde. Wenn Folgendes vom System aktualisiert wird:
• Richtlinie vom Typ „Allotment“: Wenn eine Rollovergrenze angegeben ist, bestimmt das System die Anzahl der Stunden, die übernommen werden können, und fügt sie dem aktuellen Saldo des Mitarbeiters für das Jahr hinzu und nicht der auf dieser Seite angezeigten zusätzlichen Zeit.
• Richtlinie vom Typ „Ansammlung“: Das System berücksichtigt die Ansammlungsrate und Änderungen an der Abwesenheitsplanstufe, die dem Mitarbeiter während des Jahres zustehen, und berechnet dann die Anzahl der Stunden, die der Mitarbeiter während des Kalenderjahres ansammeln kann.
Die Felder für Jährlich sind schreibgeschützt und zeigen die Anzahl der Abwesenheitsstunden (nach Richtlinie) an, über die der Mitarbeiter am aktuellen Datum verfügt. Wenn ein Mitarbeiter mit einer oder mehreren Richtlinien in einem Jahr verbunden ist, entspricht „Jährlich“ dem angesammelten Betrag und dem, was er in der Zeit, während der er mit der Richtlinie verbunden ist, ansammeln kann.HINWEIS Die Felder für zusätzliche Zeit sind mit den Einstellungen unter Systemeinstellungen > Zeiterfassung verknüpft und nicht aktiv, wenn die zugewiesene Systemeinstellung deaktiviert ist. Informationen zu Systemeinstellungen finden Sie unter Systemeinstellungen für die Zeiterfassung.
Bereich für „Interne Kosten (Kostensatz)“ (erfordert Berechtigung zum Anzeigen der internen Kosten von Mitarbeitern) Interne Kosten1
(kopiert lediglich aktive Sätze)Geben Sie die internen Kosten für den Mitarbeiter an. Der Stundensatz, den Sie hier eingeben, wird überall in Autotask verwendet, um die Kosten für die geleistete Arbeit zu berechnen, und hat Auswirkungen auf die Rentabilität. HINWEIS Sie müssen einen Satz eingeben, wenn Sie einen Mitarbeiter erstellen, jedoch ist es möglich, 0,00 einzugeben.
Sie können Sätze hinzufügen, bearbeiten und löschen.
• Um einen Satz hinzuzufügen, klicken Sie auf Neu und geben Sie ein Startdatum und einen Stundensatz ein.
• Um einen Satz zu löschen, klicken Sie mit der rechten Maustaste darauf und wählen Sie Satz löschen aus.
• Um einen Satz zu bearbeiten, klicken Sie mit der rechten Maustaste darauf und wählen Sie Satz bearbeiten aus. Bearbeiten Sie das Startdatum und/oder den Stundensatz.HINWEIS Wenn Sie einen Mitarbeiter erstellen und keinen Zugriff auf diesen Bereich haben, wird ein Standardsatz im Feld eingetragen.
Wenn Sie einen vorhandenen Mitarbeiter kopieren, werden die internen Kosten für den neuen Mitarbeiter kopiert.
Wenn Sie einen neuen Mitarbeiter erstellen, wird für die internen Kosten 0,00 eingetragen.
Startdatum:
• Das Startdatum für die anfänglichen internen Kosten ist standardmäßig immer ein vorgegebenes lange zurückliegendes Systemdatum. Damit wird sichergestellt, dass alle in Ihre Autotask-Datenbank hinzugefügten oder importierten Zeiteinträge gültige interne Kosten haben. Dieses Datum hat keine Bedeutung für den Benutzer und wird daher nicht angezeigt.
• Startdaten für weitere interne Kosten werden im (erforderlichen) Feld Startdatum eingegeben. Sie werden in der Zeile „Interne Kosten“ angezeigt und verwendet, um das Enddatum für den zuvor hinzugefügten internen Kostensatz zu berechnen.
Enddatum:
• Die ersten internen Kosten haben kein Enddatum. Wenn Sie weitere interne Kostensätze hinzufügen, wird das Enddatum automatisch berechnet als [ein Tag bevor der neue Satz in Kraft tritt].
• Das Enddatum der letzten internen Kosten ist nicht festgelegt, daher ist es standardmäßig ein vorgegebenes weit in der Zukunft liegendes Systemdatum. Dieses Datum hat keine Bedeutung für den Benutzer und wird daher nicht angezeigt.
Die Registerkarte „Genehmiger“ ausfüllen
1 Zeigt an, dass das Feld kopiert wird, wenn Sie den Mitarbeiter kopieren.
Feld Beschreibung Zeiterfassungsgenehmiger: Name des Mitarbeiters1 Wählen Sie die Mitarbeiter aus der Dropdown-Liste Name des Mitarbeiters aus, die Sie als Genehmiger festlegen möchten.
Alle Mitarbeiter, die für einen oder mehrere Mitarbeiter Stundenzettel genehmigen, werden am Anfang der Dropdown-Liste gruppiert. Die Zahl, die auf ihren Namen folgt, gibt an, für wie viele Mitarbeiter sie derzeit als Genehmiger fungieren. Alle anderen aktiven Mitarbeiter werden am Ende der Liste gruppiert. In beiden Gruppen werden die Namen alphabetisch nach dem Nachnamen sortiert. Weitere Informationen finden Sie unter Zeiterfassungsgenehmiger hinzufügen.Genehmigungsstufe1 Wählen Sie Genehmigungsstufe 1, 2 oder 3. Diese Zahl legt die Genehmigungsstufe für den Genehmiger fest. Beachten Sie, dass Sie Genehmigungsstufen nicht in Reihenfolge festlegen müssen. Das heißt, Sie können einen Mitarbeiter als Genehmiger der Stufe 2 festlegen, bevor Sie einen Genehmiger der Stufe 1 angeben. Spesengenehmiger: Name des Mitarbeiters1 Wählen Sie die Mitarbeiter in der Dropdown-Liste Name des Mitarbeiters aus, die Sie als Genehmiger festlegen möchten.
Alle Mitarbeiter, die für einen oder mehrere Mitarbeiter Spesenberichte genehmigen, werden am Anfang der Dropdown-Liste gruppiert. Die Zahl, die auf ihren Namen folgt, gibt an, für wie viele Mitarbeiter sie derzeit als Genehmiger fungieren. Alle anderen aktiven Mitarbeiter werden am Ende der Liste gruppiert. In beiden Gruppen werden die Namen alphabetisch nach dem Nachnamen sortiert. Weitere Informationen finden Sie unter Spesengenehmiger hinzufügen.
Die Registerkarte „Zugehörigkeiten“ ausfüllen
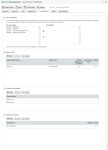
1 Zeigt an, dass das Feld kopiert wird, wenn Sie den Mitarbeiter kopieren.
Feld Beschreibung Geschäftssparte Eine Geschäftssparte kann verwendet werden, um Zugriff auf Daten zu gewähren oder zu verhindern, die mit Verträgen, Tickets, Projekten usw. in Autotask verbunden sind. Sie kann außerdem als Filter bei der Abrechnung/Rechnungsstellung, bei der Berichterstattung sowie im Dashboard eines Mitarbeiters genutzt werden.
Der Abschnitt Geschäftssparte wird nur dann angezeigt, wenn die Funktion für die Organisationsstruktur aktiviert ist. Siehe Die Organisationsstruktur einrichten.
Nicht verbunden / Verbunden Siehe Einen Benutzer auf der Mitarbeiterseite mit einer Geschäftssparte verbinden. Mitarbeiter kann Einträge ohne zugewiesene Geschäftssparte anzeigen
Diese Einstellung ist markiert und deaktiviert, wenn diesem Benutzer keine Geschäftssparten zugewiesen sind, sodass er auf alle Daten in Ihrer Datenbank Zugriff hat (gemäß den Einschränkungen seines Zugriffsrechts).
Wenn de m Benutzer eine oder mehrere Geschäftssparten zugewiesen sind, ist die Einstellung markiert und aktiviert. Sie können die Markierung der Einstellung aufheben und verhindern, dass der Benutzer auf Daten ohne zugewiesene Geschäftssparte zugreifen kann. Somit können Sie ihn auf lediglich die im Abschnitt Verbunden rechts ausgewählte(n) Geschäftssparte(n) begrenzen.
Abteilungen Mitarbeiter, die Sie einer Aufgabe zuweisen, können anhand von Abteilung gefiltert werden.
Wenn Sie beim Erstellen oder Bearbeiten eines Tickets verantwortliche Mitarbeiter nach Abteilung filtern möchten, müssen Sie eine Service Desk-Rolle zur Liste der Abteilungsrollen hinzufügen, d. h., dieselbe Rolle muss sowohl auf der Liste für Abteilungsrollen als auch der Liste für Service Desk-Rollen aufgeführt werden.
Name der Abteilung1 Klicken Sie auf Neu und wählen Sie eine Abteilung aus, zu der Sie den Mitarbeiter hinzufügen möchten. Neu Wenn die gewünschte Abteilung nicht in der Liste erscheint, können Sie auf Neu klicken, um eine Abteilung hinzuzufügen. Siehe Abteilungen. Name der Rolle1 Wählen Sie die Rolle aus, mit der Sie den Mitarbeiter für diese Abteilung verknüpfen möchten. Wenn die Rolle nicht in der Liste erscheint, können Sie auf Neu klicken, um eine Rolle hinzuzufügen. Siehe Abrechnungsrollen hinzufügen.
Ein Mitarbeiter kann mehrmals mit derselben Abteilung über verschiedene Rollen verknüpft sein.Standardmäßige Abteilung und standardmäßige Rolle1 Klicken Sie auf das Kontrollkästchen für Standard, um dies als standardmäßige Abteilung und standardmäßige Rolle für den Mitarbeiter auszuwählen. Abteilungsleiter1 Markieren Sie dies, wenn dieser Mitarbeiter der Abteilungsleiter ist. Beachten Sie, dass Abteilungsleiter Einsicht in alle Projekte haben, an denen die Mitglieder ihrer Abteilung beteiligt sind. Es ist möglich, mehrere Abteilungsleiter zu ernennen. Aktiv1 Deaktivieren Sie dieses Kontrollkästchen, um diese Abteilungs-/Rollenkombination zu deaktivieren. Die Rolle steht somit nicht mehr für Projektarbeit zur Verfügung, die mit dieser Abteilung verbunden ist, existierende Arbeitsaufwandseinträge werden jedoch nicht geändert. Service Desk-Queues Queues helfen Ihnen beim Verwalten von Tickets. Mitarbeiter, die einer Queue zugewiesen sind, überwachen die Queue und reagieren auf die Tickets, die in der Queue abgelegt werden. Um an Tickets zu arbeiten, müssen Mitarbeiter mindestens einer Queue zugewiesen sein.
Auf der Seite Meine > Arbeitsplatz & Queues werden alle Queues angezeigt, denen Mitarbeiter direkt zugewiesen sind.WICHTIG Queues beschränken jedoch nicht die Sichtbarkeit von Tickets für Benutzer. Selbst wenn Sie einen Mitarbeiter lediglich einer Queue zuweisen, erhält er über die Standardeinstellung Zugriff auf alle Tickets in Ihrer Datenbank. Um den Zugriff einzuschränken, müssen Sie ihm ein Zugriffsrecht mit eingeschränkten Berechtigungen für das Ticketobjekt zuweisen. Siehe Sicherheitseinstellungen für Service Desk.
Name der Queue1 Wählen Sie eine Service Desk-Queue aus. Wenn die gewünschte Queue nicht in der Liste erscheint, können Sie auf den Link „Neu“ klicken, um eine Queue hinzuzufügen. Siehe Service Desk-Queues. Service Desk-Rollen Name der Rolle1
Wählen Sie eine Service Desk-Rolle aus. Wenn die gewünschte Rolle nicht in der Liste erscheint, können Sie auf Neu klicken, um eine Rolle hinzuzufügen.
Rollen, die auf Tickets verwendet werden, können weder bearbeitet noch gelöscht werden.
Standard1 Wenn dies die standardmäßige Service Desk-Rolle für den Mitarbeiter sein soll, markieren Sie das Kontrollkästchen für Standard per Klick. Dies ist die Rolle, die angewandt wird, wenn der Mitarbeiter ein Ticket annimmt oder einem Ticket zugewiesen wird. Siehe Tickets zuweisen oder übernehmen. Aktiv1 Heben Sie die Markierung für dieses Kontrollkästchen auf, um diese Rolle zu deaktivieren. Die Rolle ist somit nicht länger für Ticketarbeit verfügbar, existierende Arbeitsaufwandseinträge werden jedoch nicht geändert.
Die Registerkarte „Fähigkeiten“ ausfüllen
1 Zeigt an, dass das Feld kopiert wird, wenn Sie den Mitarbeiter kopieren.
Feld Beschreibung Überschriften „Fähigkeiten“, „Zertifikate und Schulungen“ sowie „Abschlüsse“ Klicken Sie auf +, um die Überschriften „Fähigkeiten“, „Zertifikate und Schulungen“ und „Abschlüsse“ zu erweitern und die Listen anzuzeigen. Klicken Sie auf -, um die Abschnitte nach Bedarf zu minimieren. Fähigkeitskategorien, Zertifikats- und Schulungskategorien, Abschlusskategorien Erweitern Sie die Kategorien, um die Listen der Fähigkeiten, Zertifikate und Schulungen sowie der Abschlüsse zu überprüfen. Fähigkeitsname1, Zertifikats- und Schulungsname1, Abschlussname1 Wählen Sie die Optionen, die auf diesen Mitarbeiter zutreffen.
Administratoren können unter Left Navigation Menu > Admin > Admin Categories > Organization Settings & Users > Resources/Users (HR) > Resources/Users (HR) > Resources/Users > Skills (oder Certificates and Training, oder Degrees) die Auswahl von Fähigkeiten und Erfahrungen, die für Ihr Unternehmen wichtig sind, hinzufügen und verwalten. Wenn Sie nicht mit Fähigkeiten und „Mitarbeitereinstellungen > Fähigkeiten“ vertraut sind, beziehen Sie sich auf Zertifikate, Abschlüsse und Fähigkeiten verwalten, bevor Sie Optionen hinzufügen.Qualifikationsstufe1 Wählen Sie für Fähigkeiten die Qualifikationsstufe aus: 0 – Keine, 1 – Anfänger, 2 – Junior, 3 – Fortgeschrittener Anfänger, 4 – Senior, 5 – Experte. Abgeschlossen1 Wenn ein Mitarbeiter ein Zertifikat, eine Schulung oder einen Abschluss abgeschlossen hat, markieren Sie das entsprechende Kontrollkästchen. Details1 Füllen Sie zu Erklärungszwecken wahlweise das Feld Beschreibung für die Fähigkeit, das Zertifikat oder den Abschluss aus.
Die Registerkarte „Anhänge“ ausfüllen
- Klicken Sie auf Anhang hinzufügen.
- Geben Sie auf der Seite „Dateianhang“ die Art des Anhangs ein, suchen Sie nach einer Datei oder einem Ordner oder geben Sie einen Pfad oder eine URL ein und geben Sie dann einen Anhangsnamen ein. Details zu Anhangsarten, Dateigrößenbegrenzungen, akzeptierte Dateiarten und dem Arbeiten mit Anhangslinks finden Sie unter Anhänge hinzufügen und verwalten.
- Klicken Sie auf Speichern & Schließen oder Speichern und Neu.
HINWEIS Anhänge werden erst dann hochgeladen, wenn Sie die Mitarbeiterseite speichern.
Wenn Sie ein Mitarbeiter-Seite kopieren, wird eine neue Seite erstellt, bei der in einer Reihe von Feldern auf mehreren Registerkarten nicht personenbezogene Informationen des vorhandenen Mitarbeiters eingetragen sind. Um zu erfahren, welche Felder kopiert werden, sehen Sie sich die vorstehenden Beschreibungen der Registerkarten an. In den Beschreibungen folgt bei kopierten Feldern am Ende 1.
BEISPIEL Wenn Sie einen Mitarbeiter hinzufügen, dessen nicht personenbezogene Einstellungen einem bereits vorhandenen Mitarbeiter ähneln, können Sie Zeit sparen, indem Sie die Verwaltungsseite des vorhandenen Mitarbeiters kopieren.
Oder wenn Sie mehr als einen Mitarbeiter zur gleichen Zeit hinzufügen und diese ähnliche Informationen haben, können Sie eine neue Seite für die Mitarbeiterverwaltung ausfüllen und dann kopieren.
- Erstellen Sie eine Kopie der Seite „Mitarbeiterverwaltung“.
Suchen Sie in der Hauptliste der Ressourcen ( Linkes Navigationsmenü > Verwaltung > Verwaltungskategorien > Organisationseinstellungen & Benutzer > Ressourcen/Benutzer (HR) > Ressourcen/Benutzer (HR) > Ressourcen/Benutzer) die zu kopierende Ressource. Wählen Sie aus dem Kontextmenü Kopieren aus.
Oder füllen Sie eine Seite für die Mitarbeiterverwaltung aus oder bearbeiten Sie eine vorhandene Seite für die Mitarbeiterverwaltung und klicken Sie dann auf Speichern & Kopieren.
- Füllen Sie die Felder in der Kopie aus oder bearbeiten Sie diese je nach Bedarf, um die Seite für den neuen Mitarbeiter entsprechend anzupassen.
- Speichern Sie den neuen Mitarbeiter oder speichern und kopieren Sie die Seite, um einen weiteren Mitarbeiter zu erstellen.
HINWEIS Wenn Sie einen Mitarbeiter kopieren, für den die AuthAnvil Zwei-Faktor-Authentisierung aktiviert ist, werden die Auswahl der Optionsschaltflächen, Server und Site-ID kopiert. Wenn Sie eine Authentifizierungsanwendung für 2FA verwenden, werden die Einstellungen nicht kopiert oder standardmäßig übernommen.
Wenn das Kontrollkästchen Zurücksetzen des Passworts deaktivieren nicht aktiviert ist, können Benutzer ihre eigenen Konten durch Klicken auf den Link Passwort vergessen auf der Anmeldeseite entsperren.
Wenn Zurücksetzen des Passworts deaktivieren ausgewählt ist und ein Benutzer aufgrund wiederholter erfolgloser Anmeldeversuche gesperrt wurde, kann ein Administrator das Konto entsperren, indem er das Kontrollkästchen Mitarbeiter gesperrt deaktiviert.