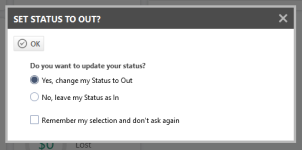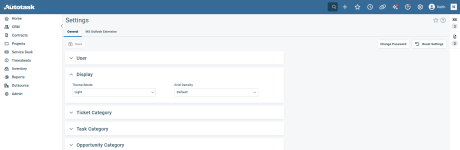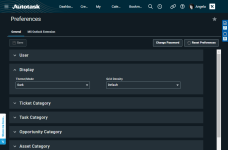Einstellungen
SICHERHEIT Alle Benutzer
NAVIGATION Klicken Sie auf Ihren Namen in der rechten oberen Ecke der Navigationsleiste > Einstellungen
NAVIGATION > Meine > Diverses > Einstellungen
Auf der Seite „Einstellungen“ können Sie Ihre Benutzereinstellungen in Autotask anpassen. Sie besteht aus einer Taskleiste und einer Reihe von erweiterbaren Abschnitten. Um die Seite zu öffnen, nutzen Sie den/die Pfad(e) im vorstehenden Abschnitt Sicherheit und Navigation.
Die Registerkarte „Allgemein“
Sie können Ihr Autotask-Passwort jederzeit ändern. Zusätzlich kann Ihr Autotask-Administrator Systemeinstellungen aktiviert haben, die Sie regelmäßig zum Ändern Ihres Passworts auffordern.
Um Ihr Passwort zu ändern, führen Sie folgende Schritte aus:
- Um die Seite zu öffnen, nutzen Sie den/die Pfad(e) im vorstehenden Abschnitt Sicherheit und Navigation.
- Klicken Sie auf Passwort ändern.
- Geben Sie im Fenster „Passwort ändern“ Ihr aktuelles Passwort ein. Geben Sie dann Ihr neues Passwort ein und bestätigen Sie dieses.
TIPP Ihr neues Passwort kann nicht Ihren letzten 5 Passwörtern entsprechen, egal, ob ein sicheres Passwort erforderlich ist oder nicht.
Wenn Ihre Firma die Anforderungen an sichere Passwörter implementiert hat, wird eine Liste der Anforderungen angezeigt. Weitere Informationen finden Sie unter Anforderungen für sichere Passwörter.
- Klicken Sie auf Speichern & Schließen. Das neue Passwort wird mit Ihrer nächsten Anmeldung wirksam.
TIPP Wenn Sie Ihr Passwort vergessen, gehen Sie zur Anmeldeseite, geben Sie Ihren Benutzernamen ein und klicken Sie auf den Link Passwort vergessen. Wenn Sie Ihren Benutzernamen vergessen haben, bitten Sie Ihren Autotask-Administrator, ihn für Sie zu suchen.
Autotask speichert eine Reihe von Benutzereinstellungen in der Datenbank, einschließlich der Einstellungen für die Spaltenauswahl, der Standardvorgaben für Benachrichtigungsvorlagen, der Standardkriterien für das Suchraster, der Standardauswahl von Kontrollkästchen und Optionsfeldern und der Spaltenauswahl für einige Standardberichte.
Gehen Sie wie folgt vor, um diese Einstellungen auf die Standardeinstellung zurückzusetzen:
- Klicken Sie auf Einstellungen.
- Ein Dialogfeld zur Bestätigung wird geöffnet.
- Wenn Sie auf OK klicken, werden Ihre gespeicherten Benutzereinstellungen gelöscht und alles auf die Autotask-Standardeinstellungen zurückgesetzt. Klicken Sie ansonsten auf Abbrechen.
| Feld | Beschreibung |
|---|---|
| Startseite | Wenn Sie sich das erste Mal anmelden, wird das Standard-Dashboard für Ihr Zugriffsrecht angezeigt. Klicken Sie auf das Dropdown-Menü und wählen Sie eine andere Seite oder ein anderes Dashboard aus. Welche Optionen verfügbar sind, hängt von Ihren Zugriffsrechten ab. |
| Startseite der Firma | Ihre Auswahl hier legt fest, ob die Seite „Firma“ in der Detail- oder Dashboardansicht geöffnet wird. Siehe Die Seite Firma. |
| Bereich > Geschäftssparte |
Wenn Ihre Firma Geschäftssparten verwendet und Sie mit einer bestimmten Sparte verbunden sind, wird durch die Auswahl dieser Sparte hier sichergestellt, dass sie als Standard verwendet wird, wenn Sie einen Posten oder ein Objekt erstellen, der bzw. das mit einer Sparte verbunden werden kann. Siehe Die Geschäftssparte bei einem Objekt einrichten. Das Dropdown-Menü enthält alle aktiven Kombinationen von „Bereich > Geschäftssparte“, denen Sie zugewiesen sind, plus die aktuelle Auswahl (selbst wenn diese inaktiv ist oder Sie nicht länger mit ihr verbunden sind). Ihre Standardauswahl überschreibt Standard-Geschäftssparten, die in der Ticketrubrik ausgewählt sind. Wenn jedoch die Ticketrubrik Ihre Geschäftssparte nicht in ihrer Auswahlliste enthält, wird sie nicht angewandt. WICHTIG Diese Standardeinstellung ist als Automatisierung dafür gedacht, was ein Mitarbeiter ansonsten manuell vornehmen kann, sodass sie nicht auf ausgeblendete Felder angewandt wird. |
ZahlenformatDas Zahlenformat bestimmt, ob das Dezimaltrennzeichen ein Punkt oder Komma ist. Es ist standardmäßig das Format, das für die dem Benutzer zugewiesene Geschäftsstelle gewählt wurde. Wählen Sie zwischen Punkt und Komma als Dezimal- und Tausendertrennzeichen. HINWEIS Um die Datums-, Zeit- und Zahlenformate für mehrere Mitarbeiter zu ändern, siehe Geschäftsstellen. |
|
|
Wenn möglich Registerkarten oder Browser-Fenster statt Popup-Fenstern nutzen (Browser-Einstellungen werden berücksichtigt) |
Wenn dies ausgewählt wird, werden neue Seiten nach Möglichkeit in einer Registerkarte oder in einem Browser-Vollfenster geöffnet. Die Einstellungen Ihres Browsers werden berücksichtigt. |
| Zeiteinträge und Notizen bei Tickets/Aufgaben im Ticket-/Aufgabenfenster öffnen |
Wenn dieses Kontrollkästchen ausgewählt wird, werden die Fenster„Aufgaben-Zeiteintrag hinzufügen/bearbeiten“ und „Neue Notiz/Notiz bearbeiten“ als Dialogfenster in der Ticket- oder Aufgabenseite geöffnet statt als separates Browser-Fenster. Siehe Einen Ticketzeiteintrag hinzufügen und Eine Notiz zu einer Aufgabe oder einem Ticket hinzufügen. Diese Einstellung ist standardmäßig für alle Benutzer aktiviert. |
| Rechtsklickmenüs in Rastern aktivieren (die Rechtsklickfunktion Ihres Browsers ist in Rastern nicht länger verfügbar) |
Aktivieren Sie dieses Kontrollkästchen, wenn Sie zusätzlich zu den Kontextmenüs auch Rechtsklickmenüs aktivieren möchten. Sie müssen nicht bis zum Symbol für das Kontextmenü blättern und können mit der rechten Maustaste auf eine beliebige Stelle in der Zeile klicken, um das Menü anzuzeigen. |
| Mich auffordern, meinen Status für „Anwesend/Abwesend“ beim Abmelden zu ändern |
Wenn Sie sich am Ende Ihres Tages bei Autotask abmelden, erhalten Sie eine Aufforderung mit der Frage, ob Sie Ihren Status auf Abwesend setzen oder Anwesend bleiben möchten. Wenn Sie die Eingabeaufforderung aktivieren, wird diese Meldung bei jeder Abmeldung angezeigt: Verwenden Sie die Optionsfelder, um Ihren Status zu aktualisieren.
|
In den Abschnitten [Objekt]rubrik können Sie die persönlichen Standardrubriken auswählen, die auf die von Ihnen erstellten Tickets, Aufgaben, Verkaufschancen, Geräten und Firmen angewendet werden. Sie können entweder die Systemvorgabe oder eine beliebige andere Rubrik auswählen, die Ihnen zur Verfügung steht. Wenn Sie nicht mit Rubriken vertraut sind, beziehen Sie sich auf Einführung in Rubriken.
HINWEIS Benutzer, denen ein Zugriffsrecht vom Typ „Co-managed“ oder ein Zugriffsrecht mit einer Aufgaben- oder Ticketrubrik für Wiedergeben als... zugewiesen ist, können ihre standardmäßige Aufgaben- oder Ticketrubrik nicht ändern. Das Optionsfeld ist deaktiviert und das Optionsfeld Sonstige verwenden aktiviert. Der Bereich Alle verfügbaren Ticketrubriken enthält lediglich die Rubrik Überschreibung der Ticketrubrik oder Wiedergeben als... des Benutzers. Siehe Setup für Co-Management und Alle Tickets wiedergeben als Ticketrubrik:.
| Option | Beschreibung |
|---|---|
| Systemstandard verwenden | Wenn Sie diese Option auswählen, wird immer die Standardsystemrubrik verwendet. |
| Sonstige verwenden: | Mit dieser Option können Sie eine andere bestimmte Rubrik als Standard auswählen. |
| Mich auffordern |
Wenn Sie Objekte mit mehreren Rubriken erstellen, wählen Sie die Option Mich auffordern aus. Wenn Sie diese Option auswählen, können Sie eine Liste Ihrer bevorzugten Objektrubriken erstellen.
Mit dieser Einstellung wird eine zusätzliche Aufforderungsseite für die Rubrik vor der Hauptseite für das neue [Objekt] geöffnet. Dort werden Ihre Favoriten auf Vierecken in den Farben angezeigt, die Sie den Rubriken zugewiesen haben. So können Sie eine Rubrik auswählen. Siehe Verwenden der Aufforderungsseite für die Rubrik. |
Verwenden der Aufforderungsseite für die Rubrik
Wenn Sie Mich auffordern anstelle eines Standardwerts für eine Objektrubrik ausgewählt haben, wird eine zusätzliche Seite vor der entsprechenden Objektseite geöffnet.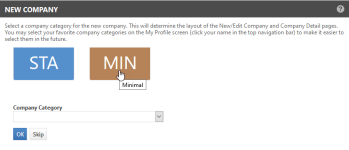
Die Seite zeigt eine Schaltfläche für jede Rubrik an, die Sie als Favoriten ausgewählt haben. Jede Schaltfläche ist in der Farbe, die mit der Rubrik verbunden ist, und zeigt den aus drei Buchstaben bestehenden Kurznamen der Rubrik an.
- Klicken Sie auf eine Schaltfläche, um die Rubrik auszuwählen.
oder
Wählen Sie eine andere Rubrik aus dem Menü aller verfügbaren Rubriken aus.
- Klicken Sie auf OK, um die Auswahl zu speichern, die Eingabeaufforderungsseite zu schließen und die Seite „Neues [Objekt]“ zu öffnen, oder klicken Sie auf Überspringen, um die Eingabeaufforderungsseite ohne Auswahl zu schließen.
Wenn Sie auf Überspringen klicken, wird die Seite „Neues [Objekt]“ mit der Rubrik „Systemstandard“ geöffnet.
- Bei Bedarf können Sie eine andere Rubrik aus dem Feld [Objekt]rubrik auswählen, aber Sie können nicht zu Ihren Favoriten auf der Eingabeaufforderungsseite zurückkehren.
HINWEIS Wenn ein Benutzer mit einem Zugriffsrecht vom Typ „Co-managed“ die Überschreibung der Ticketrubrik konfiguriert hat, sind die Optionsfelder Mich auffordern und Systemstandard verwenden nicht ausgewählt und deaktiviert. Das Optionsfeld Sonstige verwenden ist ausgewählt. Der Bereich Alle verfügbaren Ticketrubriken enthält lediglich die Überschreibung der Ticketrubrik des Benutzers.
Die Registerkarte für das MS Outlook-Erweiterungsmodul
Auf dieser Registerkarte können Benutzer eine Liste aller Instanzen des MS Outlook-Erweiterungsmoduls sehen, die mit ihrem Benutzerkonto verbunden sind. Sie können außerdem alle Sitzungen beenden, die nicht länger benötigt werden.
Die Liste ist nach absteigender Reihenfolge (vom ältesten zum neuesten) basierend auf dem Datum der letzten Aktivität sortiert.
-
Um eine Sitzung zu schließen, klicken Sie auf das Löschsymbol
 in der ersten Spalte der Zeile.
in der ersten Spalte der Zeile.