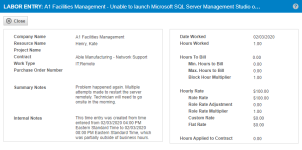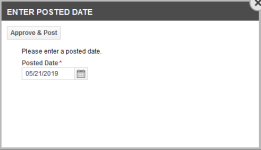Rechnungspositionen genehmigen und buchen
SICHERHEIT Um auf die Seite „Genehmigen & Buchen“ zugreifen zu können, benötigen Sie ein Managerzugriffsrecht, das Zugriff auf Verträge bietet.
Welche Posten Sie auf der Seite „Genehmigen & Buchen“ oder im Widget-Raster zum Nachforschen bei ausstehenden Rechnungspositionen genehmigen und buchen können, hängt von den Vertragsberechtigungen Ihres Zugriffsrechts ab. Diese können auf „Alle“, „Keine“, „Bei denen ich zuständiger Mitarbeiter bin“ und „Bei denen ich Projektleiter bin“ gesetzt werden.
NAVIGATION Linkes Navigationsmenü > Verträge > Freigeben & Buchen > Freigeben & Buchen
Das Genehmigen und Buchen ist der erste Schritt im Autotask-Abrechnungsvorgang. Der zweite Schritt ist die Rechnungsstellung von gebuchten Transaktionen in Autotask oder ihr Export und das Erstellen von Rechnungen in einem externen Buchhaltungssystem. Um die Seite zu öffnen, nutzen Sie den/die Pfad(e) im vorstehenden Abschnitt Sicherheit und Navigation.
HINWEIS Da Autotask nicht über eine Debitorenfunktion verfügt, gelten Rechnungspositionen als ausstehender Umsatz, bevor sie genehmigt und gebucht werden, und als abgerechneter Umsatz, sobald sie gebucht wurden. Die Rechnungsstellung oder Übertragung von Posten zu einer Buchhaltungsanwendung hat keine Auswirkungen auf die Umsatzrealisierung.
Benutzer mit einem Managerzugriffsrecht haben Zugriff auf die Seite > Admin > Verträge > Genehmigen & Buchen und können dort Posten buchen. Anderen Zugriffsrechten kann die Berechtigung zum Genehmigen und Buchen von Posten für Firmen gewährt werden, bei denen sie der zuständiger Mitarbeiter sind, oder für Projekte, bei denen sie der Projektleiter sind. Sie können solche Posten dann über das Widget-Raster zum Nachforschen bei ausstehenden Rechnungspositionen genehmigen und buchen. Die beiden Seiten haben die gleiche Funktion, jedoch etwas unterschiedliche Eigenschaften.
Berechtigungen zum Genehmigen und Buchen überschreiben andere Zugriffsrechte. Zum Beispiel können Benutzer mit Managerberechtigung zum Genehmigen und Buchen alle Zeiteinträge für Projektaufgaben auf der Seite „Genehmigen & Buchen“ bearbeiten, selbst wenn ihre Projektberechtigungen in anderen Autotask-Bereichen auf Meine beschränkt sind.
Informationen über die Seite „Genehmigen & Buchen“
Auf der Seite „Genehmigen & Buchen“ werden alle abrechenbaren Transaktionen von einem Finanzgenehmiger überprüft und falls notwendig korrigiert, bevor sie dem Kunden gebucht werden.
- Wenn Arbeitsaufwand über einen Vertrag mit der Einstellung zum Genehmigen & Buchen „Sofort ohne Prüfung“ abrechnen erfasst wird, wird der Arbeitsposten automatisch gebucht, sobald er eingegeben wird. Wenn die Einstellung zum Genehmigen & Buchen auf „Nach Freigabe des Stundenzettels“ gesetzt ist, wird er gebucht, sobald der Stundenzettel genehmigt wird. Siehe Abrechnungseinstellungen zum Genehmigen von Arbeitsaufwand.
HINWEIS In der Tabelle zum Nachforschen „Nach Freigabe des Stundenzettels“ bei ausstehenden Rechnungspositionen werden Arbeitsposten angezeigt, jedoch sind deren Kontrollkästchen deaktiviert und verfügen über einen Tooltip, in dem die Einstellungen zum Genehmigen & Buchen im Vertrag erklärt wird. Diese werden nicht gebucht, selbst wenn Sie „Alle genehmigen & buchen“ auswählen.
- Arbeitsaufwand, der direkt über ein Ticket in Rechnung gestellt wird, wird ebenfalls automatisch gebucht. Siehe Eine Rechnung aus einem Ticket erstellen.
HINWEIS Wenn Sie jedoch Arbeitsaufwandseinträge mit der Einstellung „Nach Freigabe des Stundenzettels“ rückbuchen, erscheinen diese auf der Seite „Genehmigen & Buchen“, damit sie modifiziert und erneut gebucht werden können.
Die unterschiedlichen Arten von Rechnungspositionen werden auf separaten Registerkarten angezeigt:
| Registerkarte | Beschreibung |
|---|---|
| Arbeitsaufwand | Alle Zeiteinträge auf Aufgaben und Tickets mit der Standardeinstellung zum Genehmigen & Buchen Manuell (das heißt, sie sind nicht von einem Vertrag mit der Abrechnungseinstellung Nach Freigabe des Stundenzettels oder Sofort ohne Prüfung abgedeckt). |
| Warenposten | Alle abrechenbaren und nicht abrechenbaren Warenposten, die mit Verträgen, Projekten und Tickets verbunden sind. |
| Spesen | Alle Spesen, die vom Spesengenehmiger des Mitarbeiters genehmigt wurden |
| Ratenzahlungen | Alle Ratenzahlungen |
| Serviceverträge | Alle Services und Servicepakte, anteilig verrechnete Services und Servicepakete sowie Einrichtungsgebühren, die im ausgewählten Zeitraum fällig sind. |
| Meilensteine | Alle Zahlungen für Pauschalverträge mit dem Status „Bereit zur Abrechnung“. |
Auf jeder Registerkarte stehen Ihnen leistungsstarke Filter, Spaltenauswahlen und Tools zur Verfügung, mit denen Sie Transaktionen individuell oder in Masse genehmigen und buchen können.
Informationen über das Widget-Raster zum Nachforschen bei ausstehenden Rechnungspositionen
Alle Benutzer mit Berechtigungen zum Genehmigen & Buchen und mit oder ohne Zugriff auf Verträge können Posten über Widgets für ausstehende Rechnungspositionen genehmigen und buchen.
- Es gibt keine Registerkarten für die unterschiedlichen Arten von Rechnungspositionen, jedoch können Sie anhand der Spalte „Unterart“ erkennen, welche Art von Rechnungsposition Sie überprüfen.
- Posten mit der Abrechnungseinstellung „Nach Freigabe des Stundenzettels“ werden angezeigt, jedoch ist das Kontrollkästchen deaktiviert, da sie über den Genehmigungsvorgang von Stundenzetteln gebucht werden.
- Die leistungsstarken Filter der Seite „Genehmigen & Buchen“ stehen im Widget-Raster zum Nachforschen nicht zur Verfügung und die Spaltenauswahl bietet lediglich auf eine begrenzte Anzahl von Spalten Zugriff.
- Im Kontextmenü sind dafür die gleichen Optionen wie im Kontextmenü der Seite „Genehmigen & Buchen“ verfügbar, und mithilfe eines Dialogfensters können Sie Preise anpassen.
Der Vorgang ist größtenteils gleich.
So können Sie ...
Auf der Seite „Genehmigen & Buchen“ können Sie (gemäß den Berechtigungen Ihrer Zugriffsrechte) alle Rechnungspositionen genehmigen und buchen oder Filter verwenden, um Ihre Suche einzugrenzen.
Standardmäßig werden auf der Seite „Genehmigen & Buchen“ Rechnungspositionen für einen Standardzeitraum von Heute minus 30 Tage angezeigt. Der Filter für den Zeitraum besteht aus den beiden Feldern Datum >= und Datum <= und ist erforderlich. Sie können die Datumsangaben ändern, jedoch müssen beide Felder ausgefüllt sein.
HINWEIS Wenn mehr als 500 Einträge in Ihrem Raster vorhanden sind und Sie Alle genehmigen & buchen aus dem Menü auswählen, erhalten Sie eine Aufforderung, über die Sie die ersten 500 Einträge buchen können. Sie werden in der Reihenfolge des Rasters gebucht. Beachten Sie, dass abhängig von Ihrer Auswahl bei der Überschussaufforderung eventuell nicht alle dieser 500 gebucht werden.
Dies gilt für alle 6 Registerkarten.
Informationen über den Filter „Auf Rechnung anzeigen“
Auf der Registerkarte „Arbeitsaufwand“ können Sie den Filter Auf Rechnung anzeigen auswählen. Dieser Filter gilt für Arbeitsaufwand, der nicht direkt abrechenbar ist (Arbeitsaufwand, der mit einem Pauschal- oder Servicevertrag verbunden ist). Die folgenden Optionen sind verfügbar:
| Option | Beschreibung |
|---|---|
| Ja | Damit werden alle nicht abrechenbaren Arbeitsposten angezeigt, die im Zeiteintrag als „Auf Rechnung anzeigen“ markiert sind. Diese Einstellung wird anhand der Tätigkeitsart festgelegt, jedoch verfügen einige Zugriffsrechte über die Berechtigung zum Überschreiben. |
| Nein | Damit werden alle nicht abrechenbaren Arbeitsposten angezeigt, die im Zeiteintrag NICHT als „Auf Rechnung anzeigen“ markiert sind. |
| Basiert auf Rechnungsvorlage | Die Rechnungsvorlage verfügt über eine Einstellung, die die Einstellung „Auf Rechnung anzeigen“ des Zeiteintrags überschreiben kann. Wenn diese Option ausgewählt wird, beinhalten die Ergebnisse Rechnungspositionen für Arbeitsaufwand für Firmen, bei denen auf der Standard-Rechnungsvorlage die Einstellung „Arbeitsaufwand anzeigen, der verbunden ist mit“ markiert ist. Siehe Zusätzliche Einstellungen für Arbeitsaufwand. |
Allgemeine Anweisungen finden Sie unter Einen Suchfilter anwenden.
Die meisten Objektfelder stehen als Filter zur Verfügung. Um die Liste der verfügbaren Filter anzuzeigen, klicken Sie auf Filter auswählen.
HINWEIS Wenn Sie auf eine neue Registerkarte klicken, werden alle Filter kopiert, welche die zweite Registerkarte mit der ersten gemeinsam hat.
Der nächste Schritt ist die Prüfung Ihrer Rechnungspositionen. Mithilfe eines Kontextmenüs können Sie jede Rechnungsposition überprüfen und ihren Preis anpassen.
HINWEIS Es sind nicht alle Menüoptionen für jeden Rechnungspositionstyp verfügbar.
| Optionen des Kontextmenüs | Beschreibung |
|---|---|
| Genehmigen & Buchen | Siehe Genehmigen & Buchen. Wenn Ihre Zugriffsberechtigungen auf „Bei denen ich zuständiger Mitarbeiter bin“ oder „Bei denen ich Projektleiter bin“ gesetzt sind und die Rechnungsposition in der Zeile nicht innerhalb dieser Parameter liegt, wird diese Option nicht angezeigt. Die Option wird nie für Benutzer angezeigt, deren Einstellung für das Zugriffsrecht „Kann genehmigen & buchen“ auf „Keine“ gesetzt ist. |
| Preise anpassen (Erscheint lediglich im Kontextmenü bei Widget-Rastern zum Nachforschen. Auf der Hauptseite „Genehmigen & Buchen“ werden Änderungen direkt in der Zeile vorgenommen.) |
Siehe Preise anpassen. HINWEIS Diese Option ist nicht für Arbeitsposten verfügbar, die mit Ticket-, Service- oder Pauschalverträgen verbunden sind. |
| Eintrag bearbeiten | Siehe Einen Zeiteintrag bearbeiten. |
| Warenposten bearbeiten | Öffnet die Seite „Vertrags-/Projekt-/Ticketwarenposten“, auf der Sie Warenposteninformationen ändern können. |
| Ticket bearbeiten | Siehe Das Ticket bearbeiten. |
| Arbeitsdetails | Siehe Die Arbeitsdetails prüfen. |
| Vertragsdetails | Öffnet den Vertrag, der dieser Rechnungsposition zugewiesen ist. |
| Projektdetails | Öffnet das Projekt, das mit dem Arbeitsaufwandseintrag oder dem Projektwarenposten verbunden ist. Siehe Ein einzelnes Projekt verwalten. |
| Aufgabendetails |
Siehe Die Aufgabenseite. |
| Ticketdetails | Siehe Die Ticketseite. |
| Vertragsservice anpassen oder Vertragsservicepaket anpassen | Öffnet die Seite „Vertragsservice anpassen“ oder „Vertragsservicepaket anpassen“, auf der Sie die Service- oder Servicepaketinformationen ändern können. Siehe Die Einheiten und den Preis eines Services anpassen. |
| Meilensteindetails | Dadurch wird eine Seite geöffnet, auf der das Fälligkeitsdatum und der Betrag des Meilensteins sowie der geschätzte Zeitaufwand, tatsächliche Arbeitsstunden, Bestellnummer und Aufgabenstatus der Aufgaben in der zugewiesenen Phase angezeigt werden. Des Weiteren werden eine Liste aller Aufgaben im verknüpften Projekt sowie die Kosten der Arbeitsposten angezeigt. |
| Vertragssaldo | Öffnet eine Seite, die den Vertragssaldo für eine Belegzeile (vor und nach der Abrechnung) anzeigt. Diese Option ist nur für Warenposten verfügbar, die mit Stundenkontingent- oder Vorauszahlungsverträgen verbunden sind. |
| Als nicht abrechenbar markieren | Wenn die Zeile für die Rechnungsposition gegenwärtig als abrechenbar markiert ist, ist die Menüoption „Als nicht abrechenbar markieren“ verfügbar. Wenn die Zeile für die Rechnungsposition gegenwärtig als nicht abrechenbar markiert ist, ist die Menüoption „Als abrechenbar markieren“ verfügbar. Wenn Sie auf diese Menüoption klicken, wird der Abrechnungsstatus der Rechnungsposition in dieser Zeile dementsprechend geändert. Die Seite wird aktualisiert. |
| Gespeicherte Änderungen rückgängig machen | Damit können Sie die ursprünglichen Werte für diese Rechnungsposition wiederherstellen. Wenn Sie auf „Ja“ klicken, werden die ursprünglich erfassten Werte (als der Posten zu Genehmigen & Buchen kam) für diese Zeile in den Spalten „Anzahl“, „Einzelpreis“ und „Gesamtpreis“ wieder hergestellt. |
WICHTIG Angepasste Werte werden verwendet, wenn dieser Posten gebucht wird, jedoch werden sie nicht bei ausstehenden Rechnungspositionen in Berichten oder Dashboards reflektiert.
Unternehmen Sie im Widget-Raster zum Nachforschen Folgendes:
- Fahren Sie mit der Maus über das Kontextmenü und wählen Sie Preise anpassen aus.
Ein Dialogfenster wird geöffnet.
Die Felder „Datum“, „Art“, „Firma“, „Postenbeschreibung“ und „Gesamtkosten“ sind schreibgeschützt.
TIPP Wählen Sie „Vertragsservice anpassen“ aus, um Vertragspreise in Serviceverträgen anzupassen.
- Bearbeiten Sie die Felder Einzelpreis oder Stundensatz, Anzahl und Gesamtpreis je nach Bedarf.
HINWEIS Die drei Felder sind miteinander verknüpft. Einzelpreis x Anzahl = Gesamtpreis. Sie können ein oder zwei Felder ändern, das dritte wird aktualisiert, so dass die Gleichung korrekt bleibt.
- Markieren Sie das Kontrollkästchen Abrechenbar oder heben Sie die Markierung auf.
- Klicken Sie auf Speichern.
Die Werte werden in Echtzeit aktualisiert.
Auf der Seite „Genehmigen & Buchen“ wird die Bearbeitung in der Zeile selbst vorgenommen. Klicken Sie auf die Schaltfläche Änderungen speichern, nachdem Sie die Preise angepasst haben.
HINWEIS Sie können keine Preise für Arbeitsposten anpassen, die mit Ticket-, Service- oder Pauschalverträgen verbunden sind. Bei Widget-Rastern ist die Option zum Anpassen von Preisen nicht verfügbar, und auf der Seite „Genehmigen & Buchen“ können die Spalten „Abzurechnende Arbeitsstunden“, „Stundensatz“ und „Gesamtpreis“ nicht bearbeitet werden.
Wenn Sie den abrechenbaren Betrag ändern, wird der Einzelpreis mithilfe von Abrechenbarer Betrag / Anzahl neu berechnet. Der abrechenbare Betrag wird dann zu Einzelpreis x Anzahl aktualisiert. Dadurch werden Fehler beim Runden vermieden.
Die folgenden Regeln gelten für das Bearbeiten von Zeiteinträgen:
- Berechtigungen zum Genehmigen und Buchen überschreiben andere Zugriffsrechte. Zum Beispiel können Benutzer mit Managerberechtigung zum Genehmigen und Buchen alle Zeiteinträge für Projektaufgaben auf der Seite „Genehmigen & Buchen“ bearbeiten, selbst wenn ihre Projektberechtigungen in anderen Autotask-Bereichen auf Meine beschränkt sind.
- Wenn Sie ein Feld auf einem Zeiteintrag ändern, gilt diese Änderung nur für den Zeiteintrag. Änderungen an der Zeiterfassung ändern keine Einstellungen auf Aufgaben-, Tickets- oder Projektproblemebene.
- Wenn der Stundenzettel eingereicht wurde, der den Zeiteintrag enthält, können die folgenden Felder nicht bearbeitet werden: Mitarbeiter, Datum, Startzeit, Endzeit und geleistete Arbeitsstunden.
Zum Ändern eines Zeiteintrags für einen Arbeitsaufwandsposten:
- Klicken Sie auf das Kontextmenü für die Zeile des Arbeitsaufwandsposten im Suchergebnisraster und wählen Sie Eintrag bearbeiten aus dem Menü aus. Die Seite „Zeiteintrag bearbeiten“ wird geöffnet.
- Ändern Sie eines oder mehrere der folgenden Felder:
| Feld | Beschreibung |
|---|---|
| Vertrag | Wenn Sie mit Ihren Zugriffsrechten den Vertrag auf einem Zeiteintrag ändern können, ist das Feld „Vertrag“ aktiv und Sie können einen Vertrag auswählen. Wenn das Datum des Zeiteintrags außerhalb effektiven Laufzeit des ausgewählten Vertrags liegt, können Sie mit dieser Auswahl fortfahren. Es wird jedoch der Standardstundensatz berechnet und nicht der vertragliche Abrechnungssatz. HINWEIS Wenn der Zeiteintrag eine Tätigkeitsart enthält, die eine Pauschale als Abrechnungssatz festlegt, wählen Sie keinen Stundenkontingentvertrag. Wenn Sie dies dennoch tun, wird beim Speichern eine Fehlermeldung angezeigt. HINWEIS Wenn Sie einen Zeiteintrag einer Tochterfirma bearbeiten, werden in der Vertragsauswahl die Verträge der Mutterfirma angezeigt. Sie können aus der Vertragsauswahlliste den Vertrag einer Mutterfirma auswählen, sodass der Arbeitsaufwand der Mutterfirma in Rechnung gestellt wird. |
| Name der Rolle | Da Rollen mit Abrechnungssätzen verbunden sind, wirkt sich die Auswahl einer anderen Abrechnungsrolle auf den Stundensatz aus, der für den Zeiteintrag verwendet wird, sowie den abzurechnenden Gesamtbetrag. |
| Tätigkeitsart | Wenn Sie mit Ihren Zugriffsrechten die Tätigkeitsart eines Zeiteintrags ändern können, ist das Feld „Tätigkeitsart“ aktiv und Sie können eine Tätigkeitsart aus dem Menü auswählen. Wenn die Felder „Nicht abrechenbar“ und „Auf Rechnung anzeigen“ aktiv sind, zeigen sie die Einstellungen der aktuell ausgewählten Tätigkeitsart an.Die Tätigkeitsart ist eine Tätigkeitsgruppe. Sie ermöglicht es Führungskräften, den geleisteten Arbeitsaufwand für Abrechnungs- und Berichtszwecke zu kategorisieren. Sie gibt außerdem Informationen zu Stundensätzen, die minimale und maximale Anzahl der abrechenbaren Stunden für den der Tätigkeitsart zugewiesenen Arbeitsaufwand sowie die Steuerkategorie an und ob der zugewiesene Arbeitsaufwandsposten abrechenbar ist und ob nicht abrechenbare Posten auf der Rechnung erscheinen sollen. HINWEIS Wenn der Zeiteintrag einem Stundenkontingentvertrag zugewiesen ist, wählen Sie keine Tätigkeitsart aus, die eine Pauschale für die Abrechnung erfordert. Stundenkontingentverträge sind nicht mit Rechnungspauschalen kompatibel und führen beim Speichern zu einer Fehlermeldung. TIPP Der Abrechnungsstatus und die Rechnungsanzeige erscheinen separat auf einem Zeiteintrag. Sie übernehmen die Einstellungen aus der Tätigkeitsart des Zeiteintrags. Sie können diese Optionen im Zeiteintrag überschreiben, ohne die Tätigkeitsart zu ändern. |
| Status | Sie können den Ticketstatus des Zeiteintrags bearbeiten. Wenn Sie den Ticketstatus auf „Abgeschlossen“ setzen und die Service Desk-Systemeinstellung Zeiteinträge auf abgeschlossenen Tickets zulassen ist nicht ausgewählt, dann können Mitarbeiter keine zusätzliche Arbeitszeit auf dem Ticket eingeben. |
| Nicht abrechenbar | Wenn Sie mit Ihren Zugriffsrechten den Status „abrechenbar/nicht abrechenbar“ eines Zeiteintrags ändern können, wird das Kontrollkästchen „Nicht abrechenbar“ angezeigt. Sie können dieses Kontrollkästchen aktivieren, um den Posten nicht abrechenbar zu machen, oder es deaktivieren, um der Posten abrechenbar zu machen. TIPP Die Einstellung „Nicht abrechenbar“ übernimmt standardmäßig die Einstellung der ausgewählten Tätigkeitsart. Nehmen Sie stets Änderungen am Feld „Tätigkeitsart“ vor, bevor Sie die Einstellung „Nicht abrechenbar“ ändern. |
| Auf Rechnung anzeigen | Wenn Sie mit Ihren Zugriffsrechte die Einstellung „Auf Rechnung anzeigen“ auf einem Zeiteintrag ändern können, wird die Einstellung „Auf Rechnung anzeigen“ angezeigt. Wenn der Zeiteintrag auf „Nicht abrechenbar“ gesetzt ist, können Sie dieses Kontrollkästchen aktivieren, um den Posten auf der Rechnung anzuzeigen, oder es deaktivieren, damit der Posten nicht angezeigt wird. TIPP Die Einstellung „Auf Rechnung anzeigen“ übernimmt standardmäßig die Einstellung der ausgewählten Tätigkeitsart. Nehmen Sie stets Änderungen am Feld „Tätigkeitsart“ vor, bevor Sie die Einstellung „Auf Rechnung anzeigen“ ändern. |
| Arbeitsdatum | Wenn Sie das Arbeitsdatum ändern, ändert sich auch das Datum auf der Rechnungsposition, den Seiten „Aufgaben-/Ticketdetails“ und dem Stundenzettel des Mitarbeiters. |
| Geleistete Arbeitszeit und Stunden | Sie können die eingetragenen Zeiten (d. h. Start- und Stoppzeit oder die geleisteten Arbeitsstunden) im Zeiteintrag unter folgenden Bedingungen ändern: Der Stundenzettel, der den Zeiteintrag enthält, wurde noch nicht eingereicht, die Systemeinstellung für die Zeiteintragsberechtigung ist aktiviert und Sie verfügen über die entsprechende für die Systemeinstellung gewählte Berechtigungsstufe.Zeiteintragsberechtigung |
| Abzug/Aufschlag | Sie können die Einstellungen für „Abzug/Aufschlag“ ändern, um die Anzahl der abzurechnenden Stunden anzupassen. |
| Zusammenfassung der ausgeführten Arbeiten | Die Zusammenfassung der ausgeführten Arbeiten kann inhaltlich bearbeitet werden. Denken Sie daran, dass die Zusammenfassung der ausgeführten Arbeiten von Kunden im Kundenportal gelesen wird und auf gedruckten Berichten oder in einer Autotask-Rechnung erscheinen kann. |
| Nur Aufgaben | |
| Organisationseinheit | Wählen Sie einen Firmennamen aus dem Menü aus. |
| Projektname | Wählen Sie einen Projektnamen aus dem Menü aus. |
| Titel der Aufgabe | Wählen Sie einen Aufgabentitel aus dem Menü aus. |
HINWEIS Wenn Sie einen Zeiteintrag bearbeiten, wird die Seite aktualisiert. Alle zuvor in den Spalten „Abzurechnende Stunden“ oder „Stundensatz“ vorgenommenen Änderungen gehen verloren. Nehmen Sie alle Änderungen im Zeiteintrag vor, bevor Sie die Spalten Abzurechnende Stunden oder Stundensatz ändern.
Weitere Informationen zu den Zeiteintragsseiten für Aufgaben, Projektprobleme und Tickets finden Sie unter Zeit auf einer Aufgabe hinzufügen und bearbeiten und Einen Ticketzeiteintrag hinzufügen für Tickets.
Sie können mit Ausnahme der Ticketnummer alle Felder auf dem Ticket bearbeiten, allerdings haben lediglich die Tätigkeitsart und der Vertrag Auswirkungen auf die Abrechnung.
Tätigkeitsart
Die auf dem Ticket ausgewählte Tätigkeitsart bestimmt, ob:
- Das Ticket abrechenbar oder nicht abrechenbar ist
- Die Steuerkategorie
- Auf den Stundensatz ein Faktor angewandt wird
- Die Arbeit zu einem Pauschalpreis ausgeführt wird
- Die Arbeit zu einem individuellen Satz ausgeführt wird, der den Stundensatz für die Rolle überschreibt
- Es bei dieser Tätigkeitsart eine minimale und/oder maximale Anzahl an abgerechneten Stunden gibt
Wenn Sie die Tätigkeitsart auf Ticketebene ändern, erhalten Sie eine Mitteilung, dass es ungebuchte Arbeitsaufwandseinträge gibt und Sie die Tätigkeitsart entweder ändern oder beibehalten können.
HINWEIS Hierbei gelten einige Einschränkungen. Eine Tätigkeitsart mit Pauschalabrechnung kann nicht einem Ticket mit einem Stundenkontingentvertrag zugewiesen werden. Wenn Sie es dennoch versuchen, werden Sie die Änderungen nicht speichern können.
Vertragsname
Ähnlich wie bei Änderungen am Arbeitsaufwandseintrag kann die Auswahl eines anderen Vertrags:
- Den Abrechnungssatz einer Rolle ändern
- Die Abrechnungsmethode zu einem Vorauszahlungsvertrag (Stundenkontingent oder Vorauszahlung) oder einem Pauschalvertrag ändern
- Die Firma ändern, über die der Arbeitsaufwand abgerechnet wird (wenn ein Vertrag der Mutterfirma ausgewählt wird)
HINWEIS In den Ticketdetails können Sie außerdem Ticketwarenposten hinzufügen oder bearbeiten, die unter „Genehmigen & Buchen > Warenposten“ angezeigt werden.
Verträge, Tätigkeitsarten, Rollen und Anpassungen können sich alle auf den Gesamtbetrag auswirken, der dem Kunden in Rechnung gestellt wird. Wenn Sie nicht sicher sind, wie der Gesamtpreis zustande gekommen ist, klicken Sie auf das Kontextmenü und wählen Sie Arbeitsdetails aus.
Diese Tabelle erklärt die Faktoren, die Auswirkungen auf die endgültige Anzahl der abzurechnenden Stunden sowie die endgültige abzurechnende Summe haben.
| Eintrag | Beschreibung |
|---|---|
| Abzurechnende Arbeitsstunden | Zeigt die Stunden an, die für den Zeiteintrag abzurechnen sind. HINWEIS Die Zahlen für die abzurechnenden Arbeitsstunden oder die Stundensätze auf der Seite „Arbeitsdetails“ stammen vom Aufgaben- oder Ticket-Zeiteintrag. Änderungen, die direkt auf der Seite „Genehmigen und Buchen - Arbeitsaufwand“ vorgenommen werden, werden nicht widergespiegelt. |
| Min. Abzurechnende Arbeitsstunden | Die Mindestanzahl der Stunden, die Sie pro Zeiteintrag für die Tätigkeitsart abrechnen können, die mit dem Zeiteintrag verbunden ist. Die abzurechnenden Arbeitsstunden werden nie kleiner als diese Zahl sein. Dieses Feld wird leer sein, wenn der Zeiteintrag keine Tätigkeitsart hat oder wenn für die Tätigkeitsart keine Mindestanzahl von Stunden festgelegt wurde. Wenn die mit dem Zeiteintrag verbundene Tätigkeitsart auf „Pauschale“ gesetzt ist, wird die Mindestanzahl der Stunden immer auf 1,00 gesetzt. |
| Max. Abzurechnende Arbeitsstunden | Die Maximalanzahl der Stunden, die Sie pro Zeiteintrag für die Tätigkeitsart abrechnen können, die mit dem Zeiteintrag verbunden ist. Die abzurechnenden Arbeitsstunden werden nie größer als diese Zahl sein. Dieses Feld wird leer sein, wenn der Zeiteintrag keine Tätigkeitsart hat oder wenn für die Tätigkeitsart keine Mindestanzahl von Stunden festgelegt wurde. Wenn die mit dem Zeiteintrag verbundene Tätigkeitsart auf „Pauschale“ gesetzt ist, wird die Mindestanzahl der Stunden immer auf 1 gesetzt. Wenn die mit dem Zeiteintrag verbundene Tätigkeitsart auf „Pauschale“ gesetzt ist, wird die Mindestanzahl der Stunden immer auf 1,00 gesetzt. |
| Stundenkontingentfaktor | Zeigt den Stundenkontingentfaktor für einen Zeiteintrag an, der mit einem Stundenkontingentvertrag verbunden ist. Wenn der Vertrag kein Stundenkontingentvertrag ist oder kein Vertrag mit dem Zeiteintrag verbunden ist, zeigt dieses Feld 1,00 an. |
| Stundensatz | Zeigt den Stundensatz zur Abrechnung für den Zeiteintrag ein. Wenn Sie den Betrag im Feld „Stundensatz“ im Raster „Genehmigen & Buchen“ ändern, werden diese Änderungen nicht in den Arbeitsdetails widergespiegelt. |
| Stundensatz (der Rolle) | Zeigt den Stundensatzwert für den Zeiteintrag an, es sei denn, der Zeiteintrag verfügt über einen benutzerdefinierten Satz oder eine Pauschale. Der Stundensatz wird wie folgt festgelegt: Der Satz ist der Stundensatz der Tätigkeitsart, die dem Zeiteintrag zugeordnet ist. Wenn auf dem Zeiteintrag keine Tätigkeitsart festgelegt wurde oder wenn der Tätigkeitsart keinen festgelegten Stundensatz hat, wird der vertragliche Stundensatz angezeigt. Wenn es keinen zugeordneten Vertrag für den Zeiteintrag gibt oder der Vertrag keinen festgelegten Stundensatz hat, ist der Satz der Stundensatz, der auf Administratorebene festgelegt ist. |
| Anpassung des Stundensatzes | Zeigt den Wert der Stundensatzanpassung für die Tätigkeitsart an (falls vorhanden), die mit dem Zeiteintrag verbunden ist. Dieses Feld ist leer, wenn auf dem Zeiteintrag keine Tätigkeitsart angegeben wurde oder die Tätigkeitsart nicht über eine festgelegte Anpassung verfügt. |
| Multiplikator des Stundensatzes | Zeigt den Multiplikator des Stundensatzes an, der über die mit dem Zeiteintrag verbundene Tätigkeitsart festgelegt wird (falls vorhanden). Wenn auf dem Zeiteintrag keine Tätigkeitsart festgelegt wurde oder die Tätigkeitsart nicht über einen festgelegten Stundensatzmultiplikator verfügt, zeigt dieses Feld 1 an. |
| Benutzerdefinierter Satz | Zeigt den benutzerdefinierten Satz an, der über die mit dem Zeiteintrag verbundene Tätigkeitsart festgelegt wird (falls vorhanden). Wenn auf dem Zeiteintrag keine Tätigkeitsart festgelegt wurde oder die Tätigkeitsart nicht über einen festgelegten benutzerdefinierten Satz verfügt, zeigt dieses Feld 0,00 an. Wenn auf dem Zeiteintrag ein Stundensatz oder eine Pauschale angegeben ist, kann er keinen benutzerdefinierten Satz haben. |
| Pauschale | Zeigt die Pauschale an, die über die mit dem Zeiteintrag verbundene Tätigkeitsart festgelegt wird (falls vorhanden). Wenn auf dem Zeiteintrag keine Tätigkeitsart festgelegt wurde oder die Tätigkeitsart nicht über eine festgelegte Pauschale verfügt, zeigt dieses Feld 0,00 an. Wenn auf dem Zeiteintrag ein Stundensatz oder ein benutzerdefinierter Satz angegeben ist, kann er keine Pauschale haben. |
Der nächste Schritt ist das Genehmigen und Buchen von Rechnungspositionen. Dies kann über die Seite „Genehmigen & Buchen“ oder das Widget-Raster zum Nachforschen bei ausstehenden Rechnungspositionen vorgenommen werden.
Der Unterschied ist, dass Benutzer mit Zugriff auf die Seite „Genehmigen & Buchen“ berechtigt sind, alle Rechnungspositionen anzuzeigen und zu bearbeiten, während im Widget-Raster zum Nachforschen bei ausstehenden Rechnungspositionen alle Transaktionen anhand der Berechtigungen des Benutzers gefiltert werden.
HINWEIS Es können maximal 500 Posten auf einmal gebucht werden.
BEISPIEL Bei Benutzern, bei denen die Sicherheitseinstellung Kann genehmigen & buchen auf Bei denen ich Projektleiter bin gesetzt ist, wird deren eigener Name im Filter Projektleiter für Warenposten ausgewählt und das Dropdown-Menü deaktiviert.
TIPP Wenn Sie auf der Seite „Genehmigen & Buchen“ jegliche Änderungen direkt in der Zeile vorgenommen haben, klicken Sie auf Änderungen speichern, bevor Sie genehmigen und buchen.
- Um einen einzelnen Posten zu genehmigen und zu buchen, klicken Sie auf das Kontextmenü und wählen Sie Genehmigen & Buchen aus. Nur dieser Posten wird gebucht, unabhängig davon, wie viele Posten im Raster markiert sind.
- Um mehrere Posten zu genehmigen und zu buchen, markieren Sie das Kontrollkästchen zum Auswählen der Zeilen, klicken Sie dann auf das Dropdown-Menü für die Massenauswahl und wählen Sie Ausgewählte genehmigen & buchen aus.
- Um alle Posten im Raster zu genehmigen und zu buchen (selbst Posten auf Seiten, die gegenwärtig nicht sichtbar sind), klicken Sie auf die Schaltfläche Alle genehmigen & buchen.
- Wenn die Systemeinstellung Benutzer zur Eingabe des Buchungsdatums beim Genehmigen und Buchen auffordern aktiviert ist, können Sie ein anderes Buchungsdatum als das aktuelle Datum eingeben.
Das Datum wird standardmäßig von dem zuletzt eingegebenen Buchungsdatum übernommen. Geben Sie bei Bedarf ein anderes Datum ein.
HINWEIS Sowohl das Genehmigungsdatum als auch das vom Benutzer eingegebene Buchungsdatum werden in Autotask gespeichert. Das Genehmigungsdatum entspricht dem Datum, an dem die Posten genehmigt wurden. Das Buchungsdatum ist ein vom Benutzer eingegebenes Datum. Der Umsatz wird ab dem hier eingegebenen Datum als gebucht angesehen, unabhängig vom tatsächlichen Genehmigungsdatum im Executive Dashboard und in allen Berichten. Damit können Sie den Monat festlegen, in dem die Rechnungsposition in Berichten und zu Umsatzerkennungszwecken als Umsatz angesehen werden.
- Klicken Sie auf OK oder Abbrechen.
Wenn Sie auf OK klicken, prüft Autotask, ob ein gültiges Buchungsdatum eingegeben wurde. Wenn ja, wird die Seite Buchungsdatum eingeben geschlossen, und die Posten werden mit dem von Ihnen eingegebenen Buchungsdatum genehmigt und gebucht. Wenn Sie auf Abbrechen klicken, wird die Seite geschlossen und die ausgewählten Posten werden nicht gebucht.
- Die Seite wird aktualisiert und alle gebuchten Posten werden zu Verträge > Rechnungen & Anpassungen > Rechnungsstellung / Posten zur Rechnungsstellung verschoben.
Was geschieht, wenn Sie genehmigen & buchen?
- Alle gebuchten Posten werden zu Verträge > Rechnungen & Anpassungen > Rechnungsstellung / Posten zur Rechnungsstellung verschoben.
- Sobald Posten gebucht wurden, werden sie in Autotask als Umsatz angesehen. „Gebucht“ bedeutet „Abgerechnet“!
- Die gebuchten Beträge haben Auswirkungen auf sowohl Kosten als auch Umsatzahlen der zugewiesenen Projekte, Tickets und Verträge und erscheinen in Firmen-, Projekt- und Vertragsfinanzberichten. Weitere Informationen finden Sie unter Finanzberichte auf der Seite Firma.
- Zeiteinträge, die gebucht wurden, können nicht länger auf dem Stundenzettel des Mitarbeiters bearbeitet werden.
WICHTIG Genehmigte und gebuchte Posten können nicht geändert werden. Wenn Sie Änderungen vornehmen müssen, nachdem Posten gebucht oder sogar in Rechnung gestellt wurden, können Sie entweder Transaktionen oder Rechnungen rückbuchen oder Anpassungen vornehmen (nur bei Arbeitsaufwandsposten). Siehe Einen Abrechnungsfehler korrigieren.
Fehler passieren! Wenn Sie feststellen, dass Sie eine Rechnungsposition fälschlicherweise gebucht haben, können Sie diese Aktion rückgängig machen, indem Sie die Buchung rückgängig machen. Siehe Gebuchte Rechnungspositionen suchen und Transaktionen rückbuchen.
Weitere allgemeine Informationen zur Korrektur von Abrechnungsfehlern finden Sie unter Einen Abrechnungsfehler korrigieren.
Sonderfälle beim Genehmigen und Buchen
Weitere Informationen zum Genehmigen und Buchen von Arbeitsaufwand bei Stundenkontingentverträgen finden Sie unter Verstehen, wie Arbeitsleistung auf Kontingentstunden angewendet wird.
Nachdem Sie eine Rechnungsposition für Arbeitsaufwand buchen, die mit einem Stundenkontingentvertrag verbunden ist, wendet Autotask jegliche Modifikatoren für Stundenkontingente an und zieht dann die Summe der Stunden von den aktiven, verfügbaren Stundenkontingentkäufen des Vertrags ab. Wenn die Gesamtzahl der Stunden die Anzahl der verbleibenden Stunden im aktuellen Stundenkontingentkauf überschreitet und zusätzliche aktive Stundenkontingentkäufe verfügbar sind, werden die überschüssigen Stunden von den weiteren Käufen abgezogen. Dies führt zu separaten Rechnungsposten für den Abzug von jedem Stundenkontingent.
BEISPIEL Beispielsweise verfügt der Stundenkontingentvertrag XYZ über zwei verbleibende aktive Stundenkontingentkäufe mit jeweils 4 Stunden. Ein Zeiteintrag von 6 Stunden (ohne Modifikator für Stundenkontingente) wird auf den Vertrag gebucht. Alle 4 Stunden des ersten aktiven Stundenkontingentkaufs werden verwendet. Die verbleibenden 2 Stunden für den Arbeitsaufwand (6 Stunden gebucht – 4 Stunden vom ersten Kontingent abgezogen) werden vom zweiten aktiven Stundenkontingentkauf abgezogen. Da ein einzelner Arbeitsposten auf zwei Stundenkontingentkäufe aufgeteilt ist, erscheinen zwei separate Rechnungspositionen auf der Rechnung: einer für die 4 vom ersten Stundenkontingentkauf abgezogenen Stunden und ein weitere für die 2 vom zweiten Stundenkontingentkauf abgezogenen Stunden.
Wenn Sie Arbeitsaufwand über einen Stundenkontingent- oder Vorauszahlungsvertrag oder Warenposten über einen Vorauszahlungsvertrag buchen, der in beiden Fällen nicht über genügend Kontingentstunden oder Vorauszahlungsbeträge zum Abdecken des Postens verfügt, wird das Dialogfenster „Potenzieller Überschuss“ angezeigt, bevor Posten gebucht werden.
Im Dialogfenster werden alle Zeilen angezeigt, die zu einem Überschuss führen würden, und Sie müssen entscheiden, wie der Überschuss gehandhabt werden soll:
- Keine potenziellen Überschüsse buchen
- Nur Posten buchen, die über automatischen Nachkauf verfügen (Rückkäufe werden erstellt)
- Alle potenziellen Überschüsse buchen (Überschüsse werden erstellt)
Klicken Sie zum Fortfahren auf Genehmigen & Buchen, nachdem Sie eine Option ausgewählt haben.
Alle Posten, die nicht gebucht werden sollen, werden erneut im Raster angezeigt und standardmäßig ausgewählt.
Überschussregeln für Stundenkontingentverträge finden Sie unter Abrechnungsregeln, wenn keine Stundenkontingente oder Käufe verfügbar sind.
HINWEIS Warenposten für Projekte und Tickets, die von einem Vorauszahlungsvertrag geregelt werden, werden von einem Vorauszahlungskauf abgezogen, wenn einer vorhanden ist. Vertragswarenposten werden NICHT vom Vorauszahlungskauf abgezogen.
Wenn Sie TaxJar verwenden, um Umsatzsteuern zu berechnen und Autotask keine Umsatzsteuer für einen Posten berechnen kann, wird der gesamte Rechnungs-Batch nicht verarbeitet.
Ein häufiger Grund ist, dass die Rechnungsadresse nicht den TaxJar-Standards entspricht. Die Posten, die nicht gebucht wurden, bleiben ausgewählt, sodass sie leicht identifiziert werden können. Überprüfen und bearbeiten Sie die Rechnungsadresse und versuchen Sie dann, erneut zu buchen.