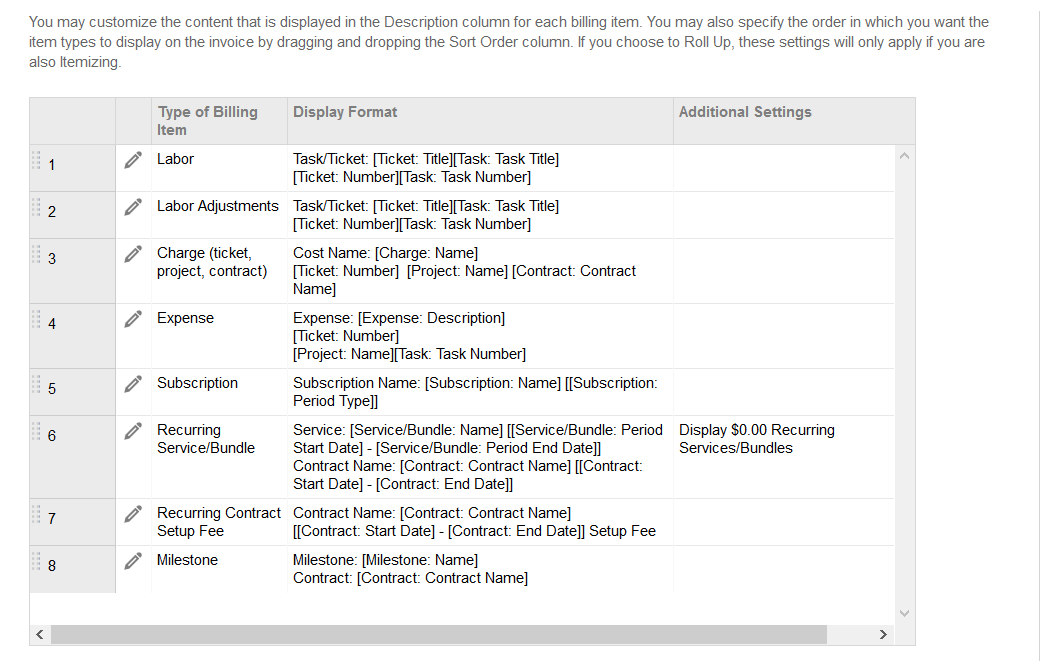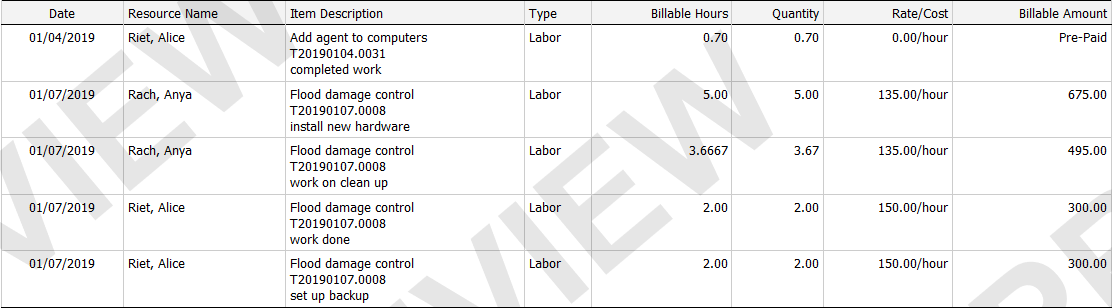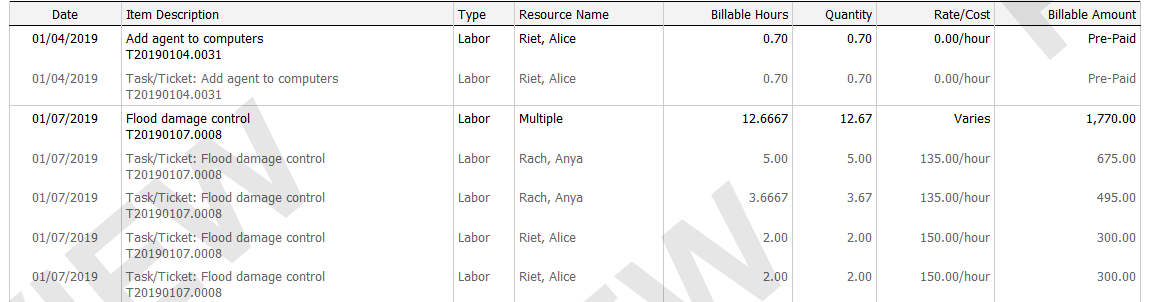Die Rechnungstabelle konfigurieren
SICHERHEIT Zugriffsrechte mit Admin-Berechtigung zum Konfigurieren von Finanzen, Buchhaltung & Rechnungsstellung. Siehe Sicherheitseinstellungen für Admin.
SICHERHEIT Zugriffsrechte mit Admin-Berechtigung zum Konfigurieren von Verträge & Rückbuchung. Siehe Sicherheitseinstellungen für Admin.
NAVIGATION Linkes Navigationsmenü > Verwaltung > Verwaltungskategorien > Funktionen & Einstellungen > Finanzen, Buchhaltung & Fakturierung > Rechnungen > Rechnungsvorlagen
NAVIGATION Linkes Navigationsmenü > Verträge > Werkzeuge / Einstellungen > Rechnungsvorlagen
Im Editor für die Rechnungstabelle legen Sie Folgendes fest:
- Die Spalten, die in der Tabelle des Rechnungstexts angezeigt werden sollen, die Reihenfolge der Spalten sowie die Beschriftungen in den Spaltenköpfen.
- Den Inhalt der Beschreibungsspalte für jeden Rechnungspositionstyp. Arbeitsaufwand und Services/Servicepakete verfügen über zusätzliche Einstellungen, die hier konfiguriert werden.
- Wie Rechnungspositionen konsolidiert, sortiert und aufgeschlüsselt werden.
Jeder Abschnitt kann erweitert und reduziert werden. Um die Seite zu öffnen, nutzen Sie den/die Pfad(e) im vorstehenden Abschnitt Sicherheit und Navigation.
So können Sie ...
In diesem Abschnitt werden die Spalten aufgelistet, die zum Anzeigen der Rechnungstabelle verfügbar sind. Sie können auf eine Zeile klicken, um sie in den Bearbeitungsmodus zu setzen.
- Um die Seite zu öffnen, nutzen Sie den/die Pfad(e) im vorstehenden Abschnitt Sicherheit und Navigation.
- Bearbeiten Sie bei Bedarf die Spaltenbezeichnung.
- Wählen Sie das Kontrollkästchen in der Spalte Anzeigen aus, um dem Raster eine Spalte hinzuzufügen. Entfernen Sie die Markierung, um die Spalte zu entfernen.
- Klicken Sie auf Speichern, um die Zeileneinstellungen zu speichern, oder klicken Sie auf Abbrechen.
- Um die Reihenfolge der Spalten von links nach rechts zu ändern, klicken Sie auf eine Zeile in der Spalte Reihenfolge auf der linken Seite und ziehen Sie sie an ihre neue Position.
Die folgenden Spalten können in der Rechnungstabelle angezeigt werden:
| Feld | Beschreibung |
|---|---|
| Datum | Wählen Sie diese Zeile aus, um das Postendatum auf der Rechnung anzuzeigen. |
| Beschreibung | Wählen Sie diese Zeile aus, um eine Postenbeschreibung in der Rechnungstabelle einzufügen. Der in der Spalte Beschreibung angezeigte Inhalt kann für jeden Rechnungspositionstyp angepasst werden. |
| Art | Wählen Sie diese Zeile aus, um die Art der Rechnungsposition in die Rechnungstabelle einzufügen. |
| Name des Mitarbeiters | Wählen Sie diese Zeile aus, um den Namen des mit der Transaktion verknüpften Mitarbeiters einzufügen. |
| Abrechenbare Stunden | Wählen Sie diese Zeile aus, um die abrechenbaren Stunden für den Arbeitsaufwand einzufügen. |
| Anzahl | Wählen Sie diese Zeile aus, um bei Bedarf eine der Rechnungsposition zugeordnete Anzahl einzufügen. |
| Stundensatz/Kosten | Zeigt den Stundensatz für den auf die Belegzeile angewendeten Arbeitsaufwand oder den abgerechneten Betrag für eine Ratenzahlung, einen Meilenstein, einen Service oder ein Servicepaket an. Die Spalte Stundensatz/Kosten gilt nicht für andere Arten von Rechnungspositionen. |
| Abrechenbarer Betrag | Wählen Sie diese Zeile aus, um den abrechenbaren Betrag einzufügen. Diese Spalte schließt nicht den Steuerbetrag der Belegzeile ein. |
| ID | Wählen Sie diese Zeile aus, um die ID-Spalte als erste Spalte in der Rechnungstabelle anzuzeigen. IDs sind aufsteigende Zahlen, die Rechnungspositionen auf einer Rechnung eindeutig definieren. |
| Stundensatz | Wählen Sie diese Zeile aus, um den für die Rechnungsposition berechneten Stundensatz einzuschließen. Wenn das Kontrollkästchen markiert ist und die Belegzeile ist eine Rechnungsanpassung für nicht im Voraus bezahlten abrechenbaren Arbeitsaufwand, zeigt die Rechnung den ursprünglichen Stundensatz an. |
| Steuersatz | Wählen Sie diese Zeile aus, um den effektiven Steuersatz für die Rechnungsposition basierend auf der Steuerregion des Kunden und der Steuerkategorie der Rechnungsposition anzuzeigen. |
| Steuerbetrag |
Wählen Sie diese Zeile aus, um den effektiven Steuerbetrag für die Rechnungsposition basierend auf der Steuerregion des Kunden und der Steuerkategorie der Rechnungsposition anzuzeigen. HINWEIS Diese Spalte zeigt bei Bedarf drei Dezimalstellen an. Wenn die dritte Dezimalstelle 0 ist, werden zwei Dezimalstellen angezeigt. |
| Rolle | Wählen Sie diese Zeile aus, um den für den Arbeitsaufwandseintrag verwendeten Stundensatz anzuzeigen. |
| Tätigkeitsart | Wählen Sie diese Zeile aus, um die für den Arbeitsaufwandseintrag verwendete Tätigkeitsart anzuzeigen. |
Diese Einstellungen beeinflussen das Erscheinungsbild der Tabelle auf Ihrer Rechnung.
| Feld | Beschreibung |
|---|---|
| Überschriften in der Tabelle anzeigen | Markieren Sie dieses Kontrollkästchen, um die Spaltennamen am oberen Rand Ihrer Rechnungstabelle anzuzeigen. |
| Vertikale Linien in der Tabelle anzeigen | Markieren Sie dieses Kontrollkästchen, um vertikale Linien zur Trennung der Spalten in der Tabelle anzuzeigen. |
Die Beschreibungsspalte in der Rechnungsvorlage stellt nicht nur ein Autotask-Datenfeld dar, wie die anderen Spalten, sondern mehrere Felder. Sie können den in dieser Spalte angezeigten Inhalt für jeden Rechnungspositionstyp anpassen. Sie können auch die Reihenfolge angeben, in der Sie die Posten anzeigen möchten, indem Sie Zeilen per Drag & Drop in die gewünschte Sortierungsreihenfolge verschieben.
Die Tabelle führt alle Rechnungspositionen und deren Anzeigeneinstellungen auf.
Zum Bearbeiten der Beschreibungsspalte für einen Rechnungspositionstyp:
- Klicken Sie das Symbol Bearbeiten
 . Eine modale Bearbeitungsseite wird geöffnet.
. Eine modale Bearbeitungsseite wird geöffnet. - Geben Sie die folgenden Beschreibungseinstellungen an:
| Feld | Beschreibung |
|---|---|
| Inhalt | Verwenden Sie den Inhaltsbereich des HTML-Editors, um die Beschriftungen und Variablen zu platzieren, die den von Ihnen zu bearbeitenden Rechnungspositionstyp beschreiben. Siehe Der HTML-Editor. Um Variablen mithilfe des HTML-Editors hinzuzufügen: Platzieren Sie den Cursor im Inhaltseditor und klicken Sie auf das Symbol zum Einfügen von Variablen in der Menüleiste des HTML-Editors. Die Variablenauswahl wird geöffnet. Doppelklicken Sie auf eine Variable, um sie einzufügen. TIPP Eine der Ticketvariablen (Ticket: Nummer (mit Kundenportal-Link)) öffnet das Ticket im Kundenportal, wenn der Kunde, der die Rechnung öffnet, gerade angemeldet ist. |
| Zusätzliche Einstellungen für Arbeitsaufwand | |
| Arbeitsaufwand anzeigen, der verbunden ist mit: •Serviceverträgen •Pauschalverträgen |
Markieren Sie diese Kontrollkästchen, um abrechenbare und nicht abrechenbare Zeiteinträge auf Serviceverträgen und Pauschalverträgen anzuzeigen. Bei Posten von Tochterfirmen, die einer Mutterfirma in Rechnung gestellt werden, werden die Einstellungen der Mutterfirma angewandt. Für Posten von Endkundenfirmen, die einer Abrechnungsfirmen in Rechnung gestellt werden, werden die Einstellungen der Abrechnungsfirma angewandt. |
| Spalte für Stundensatz/Kosten - Maßeinheit | Mit diesem Feld können Sie die Anzeige des Stundensatzes in der Spalte „Stundensatz/Kosten“ anpassen. Der Standardwert ist „/Stunde“. Wenn die Tätigkeitsart des Arbeitsaufwandspostens „Pauschale“ ist, wird die Maßeinheit nicht in der Spalte „Stundensatz/Kosten“ angezeigt. |
| Ausnahmen in abrechenbarer Betragsspalte (Arbeitsaufwand) | |
| Servicevertrag, Pauschalvertrag, Ticketvertrag | Geben Sie den in der Spalte „Abrechenbarer Betrag“ anzuzeigenden Text ein, wenn der Arbeitsaufwand über einen Servicevertrag, Pauschalvertrag oder Ticketvertrag abgedeckt ist. Dieses Feld kann leer bleiben. Standard: Durch Vertrag abgedeckt. |
| Stundenkontingentvertrag, Vorauszahlungsvertrag | Geben Sie den in der Spalte „Abrechenbarer Betrag“ anzuzeigenden Text ein, wenn der Arbeitsaufwand von einem Stundenkontingentvertrag oder Vorauszahlungsvertrag abgedeckt ist. Dieses Feld kann leer bleiben. Standard: Vorausbezahlt. |
| Nicht abrechenbarer Arbeitsaufwand | Geben Sie den in der Spalte „Abrechenbarer Betrag“ anzuzeigenden Text ein, wenn der Arbeitsaufwand nicht abrechenbar ist. Dieses Feld kann leer bleiben. Standard: Keine Gebühr. |
| Zusätzliche Einstellungen für Services/Servicepakete | |
| Für Serviceverträge, Services und Servicepakete aufschlüsseln |
Wenn dieses Kontrollkästchen markiert ist, werden die Servicepakete und Services, die den Vertrag ausmachen, sowie jegliche anteiligen Beträge auf der gedruckten Rechnung als separate Belegzeilen angezeigt. Die Standardeinstellung ist nicht markiert, und alle vertraglichen Rechnungspositionen unter einem Vertrag werden in einer einzelnen Belegzeile zusammengefasst. TIPP Bei nicht aufgeschlüsselten Service-Belegzeilen werden lediglich der Vertragsname sowie das Start- und Enddatum des Vertrags angezeigt. Wenn das Beschreibungsfeld nur [Vertrag: Startdatum] enthält, dann wird [Vertrag: Enddatum] automatisch beinhaltet. Alle weiteren Variablen, die im Beschreibungsfeld für Services/Servicepakete enthalten sind, werden ignoriert. Einrichtungsgebühren für Serviceverträge werden immer als ein separate Belegzeile angezeigt. |
| 0,00 € Services/Servicepakete anzeigen | Ist dieses Kontrollkästchen aktiviert (Standardeinstellung), werden Services und Servicepakete für 0 € sowie Anpassungen als Posten zur Rechnungsstellung beinhaltet und auf Rechnungen angezeigt. Wenn es nicht markiert ist, werden Services und Servicepakete für 0 € NICHT beinhaltet und somit nicht auf Rechnungen angezeigt. Diese Einstellung hat keine Auswirkungen auf den allgemeinen Exportassistenten, Rechnungs-XML, API, Data Warehouse oder LiveReports. |
- Klicken Sie zum Wiederherstellen der Standardeinstellungen für die Beschreibungsspalte auf Standardinhalte wiederherstellen.
- Klicken Sie auf OK, um zum Rechnungsvorlage zurückzukehren. Ihre Änderungen werden erst dann gespeichert, wenn Sie auf der Hauptseite für die Rechnungsvorlage auf Speichern klicken.
Als Standardeinstellung wird jede Rechnungsposition in einer separaten Belegzeile auf der Rechnung angezeigt. Optional können Sie die Konsolidierung nutzen, um mehrere Belegzeilen auf der Rechnung zu konsolidieren.
BEISPIEL Zum Beispiel werden in der nachfolgenden Rechnungsvorschau fünf Arbeitsposten in der Rechnungstabelle aufgelistet.
Wenn die Konsolidierungseinstellung auf „Arbeitsaufwand nach Aufgabe/Ticket“ gesetzt ist, werden die vier Arbeitsposten aus Ticket T20170908.0001 in einen Posten kombiniert.
HINWEIS Wenn Sie die Konsolidierung verwenden, zeigt die Mitarbeiterspalte „Mehrere“ an, wenn es Posten für mehr als einen Mitarbeiter gibt, und die Spalte „Stundensatz/Kosten“ zeigt „Unterschiedlich“ an, wenn es mehrere Sätze gibt.
Die folgenden Konsolidierungsoptionen sind verfügbar:
| Konsolidierungsoption | Einstellungen für die Anzeige in der Beschreibungsspalte (können nicht bearbeitet werden) |
|---|---|
| Nicht konsolidieren | Dies ist die Standardeinstellung. |
| Alle nach Abrechnungsgruppe | [Art der Rechnungsposition]: [Abrechnungsgruppe]. Für jede Art von Rechnungsposition wird eine separate Belegzeile angezeigt. |
| Arbeitsaufwand nach Vertrag | Vertrag: [Vertragsname] |
| Arbeitsaufwand nach Projekt | Projekt: [Projektname] |
| Arbeitsaufwand nach Projekt & Phase | Projekt: [Projektname] Phase: [Phasenname] Wenn verschachtelte Phasen vorhanden sind, wird die gesamte Zeichenfolge der Phase angezeigt. |
| Arbeitsaufwand nach Mitarbeiter | Mitarbeiter: [Name des Mitarbeiters] |
| Arbeitsaufwand nach Rolle | Rolle: [Name der Rolle] |
| Arbeitsaufwand nach Aufgabe/Ticket | Ticket/Aufgabe: [Tickettitel oder Aufgabentitel] („Ticket“ oder „Aufgabe“ wird angezeigt) [Ticketnummer oder Aufgabennummer] |
| Arbeitsaufwand nach Aufgabe/Ticket & Tätigkeitsart | Ticket/Aufgabe: [Tickettitel oder Aufgabentitel] („Ticket“ oder „Aufgabe“ wird angezeigt) [Ticketnummer oder Aufgabennummer] Tätigkeitsart: [Tätigkeitsart] |
| Arbeitsaufwand nach Tätigkeitsart | Tätigkeitsart: [Tätigkeitsart] |
| Arbeitsaufwand nach Geschäftssparte | Geschäftssparte: [Bereich > Geschäftssparte] |
| Alle nach Konsolidierungsbeschreibung (zum Konfigurieren auf Symbol klicken) | Siehe Eine benutzerdefinierte Konsolidierungsbeschreibung erstellen. |
| Alle nach Standort | Rechnungsposition: Firmenstandort Rechnungsposition: Standort für Arbeitsaufwand, Warenposten und Spesenposten übernimmt standardmäßig den Standort aus dem Ticket, wenn ein Standort zugewiesen ist. Rechnungsposition: Standort für Ratenzahlungsposten übernimmt standardmäßig den Standort des Geräts, wenn ein Standort zugewiesen ist. Wenn kein Standort für das Ticket oder das Gerät vorhanden ist, ist Rechnungsposition: Standort gleich NULL. Services können nicht konsolidiert werden, da es keine Möglichkeit gibt, einen Standort mit einem Service zu verbinden. |
| Alle nach Geschäftssparte | Geschäftssparte: [Bereich > Geschäftssparte]. Beachten Sie, dass die Daten nicht über Rechnungspositionstyp hinaus gruppiert werden. |
Wenn Sie „Alle nach Konsolidierungsbeschreibung“ aus der Dropdown-Liste für die Konsolidierung auswählen und auf das Symbol neben dem Feld klicken, wird ein modales Fenster geöffnet, in dem Sie eine benutzerdefinierte Konsolidierungsoption für jeden Rechnungspositionstyp erstellen können.
- Klicken Sie auf das Symbol Konsolidierungsbeschreibung bearbeiten für einen Rechnungspositionstyp. Dadurch wird eine Seite mit einem HTML-Editor geöffnet, auf der Sie die Konsolidierungsbeschreibung anpassen können.
Die Standardeinstellung für die Konsolidierung lautet [Rechnungsposition: Typ]: [Rechnungsposition: Abrechnungsgruppe], die Sie jederzeit wiederherstellen können, indem Sie auf Standardinhalte wiederherstellen klicken.
- Markieren Sie Nach Konsolidierungsbeschreibung konsolidieren, um die benutzerdefinierte Konsolidierungsgruppierung zu aktivieren.
- Um eine andere Konsolidierungsoption auszuwählen, löschen Sie den Inhalte im HTML-Editor und klicken Sie auf das Symbol für Variable einfügen. Dadurch wird die Variablenauswahl geöffnet.
- Wählen Sie die Variable(n) aus, die die Konsolidierungsbeschreibung ausmachen soll. Sie können ebenfalls Nur-Text als Teil der Konsolidierungsbeschreibung eingeben.
- Klicken Sie auf OK, um das HTML-Editorfenster zu schließen und nochmals auf OK, um Ihre benutzerdefinierte Konsolidierungsgruppierung zu speichern.
Wenn Sie Arbeitsaufwand nach Aufgabe/Ticket oder Arbeitsaufwand nach Aufgabe/Ticket und Tätigkeitsart konsolidieren, wird die Ticketnummer nur dann in der Spalte „Beschreibung“ der Konsolidierungsspalte angezeigt, wenn sie in der Beschreibung des aufgeschlüsselten Postens angezeigt wird.
Wenn Sie Arbeitsaufwand nach Aufgabe/Ticket gruppieren, zeigen Aufgaben den Projektnamen an.
Wenn Beschriftungen in Beschreibungsspalte anzeigen, wenn konsolidiert wird aktiviert ist, wird die Textbeschriftung für jede Variable angezeigt. Dies betrifft konsolidierte und aufgeschlüsselte Rechnungspositionen.
HINWEIS Diese Beschriftungen sind in der Sprache Ihrer Zone verfasst und können nicht geändert werden. Wenn Ihre Rechnung in einer anderen Sprache als der Ihrer Zone erscheinen soll (beispielsweise auf Deutsch in der englischen Zone), deaktivieren Sie dieses Kontrollkästchen.
Die Aufschlüsselung ist deaktiviert, wenn die Konsolidierung auf „Nicht konsolidieren“ gesetzt ist. Bei Verwendung der Konsolidierung legen die Aufschlüsselungseinstellungen fest, ob in der Rechnung Details für jede konsolidierte Zeile angezeigt werden sollen (entweder direkt unter der konsolidierten Zeile oder am Ende der Rechnung).
BEISPIEL In der nachfolgenden Rechnungsvorschau werden beispielsweise zwei Rechnungspositionen angezeigt, jeweils für ein anderes Ticket. In der Ansicht werden Details für den Arbeitsposten aufgelistet, der in Rechnungsposition 1 enthalten ist, sowie die vier Arbeitsposten, die in Rechnungsposition 2 konsolidiert sind.
Die folgenden Optionen sind verfügbar:
| Option | Beschreibung |
|---|---|
| Nicht aufschlüsseln | Dies ist die Standardeinstellung. |
| Innerhalb jeder Gruppe aufschlüsseln | Wenn dieses Option ausgewählt ist, werden die konsolidierten Zeilen fettgedruckt dargestellt, und die Aufschlüsselungsdetails werden direkt unter jeder Konsolidierungszeile angezeigt. |
| Am Rechnungsende aufschlüsseln | Wenn diese Option ausgewählt ist, wird in der Rechnungstabelle die Liste der Rechnungsposten angezeigt, die der Einstellung „Konsolidieren“ entsprechen. Am Ende der Rechnung (nach den Rechnungsbeträgen) zeigt eine zweite Liste die Rechnungsposten so an, als wäre die Einstellung „Konsolidieren“ auf „Nicht konsolidieren“ gesetzt. |
Die Postensortierung ist der Konsolidierung untergeordnet. Wenn die Konsolidierung aktiviert ist, werden Posten konsolidiert, und anschließend werden die konsolidierten Zeilen sortiert. Wenn die Aufschlüsselung aktiviert ist, entspricht jede Detailliste der Einstellung „Sortieren nach“.
Die folgenden Konsolidierungsoptionen sind verfügbar:
- Postenart, dann Datum
- Postenart, dann Posten
- Postenart, dann Aufgaben-/Ticketnummer, dann Datum
- Aufgaben-/Ticketnummer, dann Datum, dann Postenart
- Datum, dann Postenart, dann Posten
Die zweite und letzte Sortieroption umfasst die Sortierung nach Posten. Wenn Sie eine dieser Optionen ausgewählt haben, wird die Sortierung durch die Postenbeschreibung bestimmt, nachdem alle Variablen ersetzt wurden. Die Postenbeschreibung ist anpassbar und kann mehrere Feldvariablen in beliebiger Reihenfolge enthalten. Dies hat Auswirkungen auf die Sortierung. Siehe Die Beschreibungsspalte anpassen.
BEISPIEL Wenn Sie nach dem Feld Name des Warenpostens sortieren möchten, setzen Sie das Feld zuerst in die benutzerdefinierte Postenbeschreibung.
HINWEIS Warenposten, die zusammen angeboten wurden, erscheinen auf der Rechnung zusammen in der gleichen Reihenfolge wie auf dem Angebot.