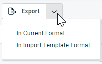Die Registerkarte „Rechnungen“
SICHERHEIT Zugriffsrechte mit Zugriff auf CRM und der Berechtigung „Alle bearbeiten“ oder „Meine bearbeiten“ für entsprechende Firma
NAVIGATION > CRM > Suche > Firmen > Klick auf Suchen > Klick auf einen Firmennamen > Registerkarten für Extras > Geräte
NAVIGATION > CRM > Suche > Firmen > Klick auf Suchen > Klick auf einen Firmennamen > Registerkarten für Extras > Kontakte > Klick auf einen Kontakt > Geräte
NAVIGATION Linkes Navigationsmenü > CRM > Suchen > Kontakte > Kontakt (Nachname) oder Kontakt (Vorname) oder Kontakt (E-Mail) > Klicken Sie auf einen Kontakt > Geräte
Die Registerkarte Geräte wird auf den Registerkarten für Extras auf den Seiten Firma und Kontakt angezeigt. Zeigt alle Assets an, die dem Unternehmen oder dem Kontakt zugeordnet sind, und ermöglicht Ihnen, neue zu erstellen.
HINWEIS Sie können neue Geräte erstellen und bestehende für inaktive Unternehmen kopieren, aber nicht für inaktive Kontakte.
Um die Seite zu öffnen, nutzen Sie den/die Pfad(e) im vorstehenden Abschnitt Sicherheit und Navigation.
Die Registerkarte verfügt über die folgenden Funktionen:
Die folgenden Tool-Schaltflächen werden über der Ergebnisliste angezeigt:
| Tool-Schaltfläche | Beschreibung | ||||||
|---|---|---|---|---|---|---|---|
|
|
Auf zahlreichen Suchseiten (jedoch nicht in den Widget-Rastern zum Nachforschen) können Sie eine neue Instanz des ausgewählten Objekts erstellen. Diese Schaltfläche ist sichtbar, bevor Sie eine Suche ausführen:
Um Hilfe in Bezug auf das Ausfüllen der Felder zu erhalten, nutzen Sie die kontextbezogene Hilfe für die Seite, die geöffnet wird. |
||||||
|
|
SICHERHEIT Standardmäßig ist der Export für Benutzer mit Admin-Zugriffsrechten verfügbar und für alle anderen deaktiviert. Dies kann jedoch auch für andere Zugriffsrechte aktiviert werden. Siehe Kann Rasterdaten exportieren. HINWEIS Beim Export zu CSV: Um eine einheitliche Formatierung von Datum/Uhrzeit in der CSV-Ausgabe zu gewährleisten, empfehlen wir, dass die Autotask-Formatierungseinstellungen für Datum/Uhrzeit des Benutzers mit den Windows-Formatierungseinstellungen für Datum/Uhrzeit auf dem Computer, auf dem der Export vorgenommen wird, identisch sind. Dadurch werden Konflikte dabei verhindert, wie die Software, die den Bericht generiert, das Format für Datum/Uhrzeit interpretiert. WICHTIG Felder, die sich auf Abrechnungsartikel für Geräte und Kontakte beziehen, werden nicht exportiert.
HINWEIS Es werden lediglich die ersten 5.000 Datensätze exportiert. |
||||||
|
|
Mithilfe der Spaltenauswahl können Sie die Suchergebnisraster in Autotask individuell anpassen. Damit wird Folgendes festgelegt:
HINWEIS Einstellungen für die Spaltenauswahl in Suchergebnisrastern und einigen Standardberichten sind Teil der Benutzereinstellungen, die auf dem Autotask-Server gespeichert werden. Sie können sich über einen beliebigen Computer anmelden und Ihre Einstellungen für die Spaltenauswahl auf Ihre Autotask-Sitzung angewandt haben. Um die in Ihrer Autotask-Instanz gespeicherten Daten zu löschen und die Einstellungen für die Spaltenauswahl auf die Standardeinstellungen in Autotask zurückzusetzen, klicken Sie auf die Schaltfläche Einstellungen zurücksetzen unter Meine > Diverses > Einstellungen. Gehen Sie wie folgt vor, um das Raster anzupassen:
Die Spalten erscheinen entweder im Bereich Verfügbare Spalten oder Ausgewählte Spalten.
HINWEIS Die Reihenfolge von oben nach unten in der Liste Ausgewählte Spalten wird zur Reihenfolge von links nach rechts in der Liste Suchergebnisse.
HINWEIS Wenn die Zeichen + # nach dem Spaltennamen erscheinen, dann hat diese Spalte möglicherweise mehrere Einträge für einige Zeilen zurückgegeben. Wenn dies geschieht, erscheint der erste Eintrag in der Zeile gefolgt von + und dann die Anzahl der weiteren zurückgegebenen Einträge. Um die Liste der weiteren Einträge anzuzeigen, fahren Sie mit der Maus über den Eintrag in der Spalte. Mithilfe der Spaltenauswahl können Sie zwei Spalten anzeigen, die nicht auf der Geräteseite erscheinen:
Beide Felder sind als Filter bei Geräte-Widgets verfügbar, und bei dem Datumsfeld stehen die üblichen Gruppierungsoptionen für Datumsangaben zur Verfügung. Eine Liste der Ereignisse, die als letzte Aktivität bei einem Gerät zählen, finden Sie unter Ein Gerät verknüpfen. |
||||||
|
|
Klicken Sie auf das Aktualisierungssymbol |
Mithilfe der Filterleiste können Sie das Raster anhand der folgenden Felder filtern:
| Filter | Beschreibung |
|---|---|
| Status | Wählen Sie Aktiv oder Inaktiv aus. |
| Anzeige | Wählen Sie Vertraglich abgedeckt oder Nicht vertraglich abgedeckt aus. |
| Kategorie löschen | Wählen Sie eine Steuerkategorie aus. |
HINWEIS Die Filterleiste funktioniert in Verbindung mit der Schnellfilterzeile im Raster selbst.
HINWEIS Welche Optionen des Kontextmenüs verfügbar sind, wird anhand Ihres Zugriffsrechts festgelegt.
Fahren Sie mit der Maus über das Symbol für das Kontextmenü ![]() , um auf die folgenden Optionen zuzugreifen:
, um auf die folgenden Optionen zuzugreifen:
| Optionen des Kontextmenüs | Auch im Sammelmenü verfügbar | Beschreibung |
|---|---|---|
|
Allgemein |
||
| Gerät anzeigen | Klicken Sie darauf, um die Seite Gerätedetails zu öffnen, auf der Sie alle Informationen für das Gerät einschließlich Insights aus anderen Bereichen von Autotask einsehen können. Siehe Die Seite Gerät. | |
| Service bearbeiten | Klicken Sie darauf, um die Seite „Gerät bearbeiten“ zu öffnen, auf der Sie alle Eingabefelder des Geräts bearbeiten können. Weitere Informationen finden Sie unter Geräte hinzufügen und bearbeiten. | |
|
Zugehöriges Gerät entfernen, untergeordnetes Gerät trennen, übergeordnetes Gerät trennen |
|
Diese Optionen sind lediglich im Raster Zugehörige Einträge bei Geräten verfügbar. Abhängig vom Beziehungsstatus wird durch Auswahl einer dieser Optionen der zugewiesene Eintrag ohne weitere Warnung entfernt. Siehe Beziehungen zwischen Geräte verwalten (die Registerkarte „zugehörige Geräte“). |
| Auf „Überprüft - kein Vertrag“ setzen | Damit können Sie die Zuweisung eines Abrechnungsvertrags verwalten. Siehe Vertragsprüfung für Geräte. | |
| Auf „Nicht auf Vertrag hin geprüft“ setzen | Damit können Sie die Zuweisung eines Abrechnungsvertrags verwalten. Siehe Vertragsprüfung für Geräte. | |
| Gerät(e) aktivieren/deaktivieren |
Aktive Geräte sind auf der Datenauswahlseite für Geräte verfügbar und auf einem neuem Ticket kann auf sie verwiesen werden. Über das Kontextmenü eines Geräterasters können Sie jedoch ein Ticket für ein inaktives Gerät erstellen. |
|
| Gerät löschen | Zum Hinzufügen, Bearbeiten und Löschen von Geräten sind Objektberechtigungen erforderlich. Das Löschen kann nicht rückgängig gemacht werden. HINWEIS Sie können ein Gerät nicht löschen, wenn es mit einem Ticket verbunden ist, über zugehörige Ratenzahlungen mit gebuchten Abrechnungszeiträumen verfügt oder mit dem VSA X oder der Datto Network Manager-Integration verbunden ist. |
|
|
Sonstiges |
||
| Gerät kopieren |
Klicken Sie darauf, um eine Kopie des ausgewählten Geräts zu erstellen. Sie können das Gerät zur selben oder zu einer anderen Firma kopieren. Die Seite Gerät kopieren wird geöffnet, wobei mehrere Eingabefelder bereits ausgefüllt sind. Siehe Einen Mitarbeiter kopieren. HINWEIS Dieser Menüelement erscheint nicht für Geräte, die VSA X zugehörig sind. |
|
| In anderem Gerät zusammenlegen |
Klicken Sie darauf, um das Dialogfenster zum Zusammenlegen zu öffnen. Das ausgewählte Gerät wird deaktiviert. Alle Felder, die einen Wert für dieses Gerät, jedoch nicht das ausgewählte Gerät haben, werden in das ausgewählte Gerät kopiert. Anhänge werden von diesem Gerät zum ausgewählten Gerät verschoben, Tickets und Ratenzahlungen werden jedoch nicht verschoben. Siehe Objekte zusammenlegen. HINWEIS Dieser Menüelement erscheint nicht für Geräte, die VSA X zugehörig sind. |
|
| Gerät austauschen | Ersetzen Sie dieses Gerät durch ein anderes. Diese Option erscheint nur, wenn das Bestandsmodul aktiviert ist. Weitere Informationen über den Assistent: Geräteaustausch finden Sie unter Ein Gerät austauschen. |
|
| Gerät verschieben |
Wählen Sie ein Gerät zum Verschieben von einer Firma in eine andere aus. Diese Option erstellt eine Kopie des Gerätes für eine andere Firma, deaktiviert das ursprüngliche Gerät für die ursprüngliche Firma und erstellt eine Verknüpfung vom neuen Gerät zum Original. Siehe Ein Gerät verknüpfen. HINWEIS Dieser Menüelement erscheint nicht für Geräte, die VSA X zugehörig sind. |
|
| Details für Domain aktualisieren (nur wenn Rubrik = Domain) |
Löst eine Überprüfung der Domain-Details aus und aktualisiert sie entsprechend. Dies ist nützlich, wenn Sie Änderungen an der Domain vorgenommen haben (z. B. TXT- oder MX-Einträge) und bestätigen möchten, dass die Änderungen übernommen wurden. Dadurch werden Datum, Uhrzeit und Mitarbeiterwerte im Feld Zuletzt aktualisiert aktualisiert. Diese Option ist ausgeblendet, wenn das Tracking für Domains und SSL-Zertifikate nicht aktiviert ist. |
|
|
Details für SSL-Zertifikat aktualisieren (nur wenn Rubrik = SSL-Zertifikat) |
Erzwingt eine Überprüfung der SSL-Zertifikatdetails und aktualisiert sie entsprechend. Dies ist nützlich, wenn Sie Änderungen am SSL-Zertifikat vorgenommen haben (z. B. TXT- oder MX-Einträge) und bestätigen möchten, dass die Änderungen übernommen wurden. Dadurch werden Datum, Uhrzeit und Mitarbeiterwerte im Feld Zuletzt aktualisiert aktualisiert. Diese Option ist ausgeblendet, wenn das Tracking für Domains und SSL-Zertifikate nicht aktiviert ist. |
|
| Neues Ticket | Klicken Sie, um ein neues Ticket für dieses Gerät zu erstellen. Das Gerät wird automatisch im neuen Ticket ausgewählt. Siehe Tickets hinzufügen, kopieren und bearbeiten. | |
|
RMA anfordern |
|
Diese Option ist nur für Artikel verfügbar, bei denen „RMA zulässig“ markiert wurde. Wählen Sie dies, um eine Warenrücksendung (RMA) anzufordern, wenn ein Gerät zurückgesendet und eine Gutschrift für den Partner ausgestellt werden soll. Siehe Eine RMA für ein Gerät anfordern. |
|
In Zwischenablage kopieren |
||
|
Geräte-ID & Name |
Kopieren Sie die Geräte-ID und den Namen in die Zwischenablage. |
|
|
Geräte-ID |
|
Kopieren Sie die Geräte-ID und den Namen in die Zwischenablage. |
|
Geräte-UID |
|
Kopieren Sie die Geräte-ID (den Link) in die Zwischenablage. |
|
Seriennummer des Geräts |
|
Kopieren Sie die Seriennummer des Geräts in die Zwischenablage. |
|
Referenznummer suchen |
|
Kopieren Sie die Seriennummer des Geräts in die Zwischenablage. |
|
Referenzname suchen |
|
Kopieren Sie die Seriennummer des Geräts in die Zwischenablage. |
|
Datto RMM |
||
| Datto RMM | Sie sehen dieses Untermenü nur dann, wenn die Datto RMM-Integration für Sie aktiviert ist. Damit können Sie auf Datto RMM-Tools für Tickets und Geräte zugreifen, die über eine Datto RMM-Warnungs-ID verfügen. Siehe Die erweiterte Datto RMM-Integration. Dies ist deaktiviert, wenn dem Gerät kein Datto RMM-Gerät zugeordnet ist. |
|
|
Datto |
||
| Datto | Sie sehen dieses Untermenü nur dann, wenn die erweiterte Datto-Integration für Sie aktiviert ist. Damit können Sie auf Datto-Links für Tickets und Geräte zugreifen, die über eine Datto-Warnungs-ID verfügen. Siehe Datto RMM- und BCDR-Tools von Autotask aus nutzen. Dies ist deaktiviert, wenn dem Gerät kein Datto-Gerät zugeordnet ist. |
|
|
LiveLinks |
||
| LiveLinks | In diesem Menü können Sie auf LiveLinks zugreifen, die dem Gerät hinzugefügt wurden. Ein LiveLink ist ein Link zu einer externen Website oder einer anderen Seite in Autotask. Um einem Gerät einen LiveLink hinzuzufügen, verwenden Sie bei der Erstellung des LiveLinks den Autotask-Objekttyp „Geräte“. Weitere Informationen zu diesem Thema finden Sie unter LiveLinks. | |