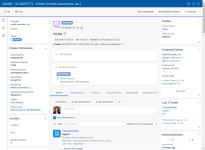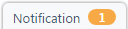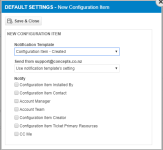Geräte hinzufügen und bearbeiten
SICHERHEIT Zugriffsrechte mit Zugriff auf CRM, Ansichtsberechtigung für Firmen vom gleichen Firmentyp und Objektberechtigungen zum Hinzufügen von Geräten
NAVIGATION Erstellen > CRM > Gerät
NAVIGATION > CRM > Suche > Firmen > Klick auf Suchen > Klick auf einen Firmennamen > Registerkarten für Extras > Geräte > Neu
NAVIGATION Linkes Navigationsmenü > Verträge > Vertrag > Suche > Vertrag anzeigen > Vertragsdetails > Geräte > Neu
NAVIGATION Linkes Navigationsmenü > CRM > Suchen > Kontakte > Kontakt (Nachname) oder Kontakt (Vorname) oder Kontakt (E-Mail) > Klicken Sie auf einen Kontakt > Geräte > Wählen Sie ein Gerät aus oder klicken Sie auf Neu
Um ein Gerät manuell zu erstellen, füllen Sie die Seite Neues Gerät aus. Um die Seite zu öffnen, nutzen Sie den/die Pfad(e) im vorstehenden Abschnitt Sicherheit und Navigation.
Informationen zum Layout und häufig verwendeten Elementen auf allen Objektseiten finden Sie unter Layout von Objektseiten.
Die Seite Gerät enthält alle Informationen zum Gerät, einschließlich spezifischer Informationen im Detailbereich, wichtiger Informationen im Hauptbereich und zugehöriger Informationen aus anderen Autotask-Bereichen im Bereich Insights.
Schnellverfahren
Wie füge ich ein Gerät hinzu?
- Klicken Sie bei einer Firma, einem Kontakt, einem Vertrag oder in der Gerätesuche auf Neu.
- Wählen Sie die Artikel- und Geräterubrik aus. Artikel sind Hardware, Software und Materialien, die Ihre Firma verkauft oder bei Kunden unterstützt. Der Gerätetyp bestimmt die verfügbaren benutzerdefinierten Felder auf Geräteseiten.
- Klicken Sie auf OK.
- Geben Sie Informationen für das Gerät an. Eine alphabetische Liste der Felder, Beschreibungen, Stellen und Nutzungszwecke finden Sie unter Beschreibungen des Aufgabenfelds.
- Klicken Sie auf Speichern & Schließen. Wenn Sie auf der Seite bleiben möchten, klicken Sie auf Speichern. Die Seite ist nun im Bearbeitungsmodus, und Sie können bei Bedarf weitere Änderungen vornehmen.
HINWEIS Beim Speichern wird dem Gerät eine ID zugewiesen, die unter dem Feld Geräterubrik erscheint. Das Datum und die Uhrzeit, als das Gerät erstellt wurde, sowie der Benutzer, der es erstellt hat, werden unter dem Feld Artikel aufgelistet. Um eine Notiz an den Benutzer zu senden, klicken Sie auf das Notizsymbol rechts neben dem Namen des Benutzers.
Wie bearbeite ich ein Gerät?
- Öffnen Sie in einer Firma, einem Kontakt, einem Vertrag oder in der Gerätesuche ein Gerät und klicken Sie auf Bearbeiten.
- Bearbeiten Sie im Detailbereich links auf der Seite oder im Hauptbereich in der Mitte Felder, die nicht ausgegraut sind. Eine alphabetische Liste der Felder, Beschreibungen, Stellen und Nutzungszwecke finden Sie unter Beschreibungen des Aufgabenfelds.
HINWEIS Wenn Sie die Geräterubrik ändern, hat dies Auswirkungen auf das Layout der Geräteseiten.
- Wenn Sie eine Notiz oder eine Artikelnotiz hinzufügen möchten, klicken Sie auf Neue Notiz oder Neue Artikelnotiz. Eine Artikelnotiz erscheint sowohl auf dem Gerät als auch dem Artikel.
- Um die Benachrichtigung für das Gerät individuell anzupassen, klicken Sie auf denBenachrichtigungsbereich unten im Fenster. Benachrichtigungsoptionen sind lediglich für die Gerätenotiz verfügbar.
- Wenn Sie einen Anhang (10 MB Limit) hinzufügen möchten, klicken Sie auf Neuer Anhang, hängen Sie die Datei an, wählen Sie den E-Mail-Empfänger aus und klicken Sie auf Speichern & Schließen.
- Klicken Sie auf Speichern & Schließen, Speichern & ... (Neu erstellen, Notiz hinzufügen, Kopieren).
Verträge
Wenn Sie das Gerät speichern und nicht genügend Einheiten des ausgewählten Services/Servicepakets vorhanden sind, um das Gerät abzudecken, können Sie entscheiden, nichts zu tun. Der Vertrag wird nicht auf „Überbucht“ gesetzt. Das Gerät wird jedoch mit dem Service verbunden und sein Vorhandensein im Bestand überschreitet die Anzahl der verfügbaren Serviceeinheiten.
Über- und untergeordnete Geräte
- Geben Sie übergeordnete Geräte im Detailbereich an. In der Auswahl sind keine untergeordneten Geräte des aktuellen Geräts enthalten.
- Sie können untergeordnete Zuordnungen auf der Registerkarte Untergeordnete Geräte im Hauptbereich verwalten.
- Über-/Untergeordnete Beziehungen haben keine Auswirkungen auf Abrechnungen. Sie zeigen lediglich eine zweistufige Abhängigkeit zwischen den Geräten an, z. B. ein Desktop und seine Peripheriegeräten.
TIPP Textfelder in Autotask erlauben eine begrenzte Anzahl von Zeichen bei der Eingabe. Weitere Information zu diesen Begrenzungen finden Sie unter Zeichenbeschränkung bei Textfeldern.
| Feldname | Beschreibung |
|---|---|
| Bereich |
BereichDer Standort des Geräts. Diese Informationen sind für Techniker hilfreich, die eventuell vor Ort an dem Gerät arbeiten müssen. Sie können diese Informationen mithilfe von Autotask-Standardberichten und LiveReports darstellen. Siehe Berichte über Artikel, die Kundenfirmen als Geräte zugewiesen sind. |
| Kontakt |
Kontakt Ein Kontakt ist eine Person in einer Firma, die mit dem Objekt verbunden ist, das Sie erstellen oder bearbeiten. Dieses Feld erscheint bei zahlreichen Objekten, die das Feld Firma anzeigen. Sie müssen eine Firma auswählen, bevor Sie einen Kontakt auswählen können. Alle aktiven Kontakte, die der Firma zugewiesen sind, plus der aktuelle Kontakt (selbst wenn er inaktiv ist) sind verfügbar. Wenn die Firma eine Tochterfirma einer anderen Firma ist, können Sie einen Kontakt aus der Liste der Kontakte der übergeordneten Firma auswählen, die unterhalb der gestrichelten Linie erscheinen. Bei einigen Objekten, wie beispielsweise bei Tickets und Verkaufschancen, können Sie auf das Pluszeichen Beginnen Sie beim Hinzufügen oder Bearbeiten mit der Eingabe des Namens einer Person oder klicken Sie auf das Auswahlsymbol |
|
Vertrag |
VertragAlle Objekte:
Tickets:
Projekte:
|
| Beschreibung |
BeschreibungDas Feld Beschreibung erscheint bei zahlreichen Autotask-Objekten. Bei Objekten wie Tickets, Aufgaben, Notizen und To-Dos ist das Feld Beschreibung ein zentraler Bestandteil des Datensatzes. Wo immer es verfügbar ist, werden damit wesentliche Informationen zum Datensatz erfasst. Oftmals steht der Objektname vor diesem Feld. Zum Beispiel Angebotsbeschreibung. Geben Sie eine detaillierte Beschreibung der Objektinstanz, des Problems, bei dem der Kunde Hilfe benötigt, oder des angefragten Dienstleistung ein. Dieses Feld unterstützt Rich-Text. Wichtige Informationen und Details zur Kompatibilität der Rich-Text-Funktion finden Sie unter Der Rich-Text-Editor. |
|
Geräterubrik |
Geräterubrik (Konfigurationselementkategorie)Die Rubrik des Geräts gibt die Felder vor, die auf den Seiten Gerät, Neues Gerät und Gerät bearbeiten erscheinen. Wenn Sie Geräte mit den Rubriken Domain oder SSL-Zertifikat erstellen, werden zusätzliche Komponenten angezeigt. Siehe Gerät der Rubrik „Domain“ erstellen und aktualisieren und Geräterubrik „SSL-Zertifikat“ erstellen. Wählen Sie eine Geräterubrik aus der Dropdown-Liste aus. HINWEIS Wenn für den Artikel eine Standardgeräterubrik angegeben ist, werden Sie bei der Auswahl des Artikels gefragt, ob Sie diese Geräterubrik verwenden möchten. Wenn ja, haben Sie außerdem die Option, alle bereits vorgenommenen Änderungen zu speichern oder zu verwerfen, bevor Sie die Rubrik hinzufügen. Wenn für die Rubrik eine Standardfirma eingerichtet ist, wird das Feld Firma ebenfalls automatisch eingetragen. |
| Gerätetyp |
GerätetypMithilfe von Gerätetypen können Sie Geräte klassifizieren und organisieren. Bei Workstations können Sie z. B. den Gerätetyp verwenden, um zu klären, ob es sich um einen Laptop oder einen Desktop handelt oder ob es sich um Firmenobjekt oder persönliches Eigentum handelt. Der Gerätetyp wird auch von der IT Glue-Integration verwendet, um zu bestimmen, was synchronisiert werden soll und wie die Geräte in IT Glue gekennzeichnet werden sollen. Wählen Sie einen Gerätetyp aus der Dropdown-Liste aus. HINWEIS Wenn für den Artikel ein standardmäßiger Gerätetyp angegeben wurde, wird dies automatisch auf den Standard aktualisiert. |
| Installationsdatum |
InstallationsdatumDas Installationsdatum des Geräts. Standardmäßig übernimmt der Wert das aktuelle Datum. |
| Installiert von |
Installiert vonDer Mitarbeiter oder Firmenkontakt, der das Gerät angelegt hat. Wenn Sie ein Gerät manuell erstellen oder bearbeiten, wird das Feld Installiert von automatisch auf den aktuellen Benutzer gesetzt. |
| Standort (Firma) |
Ihre Firma - GeschäftsstellenEin Standort ist eine individuelle Geschäftseinheit, die mit einer Firma in Autotask verbunden ist. Bei der Geschäftseinheit kann es sich um einen separaten Standort handeln, wie beispielsweise eine Tochtergesellschaft oder ein Franchiseunternehmen. Oder es kann ein Bereich oder eine Dienststelle sein, die am selben Standort wie die Firma tätig ist, wie beispielsweise die Notaufnahme eines Krankenhauses (wobei das Krankenhaus die Autotask-Firma ist). Die Firma handhabt die Abrechnung für die Geschäftseinheit. Siehe Firmenstandorte hinzufügen und bearbeiten. Wählen Sie den Standort aus, der dem Objekt zugewiesen werden soll. Der Firmenstandort kann anhand von bestimmten Regeln automatisch ausgefüllt werden:
Sie können die automatische Auswahl manuell überschreiben. Wenn der Standort erforderlich ist, jedoch keiner ausgewählt wurde, wird der Hauptstandort für die Firma verwendet. |
| Anzahl der Benutzer |
Anzahl der BenutzerDies ist die Anzahl der Personen, die das Gerät bei der Firma nutzen. |
| Firma |
OrganisationFirma oder Firmenname bezieht sich auf die Firma, die mit dem Objekt verbunden ist. Dieses Feld ist immer erforderlich.
HINWEIS Um zu ändern, welcher Firma das Gerät zugewiesen ist, verwenden Sie die Funktion Gerät verschieben. Weitere Informationen finden Sie unter Ein Gerät verknüpfen. |
| Übergeordnetes Gerät |
Übergeordnetes GerätEin Gerät kann eine zweistufige Zuordnung mit einem anderen Gerät haben, die dann als übergeordnet/untergeordnet bezeichnet wird. Zum Beispiel kann ein Desktop-Computer das übergeordnete Gerät für einen Drucker, einen Scanner und Monitore sein. Diese Beziehung hat keine Auswirkungen auf Abrechnungen. Wählen Sie das übergeordnete Gerät aus oder modifizieren Sie es. WICHTIG Ein untergeordnetes Gerät kann nicht zu dessen übergeordnetem Gerät werden und erscheint nicht in der Datenauswahl. |
| Artikel |
ArtikelArtikel sind Hardware, Software und Materialien, die Ihre Firma verkauft oder bei Kunden unterstützt. Geben Sie den Namen des Artikels ein und wählen Sie den Posten aus der Dropdown-Liste aus, die eingeblendet wird, sobald Sie mit der Eingabe beginnen. Oder klicken Sie auf das Symbol für die Benutzer mit Bestandsobjektberechtigungen zum Hinzufügen von Artikeln sehen ein Pluszeichen HINWEIS Artikel mit der Abrechnungsart Abrechnungsregeln nur pro Kontakt/Gerät erscheinen nicht auf dieser Seite. Siehe Standardartikel und Abrechnungsartikel. Wenn das Gerät aus einem gelagerten Artikel erstellt wurde, kann der Artikel nicht geändert werden. HINWEIS Wenn für den Artikel eine Standardgeräterubrik angegeben ist, werden Sie bei der Auswahl des Artikels gefragt, ob Sie diese Geräterubrik verwenden möchten. Wenn ja, haben Sie außerdem die Option, alle bereits vorgenommenen Änderungen zu speichern oder zu verwerfen, bevor Sie die Rubrik hinzufügen. Wenn für die Rubrik eine Standardfirma eingerichtet ist, wird das Feld Firma ebenfalls automatisch eingetragen. |
| Referenzname |
ReferenznameIn diesem Feld können Sie einen Namen anzeigen oder hinzufügen, den Sie für das Gerät angeben. Sie können dieses Feld bei der Berichterstattung in Standardberichten oder LiveReports verwenden (siehe Berichte über Artikel, die Kundenfirmen als Geräte zugewiesen sind). Wenn Sie die Geräteerkennung verwenden, ist dieser Wert ein schreibgeschütztes Feld, das von der Geräteerkennung gemeldet wird. Die Quelle für diese Information ist je nach Überwachungsdienst unterschiedlich. Der Service kann z. B. den Wert für den Namen oder Computernamen verwenden, der von der Geräteerkennung gemeldet wird. Es ist möglich, dass der Überwachungsdienst keinen Standardwert liefert. Bei einigen Überwachungsdiensten zeigt das Feld Referenzname duplizierte Informationen an. Beispielsweise ist der Inhalt im Feld Referenzname identisch mit dem Inhalt im Feld Geräte-ID. Falls kein Standardwert vorhanden ist, können Sie manuell einen Referenznamen hinzufügen. |
| Referenznummer |
ReferenznummerReferenznummern funktionieren wie Seriennummern, jedoch können Sie sie mithilfe Ihres eigenen Systems zuweisen. Für Artikelkategorien sind keine Referenznummern erforderlich. Sie können dieses Feld bei der Berichterstattung in Standardberichten oder LiveReports verwenden (siehe Berichte über Artikel, die Kundenfirmen als Geräte zugewiesen sind). |
| Auf Vertrag hin geprüft |
Auf Vertrag hin geprüftDieses Kontrollkästchen zeigt an, ob ein Gerät auf einen zugewiesenen Vertrag hin geprüft wurde. Wenn Sie diesem Gerät keinen Vertrag zuweisen möchten, können Sie das Kontrollkästchen Auf Vertrag hin geprüft manuell auswählen. Wenn ein Vertrag und (bei Serviceverträgen) ein Service oder Servicepaket dem Gerät zugewiesen sind, ist das Feld automatisch ausgewählt und deaktiviert. Bei neuen Geräten sowie Geräten, die von Datto RMM, Datto BCDR oder VSA 10 erstellt wurden, ist dieses Kontrollkästchen nicht ausgewählt, damit Sie ganz einfach Geräte erkennen können, bei denen Vertragsinformationen fehlen. Siehe Vertragsprüfung für Geräte. |
| Seriennummer |
SeriennummerDie Seriennummer identifiziert einen speziellen Artikel in Ihren Beständen oder ein bei einer Firma installiertes Gerät. Dieses Feld wird nur dann angezeigt, wenn für den Artikel, der mit dem Gerät oder dem bestückten Artikel verbunden ist, das Kontrollkästchen Serialisiert ausgewählt ist. Seriennummern können bis zu 100 Zeichen umfassen. Geben Sie die Seriennummern der Artikel ein, die gegenwärtig hinzugefügt werden (durch Kommas oder Zeilenumbrüche getrennt). Geräte
Bestände:
|
| Service Level Agreement |
Service Level Agreement (SLA)Der Zweck eines SLA ist die Standardisierung. Ein Service Level ist ein Leistungsstandard, der den Zeitrahmen definiert, in dem ein Problem je nach Schwere und Auswirkungen gelöst wird. Ein Service Level Agreement (SLA) ist ein Mindestsatz Service Levels, den Ihre Firma definiert, um die Servicebedürfnisse eines oder mehrerer Kunden zu erfüllen. Beispielsweise versprechen Sie Ihren Kunden, dass kritische Tickets, die mehrere Kontakte betreffen, in 90% der Fälle innerhalb von 8 Geschäftsstunden gelöst werden. Weitere Informationen zu SLAs finden Sie unter Einführung in das Service Level-Management. Sie sollten nur sehr selten ein SLA manuell auswählen müssen. Wenn sie richtig eingerichtet sind, sollten SLAs automatisch angewandt werden. Wenn ein Objekt aus mehreren Objekten, die ein Service Level Agreement standardmäßig übertragen können, erstellt oder mit ihnen verknüpft wird, hat das detailliertere SLA gegenüber einem allgemeineren Vorrang:
Dies gilt auch für Tickets, die im Kundenportal erstellt wurden. Weitere Informationen zu diesem komplexen Thema finden Sie unter Service Level Agreements anwenden. |
| Service/Paket |
Service oder ServicepaketMithilfe von Services und Servicepaketen können Sie festgelegte Leistungen auf wiederkehrender Basis abrechnen. Wenn dieses Feld sichtbar ist, ist eine Eingabe erforderlich. Es kann bearbeitet werden, wenn Sie über die erforderlichen Zugriffsberechtigungen verfügen. Siehe Servicepakete einrichten. Tickets: Wenn das auf dem Ticket ausgewählte Gerät einen Servicevertrag und einen Service oder ein Servicepaket vorgibt, werden diese standardmäßig auf dem Ticket übernommen. Ticket-Zeiteinträge und Aufgaben-Zeiteinträge: Ticket- und Aufgaben-Zeiteinträge übernehmen die Einstellungen für den Vertrag und den Service oder das Servicepaket aus dem Ticket oder Projekt. Geräte Wenn Sie im Feld Vertrag einen Servicevertrag und einen Service oder ein Servicepaket ausgewählt haben, der/das den Support für das Gerät abdeckt, prüft Autotask, ob die Anzahl der Geräte höher ist als die Stückzahl im Service oder Servicepaket, von dem das Gerät am Installationsdatum abgedeckt ist. Wenn ja, haben Sie die Möglichkeit, die Stückzahl im Service oder Servicepaket entsprechend anzupassen, oder ohne Änderung fortzufahren (nicht empfohlen).
Wenn das Installationsdatum vor dem Startdatum des Vertrags liegt, wird die Vertragseinhaltung am Startdatum des Vertrags geprüft. Beachten Sie, dass das Gerät in jedem Fall mit dem Vertrag verknüpft wird. |
| Status |
StatusDer Status zeigt an, wie weit ein Objekt in einem bestimmten Prozess fortgeschritten ist. BEISPIEL Statusbeispiele sind Neu, In Bearbeitung, Bereit zur Abrechnung, Abgeschlossen, Aktiv usw. Bei anderen Objekten sind die Statusnamen unterschiedlich. Die meisten Objekte verfügen über eine Standardliste mit verschiedenen Status, die Sie individuell anpassen können. Das Feld Status ist oftmals erforderlich, da es häufig als Bedingung bei Workflow-Regeln verwendet wird. HINWEIS Der Outsourcing-Status ist separat vom Standard-Ticketstatus. Warenposten: Wenn ein geschätztes Eingangsdatum zur Bestellposition hinzugefügt wurde, wird dies in Klammern nach dem Status angezeigt.
|
| Benutzerdefinierte Felder |
Benutzerdefinierte FelderBenutzerdefinierte Felder sind individuell angepasste Felder, die von Ihrem Autotask-Administrator eingerichtet werden und Informationen speziell für Ihre Firma erfassen. Sie können zu einem der folgenden Feldtypen gehören:
Sie können diese Informationen abhängig von Ihren Zugriffsrechten einsehen und aktualisieren. Wenn Sie nicht berechtigt ist, die Daten einzusehen oder zu aktualisieren, werden sie mit Sternchen „maskiert“. Wenn Sie die Daten einsehen, jedoch nicht bearbeiten können, ist die Bearbeitung deaktiviert. Siehe Geschützte Daten anzeigen. Prüfen Sie außerdem Benutzerdefinierte Felder verwalten. Sie müssen alle erforderlichen benutzerdefinierten Felder ausfüllen, bevor Sie das Objekt speichern können. |
| Lieferant |
LieferantEin Lieferant ist ein Firmentyp, dessen primäre Geschäftsbeziehung mit Ihrer Firma die Bereitstellung von Waren und Dienstleistungen ist.
|
| Ablaufdatum der Garantie |
Ablaufdatum der GarantieDieses Feld enthält das Enddatum für die Garantie eines Geräts. Es wird standardmäßig auf ein Jahr nach dem Datum im Feld Installiert am gesetzt, jedoch kann dies geändert werden. |
Die Seiten Neues Gerät und Gerät bearbeiten verfügen über ein Benachrichtigungspanel, auf das Sie über einen permanenten Reiter am unteren Seitenende zugreifen können.
Sie können dies nutzen, um Empfänger über das neue oder aktualisierte Gerät zu informieren. Mögliche Benachrichtigungsgruppen sind:
- Gerät installiert von
- Kontakt löschen
- Zuständiger Mitarbeiter
- Zuständiges Team
- Ersteller des Beitrags
- Verantwortlicher Mitarbeiter des Gerätetickets
- Mich auf CC setzen
Weitere Informationen finden Sie unter Benachrichtigungspanel.
Insights fassen vorhandene Informationen in Bezug auf ein Gerät zusammen, beispielsweise den Artikel, auf dem es basiert, zugehörige Tickets, Notizen und Anhänge sowie andere zugehörige Geräte. Einige Insights werden nur dann angezeigt, wenn dafür Daten vorhanden sind.
Alle Insights wurden von Autotask erstellt und sind nicht konfigurierbar. Sie enthalten keine bearbeitbaren Felder, jedoch enthalten zahlreiche Insights Hyperlinks zu den Seiten, auf denen Sie die zugehörigen Objekte modifizieren können.
Weitere Informationen über Insights finden Sie unter Insights für Geräte.