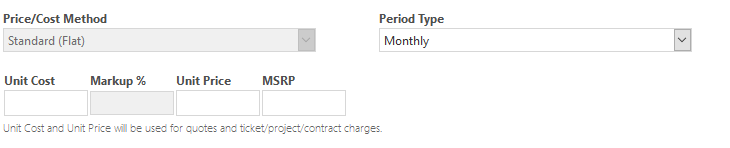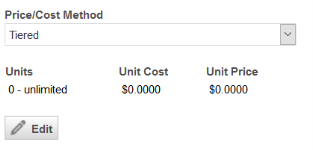Einen Artikel hinzufügen, bearbeiten oder kopieren
SICHERHEIT Zugriffsrechte mit Admin-Berechtigung zum Konfigurieren von Artikeln, Services & Beständen. Siehe Sicherheitseinstellungen für Admin.
NAVIGATION Linkes Navigationsmenü > Verwaltung > Verwaltungskategorien > Funktionen und Einstellungen > Produkte, Dienstleistungen und Inventar > Produkte
NAVIGATION Linkes Navigationsmenü > Inventar > Inventar > Produkte. Diese Option erfordert individuell angepasste Zugriffsberechtigungen auf Bestandsebene. Siehe Ein benutzerdefiniertes Zugriffsrecht erstellen oder bearbeiten.
BEVOR SIE BEGINNEN Sofern Sie keine Artikelliste importieren und Ihre Artikelgruppen während des Imports erstellt werden, müssen Sie zuerst Artikelgruppen einrichten. Siehe Artikelgruppen.
Standardartikel und Abrechnungsartikel
Die Artikelseite enthält zwei Arten von Artikeln, die nicht viel gemeinsam haben und für komplett verschiedene Zwecke verwendet werden: reguläre Artikel und Abrechnungsartikel.
- Artikel sind Software- oder Hardware-Posten, die Sie Ihren Kunden verkaufen und die Sie unterstützen.
- Abrechnungsartikel werden bei der Abrechnung pro Kontakt oder Gerät verwendet (auch auf Regeln basierte Abrechnung genannt). Einen Überblick über die auf Regeln basierte Abrechnung finden Sie unter Pro Kontakt oder Gerät abrechnen und Abrechnungsregeln erstellen und verwalten.
Die beiden Arten von Artikel können anhand ihrer Abrechnungsart unterschieden werden.
- Alle Artikel, die vor Version 2019.2 erstellt wurden, sind reguläre Artikel mit der Abrechnungsart Standard. Sie stehen zur Auswahl zur Verfügung, wenn Sie ein Gerät oder einen Ticket-, Projekt- oder Vertragswarenposten erstellen.
- Die zweite und dritte Abrechnungsart sind zur Nutzung bei der auf Regeln basierten Abrechnung. Artikel mit dieser Abrechnungsart agieren eher als eine Art Service. Sie sind einem Kontakt oder Gerät zugewiesen mit dem ausschließlichen Zweck, diese anhand einer Abrechnungsregel für denselben Abrechnungsartikel zu zählen.
- Abrechnungsregeln nur pro Kontakt: Sie richten einen Artikel ein, der bei vertraglichen Abrechnungsregeln ausgewählt werden kann, um Warenposten für die Abrechnung pro Kontakt zu erstellen.
- Abrechnungsregeln nur pro Gerät: Sie richten einen Artikel ein, der bei vertraglichen Abrechnungsregeln ausgewählt werden kann, um Warenposten für die Abrechnung pro Gerät zu erstellen.
HINWEIS Geräte sind immer die Zuweisung eines regulären Artikels zu einer Firma. Ein mit ABC Firma verbundener Lenovo Laptop ist ein Gerät.
WICHTIG Wenn Sie pro Gerät abrechnen, weisen Sie dem bereits vorhandenen Gerät einen Artikel der Art Abrechnungsregeln nur pro Gerät zu. Somit wird dies gekennzeichnet, um von einer Abrechnungsregel gezählt zu werden. Abrechnungsregeln können den Abrechnungsmechanismus für Services oder Artikel wie beispielsweise Services oder Ratenzahlungen ersetzen. Sie ersetzen nicht die Standardartikel, auf denen Geräte basieren.
Einmalige Funktionen von Abrechnungsartikeln
Abrechnungsartikel fungieren nicht wie ein Artikel im herkömmlichen Sinn. Eventuell ist es einfacher, wenn Sie sie sich als Rechnungspositionen für Services vorstellen. Aus diesem Grund können sie weder serialisiert werden noch erfordern sie eine Beschaffung. Daher wird der gesamte Lieferantenabschnitt ausgeblendet, sobald Sie eine auf Regeln basierte Abrechnungsart auswählen.
Andererseits können Sie dafür eine volumenbasierte oder gestaffelte Preisgestaltung für Abrechnungsartikel einrichten.
So können Sie ...
- Um die Seite zu öffnen, nutzen Sie den/die Pfad(e) im vorstehenden Abschnitt Sicherheit und Navigation.
- Klicken Sie auf Neu oder wählen Sie Artikel bearbeiten bzw. Artikel kopieren aus dem Kontextmenü aus. Die Seite Neuer Artikel, Artikel bearbeiten oder Artikel kopieren wird geöffnet.
- Füllen Sie die folgenden Felder aus oder ändern Sie sie:
TIPP Textfelder in Autotask erlauben eine begrenzte Anzahl von Zeichen bei der Eingabe. Weitere Information zu diesen Begrenzungen finden Sie unter Zeichenbeschränkung bei Textfeldern.
| Feldname | Beschreibung |
|---|---|
|
Registerkarte „Zusammenfassung“ |
|
|
Artikelname (erforderlich)
|
Der Artikelname erscheint auf Angeboten, in der Geräteliste und auf der Kundenrechnung. Im Feld können maximal 100 Zeichen eingetragen werden. Artikelbezeichnungen müssen nicht eindeutig sein. Sie können Daten in anderen Feldern verwenden, um sie zu unterscheiden. Abhängig davon, wie Sie Artikel verwenden werden, können Sie Ihre Artikel mit allgemeinen Namen wie beispielsweise „Drucker“ oder „Server“ einrichten oder individuelle Modellnamen oder -nummern verwenden und Einkaufs- und Einzelpreise erfassen. |
| Artikelkategorie | Wählen Sie einen Namen für die Artikelkategorie aus. Die Verwendung von Artikelkategorien ist optional, diese helfen Ihnen jedoch beim Organisieren einer langen Artikelliste. Weitere Informationen finden Sie unter Artikelkategorien hinzufügen. |
| Abrechnungsart |
AbrechnungsartDas Feld „Abrechnungsart“ legt fest, wann der von Ihnen erstellte Artikel zur Auswahl zur Verfügung steht. Sie haben die folgenden Optionen:
Sobald ein Artikel erstellt wurde, kann dieses Feld nicht bearbeitet werden. Sie können bis zu 100 Artikel der Art Abrechnungsregeln nur pro Kontakt oder Abrechnungsregeln nur pro Gerät haben. |
| Artikelbeschreibung | Die Artikelbeschreibung erscheint auf Angeboten und Rechnungen. Sie können bis zu 8.000 Zeichen eingeben oder dies leer lassen. |
| Aktiv | Neue Artikel sind standardmäßig aktiv. Deaktivierte Artikel können nicht in ein Angebot aufgenommen oder bei einem Kunden installiert werden. |
|
Serialisiert
|
SerialisiertDieses Kontrollkästchen wird angezeigt, wenn das Bestandsmodul aktiviert ist. Wenn Sie die Serialisierung für einen Artikel aktivieren, müssen Sie bestimmte Seriennummern eingeben, wenn Sie Bestandsartikel erhalten oder Geräte bei einem Kunden vor Ort basierend auf dem Artikel installieren. Dieses Feld ist für die Abrechnungsarten Pro Kontakt und Pro Gerät nicht markiert und deaktiviert. HINWEIS Sobald Bestände für einen Artikel vorhanden sind, kann der Status Serialisiert nicht geändert werden. |
| Beschaffung nicht erforderlich |
Beschaffung nicht erforderlichDieses Feld wird nur dann angezeigt, wenn das Modul Beschaffung aktiviert ist. Wenn dieses Kästchen nicht markiert ist (Standardeinstellung), müssen angebotene Artikel oder auf dem Artikel basierende Warenposten beschafft werden. Ist dies markiert, unterliegen die Artikel nicht der Genehmigung oder erscheinen nicht auf der Seite „Kauf & Erfüllung“. Siehe Einführung in die Bestandsführung. Dieses Feld ist für die Abrechnungsarten Pro Kontakt und Pro Gerät nicht markiert und deaktiviert. |
| RMA zulässig |
RMA zulässigDieses Kontrollkästchen bestimmt, ob Geräte repariert, ersetzt oder zurückgeschickt werden können. Siehe Eine RMA für ein Gerät anfordern. Wählen Sie dieses Kontrollkästchen aus, damit bei diesem Artikel eine Warenrücksendung (Return Merchandise Authorization, RMA) zulässig ist. |
|
Standardgerätefilter |
GerätetypMithilfe von Gerätetypen können Sie Geräte klassifizieren und organisieren. Bei Workstations können Sie z. B. den Gerätetyp verwenden, um zu klären, ob es sich um einen Laptop oder einen Desktop handelt oder ob es sich um Firmenobjekt oder persönliches Eigentum handelt. Der Gerätetyp wird auch von der IT Glue-Integration verwendet, um zu bestimmen, was synchronisiert werden soll und wie die Geräte in IT Glue gekennzeichnet werden sollen. Wählen Sie einen Gerätetyp aus der Dropdown-Liste aus. |
|
Standardgeräterubrik |
Geräterubrik (Konfigurationselementkategorie)Die Rubrik des Geräts gibt die Felder vor, die auf den Seiten Gerät, Neues Gerät und Gerät bearbeiten erscheinen. Wenn Sie Geräte mit den Rubriken Domain oder SSL-Zertifikat erstellen, werden zusätzliche Komponenten angezeigt. Siehe Gerät der Rubrik „Domain“ erstellen und aktualisieren und Geräterubrik „SSL-Zertifikat“ erstellen. Wählen Sie eine Geräterubrik aus der Dropdown-Liste aus. |
| Artikelgruppe (erforderlich) | Die Artikelgruppe ist erforderlich. Sie kategorisiert Artikelverkäufe zum Zweck der Berichterstattung, bestimmt die Steuerkategorie eines Artikels und ermöglicht, dass exportierte Rechnungspositionen dem entsprechenden Sachkonto in einer externen Buchhaltungssoftware zugeordnet werden. Siehe Abrechnungsgruppen einrichten. |
| Preis-/Kostenmethode |
Preis-/KostenmethodeArtikel: Wählen Sie die Preismethode für diesen Artikel aus den folgenden Optionen aus:
Siehe Volumenbasierte und gestaffelte Preisgestaltung einrichten. Abrechnungsregeln: Die Preis-/Kostenmethode des Artikels kann nicht überschrieben werden. Wenn der Artikel gestaffelt ist, dann wird die Abrechnungsregel ebenfalls gestaffelt, allerdings können die Grenzwerte für die Einheiten, der Preis und die Kosten in der Abrechnungsregel überschrieben werden. |
| Art des Zeitraums | Die Art des Zeitraums bestimmt die Abrechnungshäufigkeit für den Artikel. Wenn die Abrechnungsart „Pro Kontakt“ oder „Pro Gerät“ ist, wird die Art des Zeitraums auf „Monatlich“ gesetzt und kann nicht bearbeitet werden. |
| Einkaufspreis |
EinkaufspreisDer Einkaufspreis zeigt die internen Kosten für den Posten oder den Betrag an, der Ihnen vom Lieferanten in Rechnung gestellt wird. Dieses Feld wird bei Objekten angezeigt, die zum Abrechnungs-Workflow gehören, wird allerdings für Benutzer ausgeblendet, die keine Berechtigung zur Anzeige interner Kostendaten haben. Wenn Sie den Postennamen auswählen, wird der Einkaufspreis aus der Bezugsliste eingetragen (falls vorhanden), kann jedoch bearbeitet werden. |
| % Markup |
Einkaufspreis, % Markup und Einzelpreis sind verknüpft. Wenn Sie zwei ausfüllen, wird das verbleibende Feld automatisch berechnet. Dieses Feld ist ausgegraut, bis entweder Einkaufspreis oder Einzelpreis eingetragen wurden. HINWEIS Wenn Sie nicht berechtigt sind, interne Kostendaten anzuzeigen, dann ist dieses Feld nicht sichtbar. |
| Einzelpreis |
Den Betrag, den Sie Ihrem Kunden für den Artikel in Rechnung stellen. Die Differenz zwischen dem Einkaufspreis und dem Einzelpreis ist der Artikelumsatz, der in den Berechnungen unter „Finanzielles“ erscheint. |
| UVP (unverbindliche Preisempfehlung) |
UVP (unverbindliche Preisempfehlung)Die unverbindliche Einzelpreisempfehlung des Herstellers. Dieses Feld erscheint bei angebotenen Artikeln, wird jedoch für Benutzer ausgeblendet, die keine Zugriffsrechte mit der Berechtigung zum Anzeigen von internen Kostendaten haben. Dieses Feld ist schreibgeschützt. |
| Interne Artikel-ID | Dieser Wert repräsentiert einen internen ID-Code, falls dies verwendet wird. Dieses Feld erscheint auf der ausgedruckten Bestellung. |
| Hersteller |
HerstellerDie Firma, die für die Herstellung eines Artikels verantwortlich ist. Wählen Sie den Firmennamen für den Hersteller des Artikels aus oder zeigen Sie ihn an. |
| Externe Artikel-ID | Dient zum Querverweis auf eine externe Artikelliste. |
| Artikelnummer des Herstellers | Verwenden Sie dieses Feld, um auf eine Artikelnummer des Herstellers zu verweisen. |
| Artikel-Link | Geben Sie eine URL ein, zum Beispiel zur Artikelwebsite des Herstellers. Diese URL wird zur Artikelbeschreibung auf einem Angebot hinzugefügt und kann vom Kunden angeklickt werden, um mehr über den jeweiligen Artikel zu erfahren. Klicken Sie nach der Eingabe der URL auf „Vorschau“, um den Link zu testen. Klicken Sie auf der geöffneten Seite auf den Link der Webseite. |
| Artikel-SKU | Geben Sie einen SKU-Code ein, falls verfügbar. |
| Artikelfoto |
Klicken Sie auf Hochladen, um ein Foto des Artikels hochzuladen. Ein Artikelfoto erscheint im Artikel-Insight und ist für Techniker im Außendienst hilfreich, wenn dies auf einem Service Desk-Ticket angezeigt werden kann. |
| Lieferantentabelle |
Eine Tabellenliste, mit der Sie den Artikel mit einem oder mehreren Lieferanten verbinden können. Über das Raster können Sie Lieferanten hinzufügen, bearbeiten, löschen, aktivieren und deaktivieren. Wenn Ihre Firma das Bestandsmodul verwendet, müssen Sie mindestens einen Lieferanten hinzufügen. Ansonsten können Sie diesen Artikel keiner Bestandsbestellung hinzufügen. Siehe folgender Abschnitt über Einen Artikel mit Lieferanten verbinden. Die Lieferantentabelle wird bei den Abrechnungsarten „Abrechnungsregeln nur pro Kontakt/Gerät“ ausgeblendet. |
| Registerkarte „Benutzerdefiniert“ | |
| Benutzerdefinierte Felder für Artikel | Füllen Sie die Felder auf der Registerkarte „Benutzerdefinierte Felder“ je nach Bedarf aus. Diese Registerkarte enthält alle benutzerdefinierten Felder, die Ihre Firma für Artikel erstellt hat. |
| Registerkarte „Bestände“ (wird nur angezeigt, wenn das Bestandsmodul aktiviert ist) | |
| Neuer Bestandsartikel |
Die Registerkarte „Inventur“ ist für die Abrechnungsarten Pro Kontakt und Pro Gerät deaktiviert. Klicken Sie auf Neu, um einen Bestandsartikel für diesen Artikel zu erstellen. Siehe Bestandsartikel und gelagerte Artikel hinzufügen oder bearbeiten. |
| Registerkarte „Notizen“ (wird nur angezeigt, wenn das Bestandsmodul aktiviert ist) | |
| Neue Notiz (nur auf der Seite „Artikel bearbeiten") | Siehe Artikelnotizen. |
Artikel können mit einem oder mehreren Lieferanten verbunden werden.
HINWEIS Artikel vom Typ Pro Kontakt und Pro Gerät ermöglichen es Ihnen nicht, einen Lieferanten auszuwählen.
- Wenn Ihre Firma Bestände in Autotask verwendet, jedoch nicht die Beschaffung, müssen Sie mindestens einen Lieferanten der Liste hinzufügen, damit der Artikel zu einer Bestellung hinzugefügt werden kann. Sie können einen Artikel nicht einem Lieferanten zuweisen, wenn Sie eine Bestellung über die Seite Bestellungen erstellen.
- Wenn Ihre Firma Bestände und die Beschaffung verwendet und Sie eine neue Bestellung über die Seite Kauf & Erfüllung erstellen, können Sie beim Anlegen der Bestellung einen Lieferanten angeben. Wenn Ihre Firma außerdem Bestellungen direkt über die Seite „Bestellungen“ erstellt, müssen Artikel über einen zugewiesenen Lieferanten verfügen.
- Wenn für Ihre Datenbank Multi-Währung aktiviert ist, zeigt das Feld Kosten den Währungsindikator an. Die Standardeinstellung ist Ihre interne Währung. Wenn Sie eine Lieferantenfirma auswählen, die mit einer anderen Währung verbunden ist, wird der Indikator zur Währung des Lieferanten geändert. Es wird davon ausgegangen, dass der von Ihnen im Feld „Kosten“ eingegebene Wert in der Währung des Lieferanten ist.
Um einen Lieferanten mit diesem Artikel zu verbinden:
- Klicken Sie im Raster Lieferanten der Seite Neuer Artikel oder Artikel bearbeiten auf Neu.
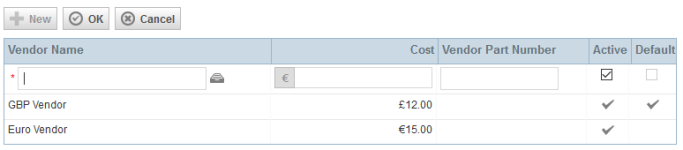
- Beginnen Sie, im Feld Name des Lieferanten einen Namen einzugeben, und wählen Sie den entsprechenden Namen aus der Liste der angezeigten passenden Lieferanten aus. Oder klicken Sie auf das Auswahlsymbol neben dem Feld „Name des Lieferanten“ und wählen Sie einen Lieferanten aus.
- Geben Sie im Feld Kosten Ihre Kosten für die Bestellung des Artikels bei diesem Lieferanten ein.
Wenn für Ihre Datenbank Multi-Währung aktiviert ist, zeigt das Feld „Kosten“ den Währungsindikator an. Die Standardeinstellung ist Ihre interne Währung. Wenn Sie eine Lieferantenfirma auswählen, die mit einer anderen Währung verbunden ist, wird der Indikator zur Währung des Lieferanten geändert. Es wird davon ausgegangen, dass der von Ihnen im Feld „Kosten“ eingegebene Wert in der Währung des Lieferanten ist. - Geben Sie eine Teilenummer des Lieferanten ein, falls verfügbar.
- Wenn Sie den ersten Lieferanten hinzufügen, werden die Kontrollkästchen Aktiv und Standard standardmäßig ausgewählt. Sie brauchen keine der beiden zu markieren.
HINWEIS Wenn Sie nicht berechtigt sind, interne Kostendaten anzuzeigen, dann ist dieses Feld nicht sichtbar.
- Wenn Sie einen weiteren Lieferanten hinzufügen:
Das Kontrollkästchen Aktiv ist standardmäßig ausgewählt, allerdings können Sie die Markierung des Kontrollkästchens aufheben und diesen Lieferanten deaktivieren.
Das Kontrollkästchen Standard ist nicht markiert. Klicken Sie darauf, um diesen Lieferanten zum Standardlieferanten für diesen Artikel zu machen.
HINWEIS Ein Artikel kann nur über einen Standardlieferanten verfügen.
- Klicken Sie auf OK.
- Fügen Sie bei Bedarf weitere Lieferanten hinzu oder klicken Sie auf Speichern & Schließen.
HINWEIS Um einen Artikel zu bearbeiten oder zu löschen, klicken Sie mit der rechten Maustaste darauf und wählen Sie eine Option aus.