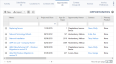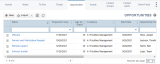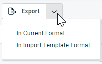Die Registerkarte „Verkaufschancen“
SICHERHEIT Zugriffsrechte mit Zugriff auf CRM und der Berechtigung „Alle bearbeiten“ oder „Meine bearbeiten“ für entsprechende Firma
NAVIGATION Linkes Navigationsmenü > CRM > Suche > Organisationen > Klicken Sie auf Suchen > Klicken Sie auf den Namen einer Organisation > Registerkarten für Zubehör > Opportunities
NAVIGATION > CRM > Suche > Firmen > Klick auf Suchen > Klick auf einen Firmennamen > Registerkarten für Extras > Kontakte > Klick auf einen Kontakt > Verkaufschancen
NAVIGATION Linkes Navigationsmenü > CRM > Suchen > Kontakte > Kontakt (Nachname) oder Kontakt (Vorname) oder Kontakt (E-Mail) > Klicken Sie auf einen Kontakt > Opportunities
Die Registerkarte Verkaufschancen wird auf den Registerkarten für Extras der Seiten Firma und Kontakt angezeigt. Auf dieser Registerkarte können Sie bestehende Verkaufschancen für die Firma anzeigen und verwalten und neue erstellen. Um die Seite zu öffnen, nutzen Sie den/die Pfad(e) im vorstehenden Abschnitt Sicherheit und Navigation.
Die folgenden Tool-Schaltflächen werden über der Ergebnisliste angezeigt:
| Tool-Schaltfläche | Beschreibung | ||||||
|---|---|---|---|---|---|---|---|
|
|
Auf zahlreichen Suchseiten (jedoch nicht in den Widget-Rastern zum Nachforschen) können Sie eine neue Instanz des ausgewählten Objekts erstellen. Diese Schaltfläche ist sichtbar, bevor Sie eine Suche ausführen:
Um Hilfe in Bezug auf das Ausfüllen der Felder zu erhalten, nutzen Sie die kontextbezogene Hilfe für die Seite, die geöffnet wird. |
||||||
|
|
SICHERHEIT Standardmäßig ist der Export für Benutzer mit Admin-Zugriffsrechten verfügbar und für alle anderen deaktiviert. Dies kann jedoch auch für andere Zugriffsrechte aktiviert werden. Siehe Kann Rasterdaten exportieren. HINWEIS Beim Export zu CSV: Um eine einheitliche Formatierung von Datum/Uhrzeit in der CSV-Ausgabe zu gewährleisten, empfehlen wir, dass die Autotask-Formatierungseinstellungen für Datum/Uhrzeit des Benutzers mit den Windows-Formatierungseinstellungen für Datum/Uhrzeit auf dem Computer, auf dem der Export vorgenommen wird, identisch sind. Dadurch werden Konflikte dabei verhindert, wie die Software, die den Bericht generiert, das Format für Datum/Uhrzeit interpretiert. WICHTIG Felder, die sich auf Abrechnungsartikel für Geräte und Kontakte beziehen, werden nicht exportiert.
HINWEIS Es werden lediglich die ersten 5.000 Datensätze exportiert. |
||||||
|
|
Mithilfe der Spaltenauswahl können Sie die Suchergebnisraster in Autotask individuell anpassen. Damit wird Folgendes festgelegt:
HINWEIS Einstellungen für die Spaltenauswahl in Suchergebnisrastern und einigen Standardberichten sind Teil der Benutzereinstellungen, die auf dem Autotask-Server gespeichert werden. Sie können sich über einen beliebigen Computer anmelden und Ihre Einstellungen für die Spaltenauswahl auf Ihre Autotask-Sitzung angewandt haben. Um die in Ihrer Autotask-Instanz gespeicherten Daten zu löschen und die Einstellungen für die Spaltenauswahl auf die Standardeinstellungen in Autotask zurückzusetzen, klicken Sie auf die Schaltfläche Einstellungen zurücksetzen unter Meine > Diverses > Einstellungen. Gehen Sie wie folgt vor, um das Raster anzupassen:
Die Spalten erscheinen entweder im Bereich Verfügbare Spalten oder Ausgewählte Spalten.
HINWEIS Die Reihenfolge von oben nach unten in der Liste Ausgewählte Spalten wird zur Reihenfolge von links nach rechts in der Liste Suchergebnisse.
HINWEIS Wenn die Zeichen + # nach dem Spaltennamen erscheinen, dann hat diese Spalte möglicherweise mehrere Einträge für einige Zeilen zurückgegeben. Wenn dies geschieht, erscheint der erste Eintrag in der Zeile gefolgt von + und dann die Anzahl der weiteren zurückgegebenen Einträge. Um die Liste der weiteren Einträge anzuzeigen, fahren Sie mit der Maus über den Eintrag in der Spalte. Mithilfe der Spaltenauswahl können Sie zwei Spalten anzeigen, die nicht auf der Geräteseite erscheinen:
Beide Felder sind als Filter bei Geräte-Widgets verfügbar, und bei dem Datumsfeld stehen die üblichen Gruppierungsoptionen für Datumsangaben zur Verfügung. Eine Liste der Ereignisse, die als letzte Aktivität bei einem Gerät zählen, finden Sie unter Ein Gerät verknüpfen. |
||||||
|
|
Klicken Sie auf das Aktualisierungssymbol |
Fahren Sie mit der Maus über das Kontextmenü, um eine Auswahl zu treffen. Die verfügbaren Optionen hängen von Ihrem Zugriffsrecht ab und davon, welches Verkaufschancenraster Sie einsehen.
HINWEIS Alle auf Angebote bezogenen Spalten zeigen Daten aus dem Hauptangebot an. Wenn es zusätzliche Angebote gibt, steht hinter den Angebotsdaten „(+Nr.)“.
| Menüoption | Beschreibung |
|---|---|
| Anzeigen | |
| Verkaufschance | Öffnet die Seite „Verkaufschance“. Siehe Die Verkaufschancenseite. |
| Verkaufschancenhistorie | Öffnet die Seite „Verkaufschancenhistorie“. Siehe Verkaufschancenhistorie. |
| Firma (Seite „Verkaufschancensuche“ und Seite „Kontakte“) | Öffnet die Seite Firma. Siehe Die Seite Firma. |
| Hauptangebot | Öffnet das Hauptangebot in dem Format, das beim Veröffentlichen eines Angebots verwendet wird. Siehe Eine Angebotsvorschau oder ein Angebot anzeigen. Wenn mehrere Angebote mit der Verkaufschance verbunden sind, steht hinter dem Angebotsnamen „(+ Anz. anderer Angebot)“. |
| Allgemein | |
| Verkaufschance bearbeiten | Öffnet das Fenster Verkaufschance bearbeiten, um alle Felder für die Verkaufschance zu bearbeiten. Wenn die CRM-Systemeinstellung Bearbeitbare Verkaufschancenliste aktivieren aktiviert ist, können Sie das voraussichtliche Auftragsdatum, den Betrag und alle fünf Umsatzverteilungen (Erfassen von Untereinnahmequellen) der Verkaufschance direkt im Raster bearbeiten und speichern, ohne jede Verkaufschance einzeln bearbeiten zu müssen. Weitere Informationen finden Sie unter Verkaufschancen hinzufügen und bearbeiten und CRM-Systemeinstellungen. |
| Gewonnene Verkaufschance | Weitere Informationen finden Sie unter Gewonnene Verkaufschancen abschließen. |
| Verlorene Verkaufschance | Weitere Informationen finden Sie unter Eine Verkaufschance auf verloren setzen. |
| Sonstiges | |
| Lead neu zuteilen | Weitere Informationen finden Sie unter Verkaufschancen neu zuweisen . |
|
Neues Angebot |
Wenn die Verkaufschance nicht mit einem Angebot verbunden ist, wird die Seite Neues Angebot geöffnet. Wenn die Integration von Kaseya Quote Manager (ehemals Datto Commerce) und die Funktion Quoting Prompt aktiviert sind, können Sie auswählen, welches Angebotstool Sie verwenden möchten. Siehe Auswählen eines Angebotstools. |
| Hauptangebot bearbeiten (falls ein Angebot vorhanden ist) | Öffnet die Seite Angebot bearbeiten für das Hauptangebot. Hier können Sie alle Angebotsinformationen mit Ausnahme des Firmennamens und des Verkaufschancennamens bearbeiten. Details finden Sie unter Ein Autotask-Angebot hinzufügen oder bearbeiten. |
| Angebotene Artikel des (Haupt)angebots anzeigen/bearbeiten | Öffnet die Seite „Angebotsdetails“ für das Hauptangebot, wenn ein Angebot vorhanden ist. Siehe Die Seite „Angebot (Angebotener Artikel)“. |
| Verkaufschance löschen | Öffnet ein Dialogfeld zur Bestätigung („Sind Sie sicher?“). Klicken Sie auf OK, um die Verkaufschance zu löschen. Die Verkaufschance und alle Systemnotizen werden gelöscht, jedoch bleiben von Benutzern eingegebene Notizen mit der Firma verbunden. Berechtigungen zum Löschen werden anhand von Zugriffsrechten zugewiesen. HINWEIS Eine Verkaufschance, die mit einem Beschaffungsauftrag verbunden ist, kann nicht gelöscht werden. |
| In Zwischenablage kopieren | |
|
Verkaufschancen-ID & Name Verkaufschancen-ID Verkaufschancen-URL |
Kopieren Sie die ausgewählten Verkaufschancenfelder in die Zwischenablage. Beachten Sie, dass die Verkaufschancen-URL auf den Link für den Datensatz der Verkaufschance in Autotask verweist. |
|
LiveLinks |
|
| LiveLinks | Bietet eine Liste aller LiveLinks für Verkaufschancen, die für den Benutzer veröffentlicht sind. Klicken Sie auf einen LiveLink, um diesen aufzurufen. Siehe LiveLinks. |