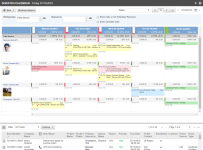Überblick über den Einsatzkalender
SICHERHEIT Zugriffsrechte mit Berechtigungen für den Einsatzkalender
NAVIGATION Kalender > Einsatzkalender
BEVOR SIE BEGINNEN Diese Funktion kann in Ihrer Autotask-Instanz ausgeblendet sein, da sie nicht aktiviert ist. Wenn ja, können Sie sie auf der Seite ![]() > Admin > Adminkategorien > Aktivierungen aktivieren. Siehe Aktivierungen.
> Admin > Adminkategorien > Aktivierungen aktivieren. Siehe Aktivierungen.
Der Einsatzkalender ist ein individuell anpassbarer Kalender für mehrere Benutzer, der es Ihnen ermöglicht, die Kalender mehrerer Mitarbeiter an einer Stelle zu sehen:
Der Einsatzkalender wird mit den persönlichen Autotask-Kalendern der Benutzer synchronisiert. Änderungen oder Ergänzungen an Serviceanrufen, Terminen, Aufgaben oder Schnellanrufen in einem Kalender (Disposition oder persönlich) werden automatisch auf dem anderen aktualisiert.
So können Sie ...
- Um die Seite zu öffnen, nutzen Sie den/die Pfad(e) im vorstehenden Abschnitt Sicherheit und Navigation. Der Einsatzkalender wird in einem separaten Browser-Fenster geöffnet.
TIPP Da der Einsatzkalender in einem neuen Browser-Fenster geöffnet wird, können Sie sich nach Belieben in Autotask bewegen und ihn offen lassen. Es ist auch möglich, mehrere Instanzen des Einsatzkalenders offen zu haben.
Die Menüleiste am oberen Rand des Einsatzkalenders bietet Zugriff auf weitere Funktionen. Weitere Informationen finden Sie unter den folgenden Links:
Die Ansicht und den Datumsbereich Ihres Projektzeitplans einrichten
Mitarbeiter und Arbeitsgruppen zur Ansicht auswählen
Termine hinzufügen und verwalten
Hinzufügen und Verwalten von Aufgaben
Servicetermine hinzufügen und bearbeiten
Der Einsatzkalender verwendet zusammen mit Symbolen eine Farbkodierung für geplante Kalendereinträge und Auslastungsmetriken, um optische Informationshinweise zu bieten. Siehe Schnellübersicht über Farben, Symbole und Metriken.
Weitere Informationen zur Datumsnavigation und der eintägigen oder mehrtägigen Anzeige des Projektplans finden Sie unter Die Ansicht und den Datumsbereich Ihres Projektzeitplans einrichten.
Sie können mehrere Kombinationen von Kalenderansichten sowie ausgewählten Arbeitsgruppen und Einzelpersonen als „Ansichten“ speichern, zum Beispiel eine 5-Tages-Ansicht für den Projektzeitplan Ihrer Einsatzarbeitsgruppe und eine zweite Ansicht für die Vertriebsarbeitsgruppe. Siehe Gespeicherte Ansichten verwalten.
Am unteren Rand des Einsatzkalenders wird eine in der Größe veränderbare Liste von Einträgen (Aufgaben und Tickets) angezeigt, die für die Planung zur Verfügung stehen.
Die Menüleiste der Liste ermöglicht Ihnen Folgendes:
- Wählen Sie den Filter, den Sie auf die Eintragsliste anwenden möchten, aus einer Dropdown-Liste mit gespeicherten Filtern im Feld Filter aus.
- Greifen Sie auf das Untermenü Optionen zu, in dem Sie den aktuellen Filter bearbeiten, einen neuen erstellen und zuvor gespeicherte Filter verwalten können. Siehe Suchfilter erstellen und bearbeiten und Gespeicherte Suchfilter im Einsatzkalender verwalten.
Die Eintragsliste zeigt alle Tickets oder Aufgaben an, die den ausgewählten Filterkriterien entsprechen und deren Status nicht „Abgeschlossen“ lautet. Die Eintragsliste beinhaltet die folgenden Funktionen:
- Eine Spaltenauswahl, mit der Sie die anzuzeigenden Spalten auswählen und die Reihenfolge der Spalten festlegen können.
TIPP Mithilfe der Spalte „Einzuplanende Stunden“, die in der Spaltenauswahl verfügbar ist, erfahren Sie, wie viele Stunden noch für jeden aufgelisteten Eintrag einzuplanen sind. Siehe Servicetermine hinzufügen und bearbeiten.
TIPP Um Ihnen bei der Entscheidung zu helfen, welche Servicetermine einzuplanen sind, um Ihre SLA-Ereignisse zu erfüllen, können Sie die folgenden SLA-bezogenen Spalten zu Ihrer Eintragsliste hinzufügen: „Fälligkeit des nächsten SLA-Ereignisses“, „Erstreaktion fällig bis“, „Lösungsplan fällig bis“, „Lösung fällig bis“. Siehe SLA-Zielvorgaben definieren.
- Ein Symbol in der ersten Spalte, das den Eintrag als Aufgabe oder Ticket kennzeichnet.
- Eine Option im Rechtsklickmenü für alle Einträge in der Liste, mit der Sie den Eintrag bearbeiten oder den Eintrag zu einem geplanten oder zu einem neuen Servicetermin hinzufügen können.
HINWEIS Aufgaben sind nur dann für die Planung verfügbar, wenn Linkes Navigationsmenü > Admin > Anwendungsweite (gemeinsame) Funktionen > Systemeinstellungen > Service Desk > Benutzer, die alle Tickets sehen können, dürfen Projektaufgaben im Versandkalender sehen, bearbeiten und planen.