Termine hinzufügen und verwalten
SICHERHEIT Alle Benutzer können ihre eigenen Termine verwalten. Um Termine für andere im Dispatch-Kalender zu verwalten, muss Left Navigation Menu > Admin > Admin Categories > Features & Settings > Application-Wide (Shared) Features > System Settings > Service Desk > Allow users that can view all tickets to see, edit, and schedule project tasks in Dispatch Calendar ausgewählt werden.
NAVIGATION Meine ... > Diverses > Kalender
NAVIGATION Kalender und Einsatzkalender
Termine sind Zeitfenster, die für nicht auf eine Firma bezogene Aktivitäten wie Besprechungen oder persönliche Termine geplant werden.
Alle Autotask-Benutzer können eigene Termine hinzufügen, bearbeiten und löschen. Diese Termine werden auch im Einsatzkalender angezeigt.
Termine für geplante Einträge sind in hell-rosa farblich gekennzeichnet. Dunkel-rosa zeigt beantragte oder genehmigte Abwesenheit an.
Alle Benutzer können Termine in ihrem Autotask-Kalender planen. Standardmäßig können Sie nur Ihre eigenen Termine planen, bearbeiten oder löschen.
HINWEIS Wenn > Admin > - Funktionen & Einstellungen > Anwendungsweite (freigegebene) Funktionen > Systemeinstellungen > Service Desk Benutzern, die alle Tickets anzeigen können, erlauben, Projektaufgaben im Versandkalender anzuzeigen, zu bearbeiten und zu planen aktiviert ist, können Termine, einschließlich privater Termine, vom Disponenten im Einsatzkalender verwaltet werden.
Termininformationen für geplante Einträge und beantragter oder genehmigter Abwesenheit unterscheiden sich geringfügig.
- Geplante Kalendereinträge haben eine geplante Uhrzeit und erscheinen in einem Zeitfenster. Der Name und die Beschreibung des Termins werden im Zeitfenster angezeigt. Fahren Sie mit der Maus über den Termin, um einen Tooltip mit weiteren Informationen anzuzeigen. Ein Rechtsklickmenü bietet zusätzliche Optionen.
- Das Wiederholungssymbol zeigt an, dass der Termin zu einer Terminserie gehört, die aus Outlook importiert wurde. Terminserien können nicht in Autotask geplant werden.
- Anträge auf Abwesenheit und genehmigte Abwesenheit verfügen eventuell nicht über eine geplante Uhrzeit. Nicht geplante Abwesenheit erscheint am geplanten Tag als ein dunkel-rosa markiertes Zeitfenster am Anfang des Tagesplan. Geplante Abwesenheit wird dunkel-rosa im entsprechenden Zeitfenster angezeigt. Das Zeitfenster zeigt die Anzahl der beantragten Stunden und ob diese genehmigt wurden.
HINWEIS Freizeit wird im linken Navigationsmenü > Stundenzettel beantragt und genehmigt. Sie können Abwesenheit nicht in Ihrem Kalender oder dem Einsatzkalender verwalten.
So können Sie ...
- Um die Seite zu öffnen, nutzen Sie den/die Pfad(e) im vorstehenden Abschnitt Sicherheit und Navigation. Klicken Sie mit der rechten Maustaste auf ein Zeitfenster und wählen Sie Neuer Termin aus. Datum und Uhrzeit sind automatisch eingetragen.
Oder gehen Sie zu Neu > Termin in der unteren Navigationsleiste des Kalenders oder des Einsatzkalenders. Datum und Uhrzeit sind nicht automatisch eingetragen: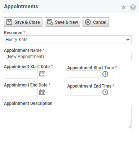
- Füllen Sie die Felder wie nachfolgend beschrieben aus:
| Feld | Beschreibung |
|---|---|
| Mitarbeiter* | Dieses Feld ist nur dann aktiviert, wenn Sie einen Termin für einen anderen Mitarbeiter erstellen. Wählen Sie den Namen des Mitarbeiters aus. Wenn Sie diese Seite über den Kalender eines Mitarbeiters im Einsatzkalender öffnen, ist der Name des Mitarbeiters bereits eingetragen. |
| Terminname* | Geben Sie den Titel des Termins ein. |
| Beschreibung des Termins | Geben Sie optional eine Beschreibung für den Termin ein. |
| Datum und Uhrzeit für Start und Ende* | Geben Sie Datum und Uhrzeit für Start und Ende des Termins ein, falls diese noch nicht eingetragen sind. Es wird empfohlen, die Zeit im selben Format einzugeben, das für die Anzeige in der Benutzeroberfläche verwendet wird. Wenn Sie ein anderes Format verwenden (Sie geben beispielsweise ein Datum als TT/MM/JJ ein und Datumsangaben in Autotask werden als TT.MM.JJJJ darstellt), wird Autotask versuchen, die Daten zu interpretieren und anzeigen. Wenn Autotask dies nicht auszuführen kann, werden die Daten nicht übernommen. Weitere Details finden Sie unter Formatregeln für Datums-/Zeiteinträge. HINWEIS Termine können mehr als einen Tag umfassen. |
- Klicken Sie entweder auf Speichern & Schließen oder Speichern & Neu.
Die Terminseite kann im Autotask MS Outlook-Erweiterungsmodul gestartet werden. Autotask muss nicht offen sein, Microsoft Outlook muss jedoch geöffnet und das MS Outlook-Erweiterungsmodul konfiguriert sein.
- Wählen Sie im Autotask-Menü in Outlook Termin hinzufügen oder klicken Sie auf die Schaltfläche „Termin hinzufügen“ im Autotask-Untermenü.
HINWEIS Über Outlook können Sie lediglich Termine für Sie selbst erstellen. Im Feld „Mitarbeitername“ ist Ihr Name automatisch eingetragen und es ist deaktiviert.
- Erstellen Sie den neuen Termin genau wie in Autotask und klicken Sie dann auf Speichern & Schließen.
TIPP Kalendereinträge, die in Outlook erstellt wurden, können an den Autotask-Kalender gesendet werden.
- Klicken Sie mit der rechten Maustaste auf einen Termin im Kalender oder im Einsatzkalender.
- Wählen Sie Termin bearbeiten aus.
- Bearbeiten Sie die Informationen in beliebigen Feldern.
- Klicken Sie auf Speichern & Schließen.
- Klicken Sie mit der rechten Maustaste auf einen Termin im Kalender oder im Einsatzkalender.
- Wählen Sie Termin löschen aus.
- Bestätigen Sie den Löschvorgang. Das Löschen kann nicht rückgängig gemacht werden.
In Outlook werden Terminserien als ein wiederkehrender Kalendereintrag erstellt. Wenn Ihre Firma das Autotask MS Outlook-Erweiterungsmodul aktiviert hat, können Sie wiederkehrende Kalendereinträge an Autotask senden, so dass diese dann auf Ihrem Autotask-Kalender und im Einsatzkalender angezeigt werden.
Die aus Outlook importierten wiederkehrenden Termine unterscheiden sich durch ein Wiederholungssymbol unterhalb der Terminzeit.
TIPP Sie können eine Terminserie mit wiederkehrenden Terminen in Autotask nicht bearbeiten. Sie können jeden einzelnen Termin bearbeiten, jedoch werden keine der vorgenommenen Änderungen an Ihren Outlook-Kalender übertragen. Daher empfehlen wir, dass Sie alle Änderungen an einer Terminserie in Outlook vornehmen und dann die Option Senden > Kalendereinträge zur Aktualisierung des Autotask-Kalenders verwenden.
Wenn Sie eine Terminserie löschen, werden Sie vom System gefragt, ob Sie lediglich diesen Termin oder alle Termine der Terminserie löschen möchten.
Klicken Sie auf ein Optionsfeld, um Ihre Auswahl vorzunehmen, oder stornieren Sie den Löschvorgang.
TIPP Es ist sinnvoll, die gleichen Terminserien in Outlook zu löschen, da der Löschvorgang in Autotask nicht in Outlook übernommen wird.



