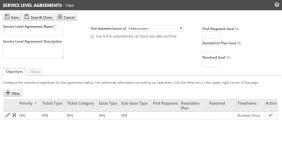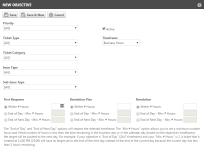Service Level Agreements hinzufügen und bearbeiten
SICHERHEIT Zugriffsrechte mit Admin-Berechtigung zum Konfigurieren von Service Desk (Tickets). Siehe Sicherheitseinstellungen für Admin.
NAVIGATION Linkes Navigationsmenü > Verwaltung > Verwaltungskategorien > Funktionen und Einstellungen > Service Desk (Tickets) > Service Level Management > Neu
Das Erstellen eines Service Level Agreements ist ein Prozess mit zwei Schritten:
- Tragen Sie zuerst die allgemeine SLA-Informationen ein und speichern Sie diese.
- Dann definieren Sie die Zielvorgaben für das SLA.
So können Sie ...
- Um die Seite zu öffnen, nutzen Sie den/die Pfad(e) im vorstehenden Abschnitt Sicherheit und Navigation.
- Klicken Sie in der Tabelle Service Level Management auf Neu. Die Seite „Service Level Agreements“ wird in einem neuen Fenster geöffnet.
- Füllen Sie die folgenden Felder aus:
| Feld | Beschreibung |
|---|---|
| Name des Service Level Agreements | Geben Sie einen Namen für das SLA ein. |
| Beschreibung des Service Level Agreements | Geben Sie eine Beschreibung für das SLA ein, einschließlich wann es verwendet werden sollte. |
| Optionen | |
| Geschäftszeiten verwenden von | Wählen Sie die Geschäftsstelle mit den Geschäftszeiten aus, die Sie für dieses SLA verwenden möchten. Weitere Informationen zum Konfigurieren der Geschäftszeiten für eine Geschäftsstelle finden Sie unter Geschäftszeiten für eine Geschäftsstelle hinzufügen. Alternativ können Sie Benutzerdefinierte Geschäftszeiten aus der Dropdown-Liste auswählen, um die Registerkarte „Geschäftszeiten“ zu aktivieren, auf der Sie Stunden speziell für dieses SLA konfigurieren können. Benutzerdefinierte Geschäftszeiten verwenden die Feiertagsliste, die der Standardgeschäftsstelle zugewiesen ist. Sie können angeben, ob Feiertage bei geplanten Geschäftszeiten berücksichtigt werden sollen oder nicht. Siehe Benutzerdefinierte Geschäftszeiten für das SLA konfigurieren. |
| SLA verwenden, um automatisch Ticket-Fälligkeitsdatum und -zeit einzustellen | Wählen Sie dieses Kontrollkästchen, wenn Sie möchten, dass die Zeitrahmen der SLA-Zielvorgaben für Gelöst das Fälligkeitsdatum und die Fälligkeitszeit des Tickets festlegen sollen. Wenn beispielsweise ein neues Ticket mit hoher Priorität am 07. August um 9:01 Uhr erstellt wird (bei Geschäftszeiten von 9:00 bis 17:00 Uhr) und die SLA-Zielvorgabe gibt 8 Stunden für den Zeitrahmen für „Gelöst innerhalb von“ vor, dann werden das Fälligkeitsdatum und die Fälligkeitszeit des Tickets auf den 08. August um 9:00 Uhr gesetzt. HINWEIS Wird dieses Kontrollkästchen ausgewählt, werden alle manuell oder durch eine Workflow-Regel vorgenommenen Änderungen an Fälligkeitsdatum/-zeit überschrieben. Siehe I am unable to change the due date of my ticket. |
| Vorgaben | |
| Vorgabe für Erstreaktion (%) | Geben Sie eine Zahl zwischen 0 und 100 für jedes Feld ein, um prozentual anzugeben, wie häufig Sie die Erfüllung der Zeitrahmen für Erstreaktion, Lösungsplan und Gelöst versprechen (Sie werden diese in den SLA-Zielvorgaben definieren). Es werden zwei Dezimalstellen unterstützt. Sie werden in der Lage sein, unter Verwendung des Berichts SLA-Leistung nach SLA über Ihre tatsächliche Leistung im Vergleich zu diesen Vorgaben zu berichten. Siehe Berichte über Ticketmetriken und SLA-Leistung. |
| Vorgabe für Lösungsplan (%) | |
| Vorgabe für Gelöst (%) | |
- Klicken Sie auf Speichern. Sie müssen ein neues SLA speichern, bevor Sie Zielvorgaben hinzufügen können.
Zielvorgaben legen die erwartete Dauer für jedes SLA-Ereignis sowie die Geschäftszeiten fest, während denen die SLA-Uhr SLA-Daten speichern soll. Jedes SLA enthält eine Standardzielvorgabe, die bearbeitet, jedoch nicht gelöscht werden kann. Sie können bei Bedarf weitere Zielvorgaben hinzufügen. Weitere Informationen finden Sie unter SLA-Zielvorgaben.
- Um eine neue Zielvorgabe für Ihr SLA zu erstellen, klicken Sie auf der Registerkarte „Zielvorgaben“ auf Neu.
Um eine vorhandene Zielvorgabe zu bearbeiten, klicken Sie auf das Symbol für Bearbeiten oder klicken Sie mit der rechten Maustaste auf eine Zielvorgabe und wählen Sie Zielvorgabe des Service Level Agreements bearbeiten aus.
Um eine vorhandene Zielvorgabe zu kopieren, klicken Sie mit der rechten Maustaste und wählen Sie Zielvorgabe kopieren aus.
Das Fenster „Neue Zielvorgabe/Zielvorgabe bearbeiten“ wird geöffnet.
- Füllen Sie die folgenden Felder aus oder aktualisieren Sie sie:
| Feld | Beschreibung |
|---|---|
| Priorität | Wählen Sie die Priorität, Ticketart, Ticketrubrik, Ticketkategorie und Ticketunterkategorie für diese Zielvorgabe aus. Diese Kombination muss für dieses SLA einmalig sein (das heißt, ein SLA kann nicht mehrere Zielvorgaben mit derselben Kombination aus Priorität/Ticketart/Ticketrubrik/Ticketkategorie/Ticketunterkategorie aufweisen). Die Ticketrubrik verfügt über die Option „[Alle]“, die alle aktiven Ticketrubriken sowie die aktuell ausgewählte Ticketrubrik enthält (selbst wenn diese momentan inaktiv ist). Wenn eine inaktive Ticketrubrik beinhaltet ist, wird „[inaktiv]“ nach dem Namen hinzugefügt. Ticketrubriken werden anhand der unter Admin konfigurierten Reihenfolge aufgelistet. Wenn ein SLA lediglich eine 1 Zielvorgabe hat ([Alle], [Alle], [Alle], [Alle] > [Alle]), werden diese Felder auf „[Alle]“ gesetzt und deaktiviert. |
| Ticketart | |
| Ticketrubrik | |
| Ticketkategorie | |
| Ticketunterkategorie | |
| Erstreaktion |
Wählen Sie eine der folgenden Zieloptionen für jedes Ereignis der Zielvorgabe aus: Erstreaktion, Lösungsplan und Gelöst:
BEISPIEL Wenn der Zeitraum in den Geschäftszeiten liegt, Ihre Geschäftszeiten um 8:00 Uhr beginnen und um 18 Uhr enden, das Ticket um 17 Uhr erscheint und Sie müssen innerhalb von 2 Stunden reagieren, dann ist die Antwort am nächsten Tag um 9:00 Uhr fällig.
BEISPIEL Wenn Sie die Mindestzahl der Stunden auf 3 setzen und Ihr Tag um 19 Uhr endet und Sie ein Ticket um 16:30 Uhr erstellen, wird das Ziel auf das Ende des nächsten Geschäftstages verschoben, da weniger als drei Stunden im aktuellen Tag verbleiben.
BEISPIEL Wenn Sie die Mindestzahl der Stunden auf 3 setzen und Ihr Tag um 19 Uhr endet und Sie ein Ticket um 16:30 Uhr erstellen, wird das Ziel auf das Ende des Tages nach dem nächsten Geschäftstag verschoben, da weniger als drei Stunden im aktuellen Tag verbleiben. Sobald Sie innerhalb der festgelegten Anzahl von Stunden sind, zählt der aktuelle Tag nicht mehr. Es ist so, als ob das Ticket am nächsten Tag eintrifft. HINWEIS Sowohl Ende des Tages als auch Ende des nächsten Tages berücksichtigen Feiertagseinstellungen („Keine Geschäftszeiten an Feiertagen“ und „Normale Geschäftszeiten an Feiertagen verwenden“) für die Geschäftszeiten der ausgewählten Geschäftsstelle. Wenn der nächste Tag ein Feiertag ist, wird die Fälligkeitszeit des SLA-Ereignisses um einen Tag verschoben. |
| Lösungsplan | |
| Gelöst | |
| Zeitrahmen |
Der Zeitrahmen bestimmt, wann die SLA-Uhr läuft und pausiert: Alle (24x7): Die SLA-Uhr läuft ununterbrochen. Geschäftszeiten: Die SLA-Uhr läuft nur während der Geschäftszeiten, die Sie für dieses SLA konfiguriert haben (benutzerdefinierte oder geschäftsstellenspezifische Geschäftszeiten). Verlängerte Geschäftszeiten: Die SLA-Uhr läuft während den Geschäftszeiten und verlängerten Geschäftszeiten, die Sie für das SLA konfiguriert haben (benutzerdefinierte oder geschäftsstellenspezifische Geschäftszeiten). Siehe Geschäftszeiten für Service Level Agreements einrichten. |
| Aktiv |
Wählen Sie aus, ob die Zielvorgabe aktiv sein soll. Wenn eine Zielvorgabe aktiv ist, wird sie bei Tickets verwendet, die dieser Kombination aus Priorität/Ticketkategorie/Ticketunterkategorie entsprechen. Bitte beachten Sie, dass die Priorität, Ticketkategorie und Ticketunterkategorie der Standardzielvorgabe auf „Alle“ gesetzt sind und nicht deaktiviert werden können. |
- Klicken Sie auf Speichern, um die Zielvorgabe zu speichern. Fügen Sie Bei Bedarf zusätzliche Zielvorgaben hinzu.
- Klicken Sie zum Löschen einer Zielvorgabe auf das Symbol für Löschen.
WICHTIG Wenn Sie ein vorhandenes SLA aktualisieren, werden SLA-Ereignisziele und verstrichene Zeiten für vorhandene Tickets, die das SLA verwenden, NICHT zurückgesetzt. Gespeicherte Änderungen treten für alle zukünftigen Tickets in Kraft, die das SLA verwenden.