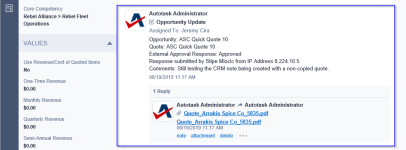Eine Angebotsvorschau oder ein Angebot anzeigen
SICHERHEIT Zugriffsrechte mit Zugriff auf CRM und Objektberechtigungen zum Bearbeiten von allem bei Verkaufschancen und Angeboten oder zum Bearbeiten von „Meine“, wenn der Benutzer der Verantwortliche für die Verkaufschance ist, die mit dem Angebot verbunden ist.
NAVIGATION Seite „Angebotener Artikel“ > Klick auf Vorschausymbol
NAVIGATION Linkes Navigationsmenü > CRM > Angebote > Angebote suchen > Kontextmenü > Ansicht > Angebot (Vorschau)
Kunden haben keinen Zugriff auf die interne Angebotsseite in Autotask PSA. Sie sehen lediglich das veröffentlichte Angebot, das keine internen Informationen wie beispielsweise Ihre Kosten oder Ihren Gewinn enthält. Sie können eine Vorschau des veröffentlichten Angebots generieren, dass dem endgültigen, dem Kunden vorgelegten Angebot entspricht. Der einzige Unterschied ist, dass das endgültige Angebot nicht über die in der Vorschau verfügbaren Funktionsschaltflächen verfügt.
Die Angebotsansicht für Kunden
Kunden sehen eine von zwei Angebotsansichten:
- Die reguläre Angebotsansicht
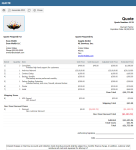
- Die Angebotsansicht mit der Aufforderung zum elektronischen Genehmigen oder Ablehnen des Angebots
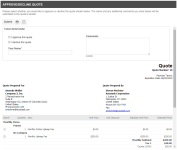
Die Angebotsansicht bietet Kunden Folgendes:
Auswirkungen bei Multi-Währung
- Wenn Multi-Währung aktiviert ist und der Kundenfirma eine Kundenwährung zugewiesen ist, werden alle Werte auf der Seite „Angebotsvorschau“ und in veröffentlichten Angeboten lediglich in der Kundenwährung angezeigt.
- Wenn die Kundenwährung und die interne Währung das gleiche Symbol verwenden (z. B. US- und kanadische Dollar), werden überall sonst in Autotask kanadische Dollar (die Kundenwährung) mit „CAD“ als Währungsindikator angezeigt, während US-Dollar das $-Zeichen nutzen. In der Angebotsvorschau wird jedoch das Währungsformat verwendet, das in der Angebotsvorlage eingerichtet ist.
Das Erscheinungsbild des Angebots auf der Vorschauseite ändern
Das Erscheinungsbild für den Hauptteil des Angebots auf der Vorschauseite entspricht dem der Kundenansicht. Wenn Sie jedoch über die erforderlichen Sicherheitsberechtigungen verfügen (Berechtigung „Alle bearbeiten“ für Verkaufschancen & Angebote oder „Meine bearbeiten“, wenn Sie der Verantwortliche für die mit dem Angebot verbundene Verkaufschance sind), haben sie Zugriff auf die folgenden zusätzlichen Funktionen:
Das Erscheinungsbild und die Struktur des Angebots durch Auswahl einer anderen Angebotsvorlage ändern
Zunächst wird das Angebot mithilfe der Standardvorlage angezeigt. Um eine andere Vorlage auszuwählen, damit Sie sehen können, wie sich unterschiedliche Vorlagen auf das Erscheinungsbild und den Inhalt des Angebots auswirken, klicken Sie auf das Dropdown-Menü für die Vorlagen. Sie können eine beliebige Vorlage aus dem Menü auswählen. Die Vorschau wird automatisch aktualisiert.
Das Angebot mit der neuen Vorlage speichern
Wenn Sie eine andere Vorlage verwenden möchten, müssen Sie die Vorschau speichern. Klicken Sie Speichern, um die neue Vorlage anzuwenden. Sie müssen diese Vorlage speichern, um ein Angebot mit dieser Vorlage veröffentlichen zu können.
Das Angebot direkt über die Vorschauseite veröffentlichen
Klicken Sie auf Angebot veröffentlichen und wählen Sie eine der Optionen aus.
Anzeigeeinstellungen für Steuern
Die Anzeigeeinstellungen für Steuern im Angebot werden auf der Seite Angebotsvorlage > Eigenschaften konfiguriert. Siehe Eigenschaften der Angebotsvorlage bearbeiten.