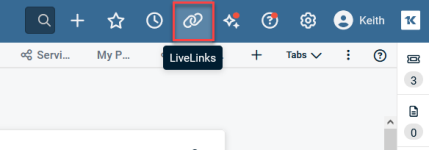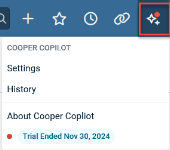Navigation in Autotask
Übersicht der oberen Navigation
Oben auf der Autotask Website sehen Sie ein beständiges Navigationsmenü, das Zugriff auf alle Funktionen bietet, die für Sie verfügbar sind.
Jeder Punkt wird hier erläutert. Klicken Sie auf den Pfeil links neben dem Symbol, um jeden Abschnitt zu erweitern.
WICHTIG Die spezifischen Elemente und Links, die Sie sehen, hängen von dem Zugriffsrecht ab, das Ihnen von Ihrem Administrator zugewiesen wurde. Nicht alle Benutzer sehen alle nachfolgend dargestellten Optionen.
Top-Navigationselemente erklärt
Von links nach rechts sehen Sie die folgenden Menüeinträge:
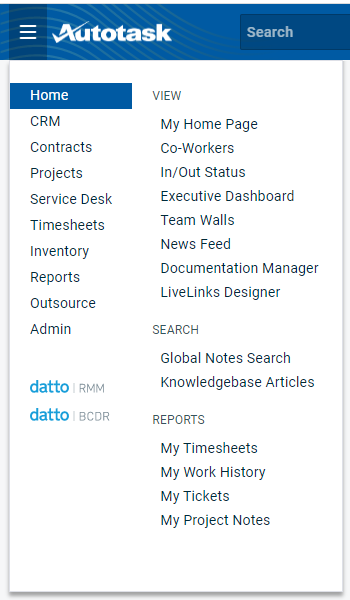
Ihr Zugriffsrecht bestimmt die Bereiche und Optionen, auf die Sie zugreifen können. Klicken Sie auf eine Option, um zur entsprechenden Seite zu gelangen.
HINWEIS Für Kunden, die keine Datto RMM und Datto BCDR lizenziert haben, öffnen die Datto RMM- und Datto BCDR-Links Artikelinformationsseiten auf unserer Firmenwebsite. Wenn Sie die Datto RMM-Integration aktivieren, können Sie über diesen Link nahtlos zu Datto RMM navigieren. Wenn Sie eine Lizenz Datto BCDR erhalten, wird der Link nicht mehr angezeigt, da SSL nicht verfügbar ist.
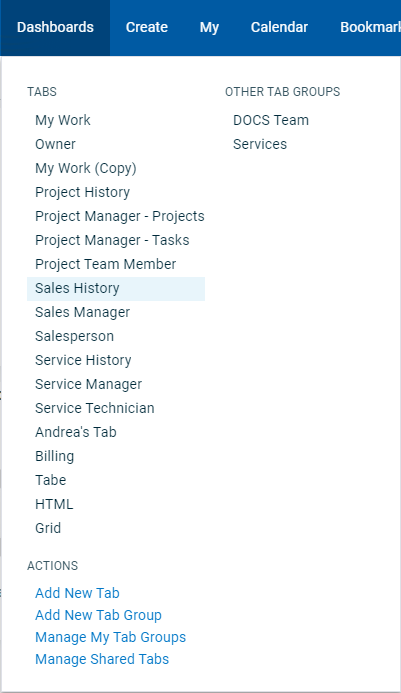
Mit dem Menü Dashboards können Sie direkt auf alle Registerkarten der Standard-Registerkartengruppe zugreifen (genannt Registerkarten). Dies ist hilfreich, da die Beschriftungen der Registerkarten manchmal nicht vollständig sichtbar sind. Sie können zu allen anderen von Ihnen erstellten Registerkartengruppen wechseln, und im Menü Aktionen können Sie Registerkarten und Registerkartengruppen verwalten.
Siehe Dashboards.
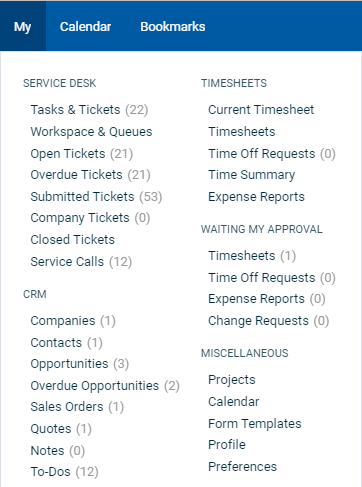
Durch Klicken auf dieses Symbol wird das Menü Mein erweitert. Sie können direkt auf Einträge zugreifen, die mit Ihrem Benutzerkonto verbunden sind. Posten sind hier enthalten, wenn Sie beispielsweise der verantwortliche Mitarbeiter auf einem Ticket oder der zuständige Mitarbeiter für eine Firma sind.
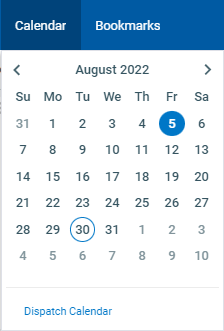
Wenn Sie mit der Maus über den Kalender fahren, wird der aktuelle Monat angezeigt.
- Benutzen Sie die Pfeile, um durch die Monate zu navigieren.
- Um Ihren persönlichen Kalender zu öffnen, klicken Sie auf ein Datum, um den Kalender für diesen Tag zu öffnen. Tage mit geplanten Einträgen werden blau angezeigt.
- Um den Einsatzkalender zu öffnen, klicken Sie auf Einsatzkalender. Siehe Überblick über den Einsatzkalender.
TIPP Die Einstellung für den ersten Tag der Woche wird auf Geschäftsstellenebene festgelegt. Ein Administrator kann Montag als den ersten Tag der Woche für Ihre Geschäftsstelle festlegen. Siehe Geschäftsstellen.
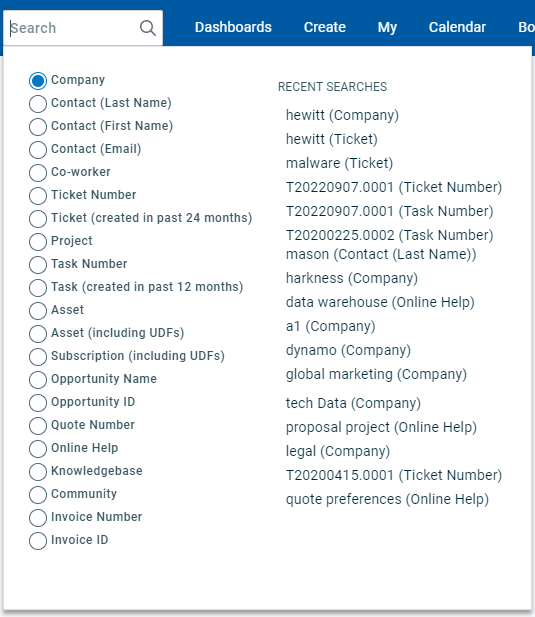
Die Hauptsuche nach Autotask wird in der oberen Navigationsleiste angezeigt. Sie können eine große Anzahl von Feldern der Datenbank durchsuchen. Des Weiteren können Sie die Onlinehilfe, Ihre KnowledgeBase und die Datto Community durchsuchen.
Nicht alle Suchtypen unterstützen dieselben Suchoptionen. In der folgenden Tabelle sind die für jeden Suchtyp verfügbaren Suchoptionen aufgelistet.
| Suchtyp | Enthält |
|---|---|
| Firma | Gibt alle Firmen zurück, bei denen der Suchbegriff in den Feldern Firmenname oder Firmennummer enthalten ist. |
| Kontakt (Nachname) | Gibt alle Kontakte zurück, bei denen der Suchbegriff im Nachnamen des Kontakts enthalten ist. |
| Kontakt (Vorname) | Gibt alle Kontakte zurück, bei denen der Suchbegriff im Vornamen des Kontakts enthalten ist. |
| Kontakt (E-Mail) | Gibt alle Kontakte zurück, bei denen der Suchbegriff in der E-Mail-Adresse des Kontakts enthalten ist. |
| Arbeitskollege (durchsucht Vorname und Nachname) | Gibt alle Arbeitskollegen zurück, bei denen der Suchbegriff in den Feldern Vorname oder Nachname enthalten ist. |
| Ticketnr. | Gibt alle Tickets zurück, bei denen der Suchbegriff im Feld Ticketnummer enthalten ist. HINWEIS Erfordert die Berechtigung für die Sicherheitsstufe Kann Ticketsuche anzeigen. |
| Ticket (in den letzten 24 Monaten erstellt) (durchsucht Ticketnummer, Tickettitel und Beschreibung) |
Gibt alle Tickets zurück, bei denen der Suchbegriff in der Ticketnummer, dem Tickettitel oder der Beschreibung enthalten ist und die innerhalb der angegebenen Anzahl von Monaten erstellt wurden. Die Anzahl der Monate wird mithilfe der Systemeinstellung Bei der Suche nach „Ticket“ mithilfe der Autotask-Hauptsuche die Suche standardmäßig auf Tickets begrenzen, die innerhalb dieser Anzahl von Monaten erstellt wurden (eine niedrigere Nummer steigert die Suchgeschwindigkeit) festgelegt. HINWEIS Erfordert die Berechtigung für das Zugriffsrecht Kann Ticketsuche anzeigen. |
| Projekt (durchsucht die Felder „Projektname“ und „Projektnummer“) | Gibt alle Projekte zurück, bei denen der Suchbegriff in den Feldern Projektname oder Projektnummer enthalten ist. |
| Aufgabennummer | Gibt alle Aufgaben zurück, bei denen der Suchbegriff im Feld Aufgabennummer enthalten ist. |
|
Aufgabe (in den letzten 12 Monaten erstellt) (durchsucht Aufgabentitel, Aufgabennummer und Aufgabenbeschreibung) |
Gibt alle Aufgaben zurück, bei denen der Suchbegriff in der Aufgabennummer, dem Aufgabentitel oder der Beschreibung enthalten ist und die innerhalb der angegebenen Anzahl von Monaten erstellt wurden. |
| RMM-Gerät | Gibt alle Geräte zurück, bei denen der Suchbegriff in den Feldern Gerätename, Referenznummer, Referenzname oder Seriennummer enthalten ist. |
| Gerät (einschließlich benutzerdefinierte Felder) (gleich dem vorstehenden, einschließlich alle benutzerdefinierten Felder) | Gibt alle Geräte zurück, bei denen der Suchbegriff in den Feldern Gerätename, Referenznummer, Referenzname, Seriennummer oder in einem benutzerdefinierten Feld enthalten ist. |
| Ratenzahlung (einschl. benutzerdefinierte Felder) | Gibt alle Einträge zurück, bei denen der Suchbegriff in den Feldern Name der Ratenzahlung, Beschreibung oder einem benutzerdefinierten Feld enthalten ist. |
| Verkaufschancenname | Gibt alle Verkaufschancen zurück, bei denen der Suchbegriff im Feld Name enthalten ist. |
|
Verkaufschancen-ID |
Gibt alle Verkaufschancen mit einer Verkaufschancen-ID (eindeutige Autotask-Kennung) zurück, die mit dem Suchbegriff beginnt. |
|
Angebot: Nummer |
Gibt alle Angebote mit einer Angebotsnummer zurück, die mit dem Suchbegriff beginnt. |
| Onlinehilfe | Gibt alle Themen zurück, die den Suchbegriff enthalten. |
| Knowledge Base | Gibt alle Beiträge in Ihrer KnowledgeBase zurück, die den Suchbegriff enthalten. |
| Community | Gibt alle Einträge zurück, die den Suchbegriff enthalten. Für den Zugriff auf die Community ist eine E-Mail erforderlich. |
| Rechnungsnummer | Gibt alle Rechnungen mit einer Rechnungsnummer zurück, die mit dem Suchbegriff beginnt. |
| Rechnungs-ID | Gibt alle Rechnungen mit einer Rechnungs-ID (eindeutige Autotask-Kennung) zurück, die mit dem Suchbegriff beginnt. |
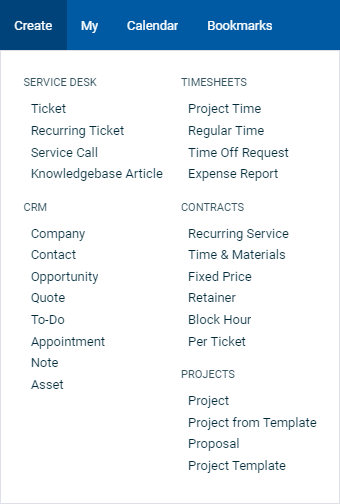
Das Menü Erstellen enthält Verknüpfungen zu den Seiten Neues Objekt bei Einträgen, die häufig manuell erstellt werden. Klicken Sie einfach auf Erstellen, um die Seite Neues Ticket zu öffnen.
Die Inhalte des Menüs hängen vom Zugriffsrecht des Benutzers ab. Sie sehen lediglich Einträge, für die Sie über Erstellungsberechtigungen verfügen.
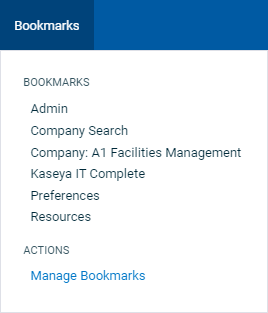
Das Menü Lesezeichen verfügt über die folgenden Funktionen:
- Um eine Seite mit einem Lesezeichen zu markieren, klicken Sie auf den Stern
 neben dem Hilfesymbol
neben dem Hilfesymbol . Der Stern wird gelb, um anzuzeigen, dass die Seite mit einem Lesezeichen versehen wurde.
. Der Stern wird gelb, um anzuzeigen, dass die Seite mit einem Lesezeichen versehen wurde. - Um das Lesezeichen zu entfernen, klicken Sie erneut auf den Stern.
- Um eine Lesezeichenseite zu öffnen, klicken Sie auf einen Eintrag im Menü Lesezeichen.
- Um Ihre Lesezeichen zu verwalten, wählen Sie Lesezeichen verwalten und dann die Lesezeichen aus, die Sie löschen möchten. Klicken Sie dann auf die Schaltfläche Ausgewählte löschen. Um alle Lesezeichen zu löschen, klicken Sie auf die Schaltfläche Alle löschen.
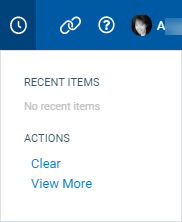
Durch Klicken auf dieses Symbol wird das Menü Zuletzt aufgerufen erweitert.
- Klicken Sie auf einen Eintrag, um ihn erneut zu öffnen.
- Klicken Sie auf Mehr anzeigen, um noch neuere Einträge anzuzeigen.
- Klicken Sie auf Löschen, um alle Einträge aus der Liste Zuletzt verwendet zu entfernen.
Fahren Sie mit der Maus über dieses Symbol, um einen LiveLink auszuwählen. Siehe LiveLinks.
HINWEIS Kundenportal-Benutzer sehen einen LiveLink, um ein Ticket über das Kundenportal einzureichen oder anzuzeigen.
Klicken Sie auf dieses Symbol, um den Verlauf und die Einstellungen von Cooper Copilot anzuzeigen. Siehe Cooper Copilot Insights.
Fahren Sie mit der Maus über dieses Symbol, um das allgemeine Hilfemenü auszuklappen. Wenn ein roter Punkt auf dem Symbol angezeigt wird![]() , wurde die Seite Was ist neu aktualisiert, seit Sie sie zuletzt angesehen haben.
, wurde die Seite Was ist neu aktualisiert, seit Sie sie zuletzt angesehen haben.
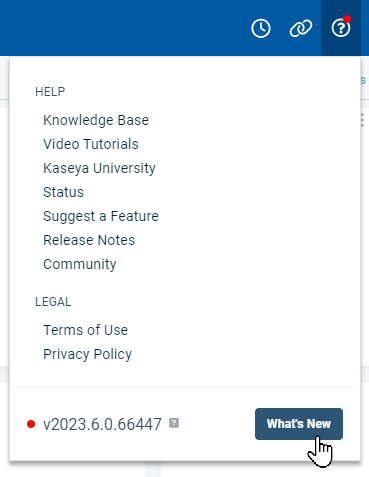
Die folgenden Einträge sind verfügbar:
- Knowledge Base: Dies öffnet das Online-Hilfssystem.
- Video-Tutorials: Dies öffnet eine Seite in der Onlinehilfe, die Lernressourcen kurz darstellt und Links zu Video-Tutorials bietet. Siehe Hilfreiche Ressourcen.
- Kaseya-University: Dies führt Sie zur Anmeldeseite der Kaseya-University, wo Sie auf alle von Kaseya bereitgestellten Bildungsressourcen zugreifen können.
- Status: Dies öffnet die Datto-Statusseite, auf der Sie den Status aller Artikel von Datto einsehen können. Siehe https://status.kaseya.com/
- Eine Funktion vorschlagen: Dies öffnet den Abschnitt Ideen der Kaseya-Community. Siehe Community. Siehe Community.
- Versionshinweise: Dies öffnet die Autotask Versionshinweise. Siehe Autotask Versionshinweise.
- Support-Ticket einreichen Dadurch wird der Kaseya-Helpdesk geöffnet, um ein Ticket an den Support zu senden.
- Kaseya-Community Dies öffnet die Kaseya-Community. Siehe Community.
- Zeig's mir Dies ist ein Leitfaden, der dich durch alltägliche Szenarien führen kann.
- Onboarding-Aufgaben Dadurch wird ein Onboarding-Leitfaden geöffnet, der Ihnen bei der Einrichtung Ihrer grundlegenden Autotask-Konfiguration helfen kann.
- Nutzungsbedingungen: Dies öffnet die aktuellen Kaseya-Nutzungsbedingungen.
- Datenschutzrichtlinie: Dies öffnet die aktuelle Kaseya-Datenschutzrichtlinie.
- Versionsnummer: Dies zeigt die Autotask-Version und -Buildnummer an, die Sie gegenwärtig verwenden. Klicken Sie auf das danebenliegende Symbol
 , um die Seite Über Autotask zu öffnen. Die Seite Über Autotask verfügt über zusätzliche Informationen über Ihre Datenbank.
, um die Seite Über Autotask zu öffnen. Die Seite Über Autotask verfügt über zusätzliche Informationen über Ihre Datenbank. - Was ist neu: Dies öffnet eine Seite, auf der erklärt wird, was in Autotask neu ist. Wenn die Seite aktualisiert wurde und Sie die Aktualisierungen noch nicht gesehen haben, erscheint ein roter Punkt auf dem Hilfesymbol in der Hauptnavigationsleiste
 .
.
HINWEIS Um ein Hilfethema für eine bestimmte Seite zu öffnen, klicken Sie auf das Hilfesymbol ![]() in der rechten oberen Ecke einer beliebigen Autotask-Seite.
in der rechten oberen Ecke einer beliebigen Autotask-Seite.
![]()
Siehe How do I use context-sensitive help?..
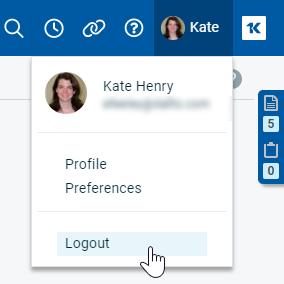
Das Symbol für das Benutzermenü zeigt das Foto, die Avatare oder Initialen an, die mit Ihrem Benutzerkonto verbunden sind, sowie Ihren Vornamen. Wenn Sie mit der Maus über dieses Symbol fahren, wird das Menü mit folgenden Inhalten erweitert:
- Ihr vollständiger Name und Ihre E-Mail-Adresse
- Ein Link zu Ihrer Einstellungsseite. Siehe Einstellungen.
- Ein Link zu Ihrer Profilseite. Siehe Ihr Profil verwalten.
- Ein Link zu Meine Browser-Einstellungen überprüfen. Siehe Browsereinstellungen.
- Der Link Abmelden.
Ganz rechts sehen Sie eines von zwei Symbolen:
-
 Das KaseyaOne-Symbol: Dieses Symbol erscheint, wenn Sie sich bei Autotask angemeldet, jedoch nicht die Schaltfläche Anmelden mit IT Complete verwendet haben oder sich über das KaseyaOne-Portal angemeldet haben. Wenn Sie auf das Symbol klicken, wird der Anmeldedialog gestartet und KaseyaOne geöffnet, wenn es erfolgreich war. Siehe Bei Autotask anmelden.
Das KaseyaOne-Symbol: Dieses Symbol erscheint, wenn Sie sich bei Autotask angemeldet, jedoch nicht die Schaltfläche Anmelden mit IT Complete verwendet haben oder sich über das KaseyaOne-Portal angemeldet haben. Wenn Sie auf das Symbol klicken, wird der Anmeldedialog gestartet und KaseyaOne geöffnet, wenn es erfolgreich war. Siehe Bei Autotask anmelden. -
 Das Waffel-Symbol: Wenn Sie sich mit IT Complete angemeldet haben, sehen Sie ein Waffel-Symbol. Wenn Sie auf dieses Symbol klicken, wird das Menü My IT Abgeschlossen angezeigt. Von dort aus können Sie nahtlos alle anderen Kaseya-Produkte öffnen, die Sie abonniert haben. Artikel, die Sie nicht abonniert haben, erscheinen unter der Überschrift Mehr entdecken.
Das Waffel-Symbol: Wenn Sie sich mit IT Complete angemeldet haben, sehen Sie ein Waffel-Symbol. Wenn Sie auf dieses Symbol klicken, wird das Menü My IT Abgeschlossen angezeigt. Von dort aus können Sie nahtlos alle anderen Kaseya-Produkte öffnen, die Sie abonniert haben. Artikel, die Sie nicht abonniert haben, erscheinen unter der Überschrift Mehr entdecken.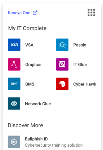
Siehe KaseyaOne.