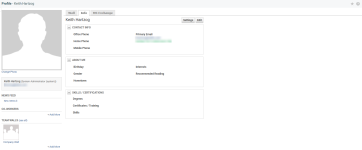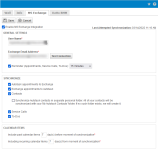Ihr Profil verwalten
SICHERHEIT Alle Benutzer
NAVIGATION Klick auf Ihren Namen in der rechten oberen Ecke der Navigationsleiste (Dashboard-Benutzer werden zur Seite „Einstellungen“ weitergeleitet)
NAVIGATION Meine ... > Diverses > Profil
Auf der Seite Mein Profil können Sie verwalten, wie Sie anderen Autotask-Benutzern gegenüber erscheinen und mit ihnen kommunizieren. Sie können außerdem bestimmte Integrationen konfigurieren und verwalten. Um die Seite zu öffnen, nutzen Sie den/die Pfad(e) im vorstehenden Abschnitt Sicherheit und Navigation.
Wenn Sie Ihr Profil öffnen, wird die Registerkarte Info angezeigt.
HINWEIS Bei einigen Änderungen an Ihrer Profilseite müssen Sie sich abmelden und erneut anmelden, damit sie wirksam werden.
Linker Bereich
Das Foto oder Platzhalterbild wird auf Ihrer Profilwand, in der Liste der Arbeitskollegen und neben all Ihren Wandeinträgen in Autotask angezeigt. Außerdem erscheint es neben Ihren Ticketzeiteinträgen und Ticketnotizen. Um Ihr Foto zu verwalten, gehen Sie wie folgt vor:
- Klicken Sie unterhalb des Platzhalterbilds oder Fotos auf den Link Foto ändern. Das Fenster „Profilfoto ändern“ wird geöffnet.
- Klicken Sie auf Durchsuchen und wählen Sie ein Foto aus. Die Bilddatei muss im Format .jpg, .gif oder .png vorliegen. Die maximale Dateigröße beträgt 2 MB.
- Klicken Sie auf Hochladen. Das Bild wird auf eine maximale Breite von 200 Pixel angepasst.
News Feed
Der News Feed besteht aus Wandeinträgen von Mitarbeitern und Teams, denen Sie folgen. Siehe News Feed.
Arbeitskollegen
Um mehr über Ihre Mitarbeitern zu erfahren und mit ihnen in Kontakt zu treten, rufen Sie die Liste Ihrer Arbeitskollegen auf. Öffnen Sie diese Seite, um eine Liste aller Personen in Ihrer Firma anzuzeigen, die Autotask verwenden, sowie deren Titel, eventuell ein Foto und deren neuesten Wandeinträge.
Diese Liste ist alphabetisch nach Vornamen geordnet, damit Sie beispielsweise nach einer Person namens Stefan suchen können, der beim letzten Unternehmensmeeting neben Ihnen gesessen hat. Außerdem sehen Sie hier eventuell ein Foto, falls Sie sich bei seinem Namen nicht ganz sicher sein sollten. Allerdings muss Stefan nicht unbedingt ein Bild von sich veröffentlichen, wenn Ihre Firma dies nicht erfordert.
Wenn Sie möchten, können Sie Arbeitskollegen auch folgen:
- Klicken Sie in der Seitenleiste des Profils unter „Arbeitskollegen“ auf den Link Weitere hinzufügen. Eine Liste der Firmenmitarbeiter wird geöffnet.
- Suchen Sie den Arbeitskollegen in der Liste. Fahren Sie mit der Maus über die Zeile und klicken Sie auf die Schaltfläche Folgen, wenn sie erscheint.
Was müssen Sie außerdem über einen Arbeitskollegen wissen, bevor Sie ihn zu Ihrem News Feed hinzufügen können? Klicken Sie auf den Namen oder das Foto eines Arbeitskollegen, um sein Profil zu besuchen und ausführlichere Informationen über ihn oder Konversationen auf seiner Wand zu lesen. Siehe Arbeitskollegen.
HINWEIS Eventuell hat Ihre Firma eingeschränkt, wen Sie in Autotask sehen können. Siehe Sichtbarkeit von Mitarbeitern einschränken.
Team-Wände
Sie können auch Teams folgen oder selbst welche erstellen. Klicken Sie auf Weitere hinzufügen. Dadurch wird ein Fenster geöffnet, und Sie können damit beginnen oder aufhören, anderen Teams zu folgen. Klicken Sie auf den Namen eines Teams, um die Team-Wand zu öffnen. Siehe Team-Wände.
Registerkarten im Hauptbereich
Ihr Profil wird auf der Registerkarte Info geöffnet. Auf dieser Registerkarte können Sie die Informationen anzeigen und verwalten, die über Sie in Autotask verfügbar sind.
- Um Ihre Benutzereinstellungen zu verwalten, klicken Sie oben auf der Registerkarte auf die Schaltfläche Einstellungen Schaltfläche. Die Seite Einstellungen wird geöffnet. Siehe Einstellungen.
- Um Ihre Benutzerinformationen zu ändern, klicken Sie auf Bearbeiten. Sie können die folgenden Informationen ändern:
| Abschnitt |
Beschreibung |
|---|---|
|
Name & Titel |
Vorname und Nachname sind Pflichtfelder und werden beim Einrichten Ihres Benutzerkontos hinzugefügt. |
|
Kontaktinformationen, Über mich, Biografie/Ausbildung, Beruflicher Werdegang, Preise/Ehrungen. |
Erfassen Sie zusätzliche Telefonnummern, Durchwahlen, E-Mail-Adressen und URLs für soziale Medien und geben Sie so viel oder wenig über Ihr persönliches und berufliches Leben sowie Ihre Interessen an, wie Sie mitteilen möchten. |
|
Fähigkeiten/Abschlüsse |
Die Berechtigung, Ihr eigenes Fähigkeitsprofil zu aktualisieren und auf dem Laufenden zu halten, kann allen Benutzern in Ihrer Firma oder auf individueller Basis genehmigt werden. Wenn diese Funktion aktiviert ist, sehen Sie den Abschnitt Fähigkeiten/Abschlüsse auf Ihrer Profilseite. Dann können Sie Ihre Fähigkeiten und Qualifikationsstufen, Abschlüsse, Zertifikate und Schulungen verwalten. Markieren Sie alle, die zutreffen und wählen Sie bei Fähigkeiten auch eine Qualifikationsstufe aus. Siehe Mitarbeiter das Bearbeiten von Fähigkeiten ermöglichen. Füllen Sie (wenn gewünscht) das Feld Details für die Fähigkeit, das Zertifikat oder den Abschluss aus, um Erläuterungen zu bieten. Eine Benachrichtigungsmail, die die von Ihnen aktualisierten Fähigkeiten kurz beschreibt, wird automatisch an Ihre Abteilungsleiter und Zeiterfassungsgenehmiger gesendet. Diese Benachrichtigung gibt Vorgesetzten und Managern die Möglichkeit, Ihre Änderungen zu prüfen und zu bearbeiten. |
TIPP Die Informationen in Ihrem Profil werden mit allen Autotask-Benutzern in Ihrer Firma geteilt. Daher sollten Sie nur Informationen eintragen, die Sie mit Ihren Arbeitskollegen teilen möchten. Wenn Sie Änderungen an Ihren Profilinformationen vornehmen, erhält die genehmigende Person eine Benachrichtigung, dass Sie Ihr Fähigkeitenprofil aktualisiert haben.
Um Ihren Kollegen mitzuteilen, woran Sie gerade arbeiten, klicken Sie auf die Registerkarte Wand. Auf der Wand werden alle Einträge angezeigt, die Sie eingegeben haben, sowie Kommentare von anderen Benutzern. Andere Benutzer, die Ihnen folgen, sehen dies, wenn Sie in der Seitenleiste auf Ihren Namen klicken.
Wenn Ihr Autotask Administrator das MS Exchange-Erweiterungsmodul für Sie aktiviert, erscheint die Registerkarte MS Exchange in Ihrem Benutzerprofil und ermöglicht es Ihnen, die bestimmten Elemente zu konfigurieren, die zwischen Autotask und Ihren MS Exchange-Anwendungen synchronisiert werden sollen.
- Geben Sie folgende Informationen ein:
| Feld | Beschreibung |
|---|---|
| MS Exchange-Integration aktivieren |
Wenn dieses Kontrollkästchen ausgewählt ist, wird die Synchronisation zwischen Autotask und MS Exchange in regelmäßigen Abständen wie von Ihrem Autotask-Administrator festgelegt ausgeführt. Aktivieren Sie dieses Kontrollkästchen, nachdem Sie die Einstellungen auf dieser Seite konfiguriert haben. |
| Allgemeine Einstellungen | |
| Benutzername | Geben Sie die Anmeldeinformationen für Ihre MS Exchange E-Mail-Adresse ein. Wenn Ihnen diese Informationen nicht bekannt sind, kontaktieren Sie den IT-Mitarbeiter, der in Ihrer Firma für E-Mails verantwortlich ist. Wenn Ihr Exchange-Server von Office 365 gehostet wird, geben Sie Ihre vollständige Office 365-E-Mail-Adresse in den Feldern Benutzername und Exchange-E-Mail-Adresse ein. HINWEIS Wenn Ihr Autotask-Administrator das MS Exchange-Erweiterungsmodul so konfiguriert hat, dass bei der Datensynchronisation ein Benutzerkonto für die Synchronisation verwendet wird, müssen Sie Ihr Passwort nicht eingeben, und das Feld ist ausgegraut. |
| Passwort (nur im Voraus) | |
| Exchange-E-Mail-Adresse | |
| Verbindung testen |
Nachdem Sie die allgemeinen Einstellungen eingegeben haben, klicken Sie auf Verbindung testen, um sicherzustellen, dass die Einstellungen funktionieren. Autotask testet die Verbindung zum MS Exchange-Server und überprüft, ob die Anmeldeinformationen funktionieren oder einen Fehler zurückgeben, wenn sie fehlschlagen. Die Verbindung wird automatisch getestet, wenn Sie auf Speichern klicken, nachdem Sie alle erforderlichen Informationen auf dieser Seite hinzugefügt haben. Informationen zur Fehlerbehebung bei Office 365 Exchange-Synchronisierungsclients finden Sie unter Wenn das Testen der Verbindung zu Office 365 Exchange fehlschlägt. |
| Erinnerung (Termine, Servicetermine, To-Dos) | Richten Sie die Einstellungen für Erinnerungen bei Kalendereinträgen in MS Outlook ein. Standardmäßig sind Erinnerungen für Autotask-Einträge, die zu MS Outlook kopiert werden, auf 15 Minuten eingestellt. Um dieses Zeitintervall zu ändern, wählen Sie aus der Dropdown-Liste einen anderen Zeitraum für die Erinnerungen aus. Wenn Sie Erinnerungen für kopierte Einträge deaktivieren möchten, heben Sie die Markierung des Kontrollkästchens Erinnerung auf. |
| Synchronisieren |
|
|
Wählen Sie die Einträge aus, die zwischen Autotask und MS Exchange synchronisiert werden sollen. Für Einträge, die Sie hier auswählen, werden alle ursprünglichen Informationen (Zeit und Details) während der ersten Synchronisation übertragen, nachdem der Eintrag erstellt wurde. Danach werden Änderungen, die in Autotask an vorhandenen Einträgen vorgenommen werden, immer mit MS Exchange synchronisiert, und Änderungen, die in MS Exchange an Einträgen vorgenommen werden, die in MS Exchange erstellt wurden, werden mit Autotask synchronisiert. |
|
| Autotask-Termine zu Exchange | Wählen Sie diese Option (falls verfügbar), wenn Sie möchten, dass Autotask-Termine zu MS Exchange übertragen werden. |
| Exchange-Termine zu Autotask | Wählen Sie diese Option (falls verfügbar), wenn Sie möchten, dass MS Exchange-Termine zu Autotask übertragen werden. |
| Kontakte |
Wählen Sie diese Option, wenn Sie Kontakte von Autotask zu MS Exchange übertragen möchten. Standardmäßig können Sie Kontakte synchronisieren, bei denen Sie der Firmen- oder Verkaufschancen-Verantwortliche sind. Siehe Kontaktintegration auf zuständigen Mitarbeiter und Verkaufschancen-Verantwortlichen beschränken. HINWEIS Wenn Sie ein Mitglied des zuständigen Teams sind, synchronisiert Exchange keine Kontakte aus dieser Firma. Sie müssen der zuständige Mitarbeiter oder der Verantwortliche einer Autotask-Verkaufschance sein, die mit einer Firma verbunden ist, um die Kontakte der Firma zu übertragen. |
|
Autotask-Kontakte in eigenen Ordner synchronisieren ... |
Wenn Sie in MS Outlook einen separaten Ordner für Autotask-Kontakte erstellen möchten, markieren Sie das Kontrollkästchen Autotask-Kontakte in eigenen Ordner synchronisieren. Wenn dieses Kontrollkästchen nicht markiert ist, werden Ihre Autotask-Kontakte zu Ihrem Ordner mit persönlichen Kontakten hinzugefügt. |
| Servicetermine | Wählen Sie dieses Kontrollkästchen aus (falls verfügbar), wenn Sie möchten, dass Servicetermine von Autotask zu MS Exchange übertragen werden. In Ihrer E-Mail-Anwendung erscheinen Servicetermine als Termine. |
| To-Dos | Wählen Sie diese Option, um Autotask To-Dos zu MS Exchange zu übertragen. To-Dos erscheinen abhängig vom Ansichtsstatus des To-Dos entweder in Ihrer Outlook-Aufgabenliste oder in Ihrem Outlook-Kalender. Siehe Wie MS Exchange-Elemente synchronisiert werden. |
| Kalendereinträge | |
| Vergangene Kalendereinträge x Tag(e) vor dem Zeitpunkt der Synchronisation einschließen | Wählen Sie die Anzahl der bereits vergangenen Tage (1-30) aus, die das Erweiterungsmodul bei der Suche nach Einträgen berücksichtigen soll, wenn Informationen synchronisiert werden. Der Standardwert ist die vom Administrator konfigurierte Anzahl von Tagen. |
| Wiederkehrende Kalendereinträge x Tag(e) vor/nach dem Zeitpunkt der Synchronisation einschließen | Wählen Sie die Anzahl der vergangenen und zukünftigen Tage (1–30) aus, die das Erweiterungsmodul bei der Suche nach Einträgen berücksichtigen soll, wenn Informationen synchronisiert werden. Der Standardwert ist die vom Administrator konfigurierte Anzahl von Tagen. |
- Klicken Sie auf Speichern. Autotask testet die Verbindung zum MS Exchange-Server und überprüft, ob die Anmeldeinformationen funktionieren oder einen Fehler zurückgeben, wenn sie fehlschlagen.
HINWEIS Wenn Sie die Exchange-E-Mail-Adresse oder -Domain geändert haben, werden beim Speichern alle Einträge automatisch neu synchronisiert. Wenn der Synchronisationsvorgang aktiv ist, erhalten Sie eine Fehlermeldung und müssen es erneut versuchen, wenn die Synchronisation abgeschlossen ist.
Während der Konfiguration des MS Exchange-Integrationsprofil eines Benutzers haben Sie die Möglichkeit, die Verbindung zum Office 365 Exchange-Server zu testen. Wenn dieser Test fehlschlägt und Sie sicher sind, dass der Benutzername und das Passwort korrekt sind, können Sie hier ein von Microsoft bereitgestelltes Tool ausführen: https://testconnectivity.microsoft.com/.
- Wählen Sie im Seitenleistenmenü Office 365 aus. Wählen Sie unter „Microsoft Exchange Web Services Connectivity Tests die Option Microsoft Exchange Web Services Connectivity Tests aus.
- Klicken Sie auf die Kachel Synchronisierung, Benachrichtigung, Verfügbarkeit und automatische Antworten.
- Füllen Sie alle erforderlichen Felder aus.
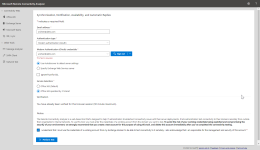
- Klicken Sie auf Perform Test. Eine Nachricht informiert Sie darüber, dass der Test ausgeführt wird.
- Erweitern Sie die Testergebnisse, auch wenn die Meldung Verbindungstest fehlgeschlagen angezeigt wird. Damit die Synchronisation zwischen Autotask und Exchange funktioniert, müssen lediglich die ersten 4 Tests erfolgreich sein:
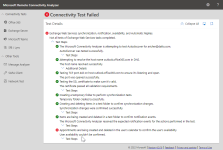
Jegliche Probleme mit den ersten 4 Tests müssen von Ihrem Systemadministrator in Office 365 gelöst werden.
Wenn ein Benutzer mit Administratorberechtigungen für Kaseya Integrations die Integration Ihres Unternehmens mit IT Glue aktiviert und konfiguriert hat, sehen alle Benutzer die Registerkarte IT Glue auf ihrer Benutzerprofilseite. Wenn Sie ein IT Glue-Benutzerkonto haben, haben Sie jetzt die Möglichkeit, es mit Ihrem Autotask-Konto zu verbinden.
HINWEIS Sie können auch über die Registerkarte IT Glue-Checklisten auf den Registerkarten für Extras der Firma eine Verbindung herstellen. Siehe Die Registerkarte IT Glue-Checklisten.
Gehen Sie wie folgt vor, um eine Verbindung zu IT Glue herzustellen:
- Klicken Sie auf der Registerkarte IT Glue auf Verbindung herstellen. Die Anmeldeseite von IT Glue wird geöffnet.
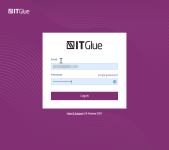
- Geben Sie Ihre E-Mail-Adresse und Ihr Passwort ein und klicken Sie auf Anmelden. Ein Dialogfenster wird geöffnet.
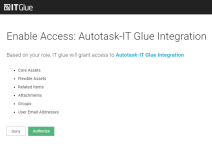
- Klicken Sie auf Autorisieren. Die IT Glue-App wird geöffnet.
- In Autotask bestätigt ein Dialogfenster, dass Ihr Profil nun mit einem IT Glue-Benutzer verbunden ist.
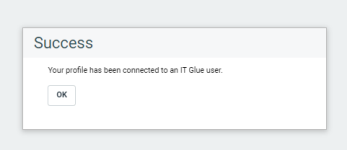
Um Ihr Benutzerkonto von IT Glue zu trennen, klicken Sie auf Trennen.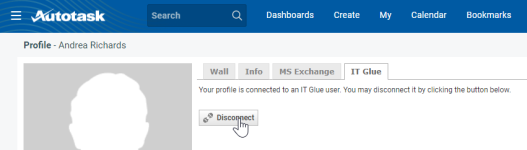
Informationen zu den Funktionen, die verfügbar sind, sobald die IT Glue-Integration aktiviert ist, finden Sie unter About the integration.
Sie können die Verknüpfung zwischen Ihrem Autotask-Benutzerprofil und Ihrem Datto RMM-Benutzerkonto auf der Registerkarte „Datto RMM“ aufheben:
- Klicken Sie auf die Schaltfläche Verknüpfung zu Datto RMM-Benutzernamen aufheben.
Beziehen Sie sich außerdem auf Die Verknüpfung Ihres PSA-Benutzerprofils mit Ihrem Datto RMM-Benutzerkonto aufheben.