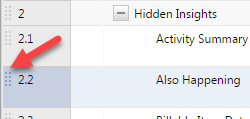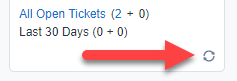Die Registerkarte „Insights“
HINWEIS Dieses Thema beschreibt die Registerkarte Insights der Seite „Neue Rubrik/Rubrik bearbeiten“. Diese Seite verfügt über zwei weitere Registerkarten: Allgemein und Details. Details zu diesen Registerkarten finden Sie unter Die Registerkarte „Allgemein“ und Die Registerkarte „Details“.
Verfügbare Insights
Ein Bild und eine Beschreibung für jedes verfügbare Insight finden Sie unter:
- Insights zu Tickets
- Aufgaben-Insights
- Insights für Geräte
- Insights zu Datto RMM und BCDR Device
- Insights zu Verkaufschancen
Informationen über Insights
Benutzer aus verschiedenen Abteilungen in Ihrer Organisation greifen eventuell auf dasselbe Objekt zu, suchen jedoch nach unterschiedlichen Informationen:
- Der zuständige Mitarbeiter möchte wissen, was bei der Kundenfirma, der Mutterfirma und etwaigen Tochterfirmen geschieht.
- Ein Techniker benötigt Informationen über das Gerät, für welches das Ticket erstellt wurde.
- Der Einsatzleiter sollte eventuell wissen, welche anderen Tickets beim Kunden offen sind, bevor er einen Servicetermin plant.
- Der Vertragsmitarbeiter sollte darüber informiert sein, ob ausreichend Kontingente vorhanden sind, um den Arbeitsaufwand abzudecken.
- Die Debitorenbuchhaltung will sich über abrechenbare Posten auf dem Ticket informieren.
Wenn alle Informationen, die eventuell für irgendeine Person auf einer Seite nützlich sein könnten, angezeigt werden, bedeutet das, dass die Seite für alle Personen überladen ist.
Die Autotask-Lösung für dieses Dilemma ist, potenziell hilfreiche Informationen, die mit einem Objekt verbunden sind, zu modularisieren. Jedes eigenständige Modul mit ergänzenden Informationen wird Insight genannt.
Alle verfügbaren Insights wurden von Autotask PSA erstellt, und Ihr Administrator wählt die Insights für die einzelnen Objektrubriken aus, einschließlich der Anzeigereihenfolge und ob ein leeres Insight angezeigt werden soll oder nicht. Die Zugriffsberechtigungen eines Benutzers legen fest, ob Daten als Nur-Text angezeigt werden oder als ein Hyperlink, über den er das zugehörige Objekt öffnen und anzeigen kann.
- Einige Insights zeigen lediglich zusätzliche Daten von zugehörigen Objekten an, wie beispielsweise die Firma oder das Gerät.

- Andere fassen Informationen wie beispielsweise abrechenbaren und nicht abrechenbaren Arbeitsaufwand oder finanzielle Informationen zusammen.
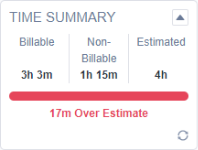
Im Gegensatz zu Informationen in den Detailbereichen von Objekten enthalten Insights keine bearbeitbaren Felder, jedoch enthalten sie Hyperlinks. Einige Insights können zusätzliche Felder enthalten, die von Ihrem Administrator hinzugefügt wurden. Um diese Felder anzuzeigen, wählen Sie den Link Zusätzliche Informationen aus, der unten bei diesen individuellen Insights angezeigt wird.
Insights können nach Rubrik angezeigt oder ausgeblendet werden. Bei einer Rubrik, die zum Beispiel für freie Mitarbeiter gedacht ist, könnten alle Insights ausgeblendet werden, wodurch Ihre Datensicherheit erhöht wird.
Der Bereich „Insights“
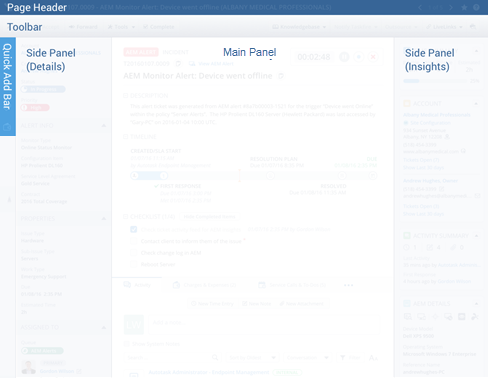
Auf den Seiten „Objektdetails“ und „Objekt bearbeiten“ erscheinen die sichtbaren Insights im Bereich „Insights“. Der Bereich „Insights“ erscheint rechts neben dem Hauptbereich oder in der Registerkartenkonfiguration hinter der Registerkarte Details auf der linken Seite. Wenn keine Insights für eine Rubrik ausgewählt wurden, übernimmt der Hauptbereich den Platz, in dem normalerweise die Insights angezeigt werden würden. Sie können jedes Insight erweitern oder reduzieren. Diese Einstellung wird von einer Sitzung zur nächsten beibehalten.
Sie können bis zu zehn Insights zu jeder Rubrik hinzufügen.
Was ist der Unterschied zwischen einem Abschnitt im Detailbereich und einem Insight?
Abschnitte im Detailbereich zeigen die Objektfelder an. Insights zeigen Informationen über Objekte an, die mit dem Objekt verbunden sind.
BEISPIEL Die Seite „Verkaufschancendetails“ kann ein Insight des Projektierungsprojekts enthalten, auf dem sie basiert.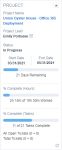
So können Sie ...
Die Liste der verfügbaren Insights wird in einem bearbeitbaren Tabelle auf der Registerkarte Insights der Rubrikseite angezeigt. Sie können eine Zeile in der Tabelle per Drag & Drop an eine neue Position ziehen. Es gibt zwei Gruppen von Insights, sichtbare Insights und ausgeblendete Insights.
- Um ein Insight zu einer Rubrik hinzuzufügen, nehmen Sie den Ziehpunkt und ziehen Sie ihn in die Gruppe Sichtbare Insights.
- Um ein Insight bei einer Rubrik auszublenden, nehmen Sie den Ziehpunkt und ziehen Sie ihn in die Gruppe Ausgeblendete Insights.
Die meisten Insights können so eingerichtet werden, dass sie lediglich dann angezeigt werden, wenn sie Daten enthalten. Wenn keine Daten verfügbar sind, wird das Insight ausgeblendet. Wenn das Insight nicht ausblendet werden kann, wenn es leer ist, dann ist das Kontrollkästchen Immer anzeigen ausgewählt und kann nicht bearbeitet werden.
- Wählen Sie Bearbeiten aus dem Kontextmenü des Insights aus oder klicken Sie in die Zeile des Insights, um die Zeile in den Bearbeitungsmodus zu setzen.
- Klicken Sie darauf, um es zu entfernen oder wählen Sie das Kontrollkästchen Immer anzeigen (selbst wenn leer) aus.
Wenn das Kontrollkästchen ausgewählt wurde, wird das Insight immer angezeigt, selbst wenn es leer ist (keine Daten enthält). Wenn es nicht markiert ist, wird das Insight nicht angezeigt, wenn es leer ist.
Die Anzeigereihenfolge der Insights wird anhand der Reihenfolge der sichtbaren Insights im Insights-Tabelle festgelegt.
- Um die Reihenfolge der Insights zu ändern, klicken Sie auf den Ziehpunkt einer Zeile und ziehen Sie die Zeile an eine neue Position.
Einige Insights können individuell angepasst werden, um bis zu zehn weitere Systemfelder oder benutzerdefinierte Felder zum Insight hinzuzufügen. Diese Felder können angezeigt werden, indem Sie auf den Link Zusätzliche Informationen klicken, der unten im Insight erscheint.
Um Felder zum Abschnitt Zusätzliche Informationen hinzuzufügen, wählen Sie Insight individuell anpassen aus dem Kontextmenü des Insights aus. Ausführlichere Informationen darüber, welche Insights individuell angepasst werden können und wie dies funktioniert, finden Sie unter Insights anpassen.
Wenn Felder zu einem Insight hinzugefügt wurden, wird unten im Insight ein Link für zusätzliche Informationen angezeigt. Klicken Sie auf den Link, um die zusätzlichen Felder anzuzeigen.
HINWEIS Wenn Sie nicht berechtigt sind, die Informationen in einem der zusätzlichen Felder anzuzeigen, sehen Sie die Beschriftung, jedoch wird der Feldwert ausgeblendet. Wenn Sie keinen Zugriff auf das Objekt haben, können Sie die Detailseite nicht öffnen.
Die Daten in einem Insight werden aktualisiert, wenn eine Seite mit dem Insight geöffnet oder die relevanten Daten geändert werden. Wenn Sie beispielsweise ein neues Gerät auf einem Ticket auswählen, werden die Insights für das Gerät aktualisiert. Darüber hinaus können die meisten Insights manuell aktualisiert werden. Wenn verfügbar, wird das Symbol Aktualisieren in der unteren rechten Ecke des Insight angezeigt.