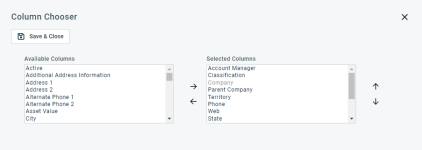Verträge suchen und verwalten
SICHERHEIT Manager
NAVIGATION Linkes Navigationsmenü > Verträge > Suche > Verträge
NAVIGATION Dashboard > Widget für Vertragsobjekt > Raster zum Nachforschen für Verträge
- Um eine Liste aller Datensätze eines bestimmten Objekts in Ihrer Datenbank anzuzeigen, klicken Sie auf Suchen, ohne jegliche Filter anzuwenden.
Suchergebnisse mit mehr als 25, 50 oder 100 Datensätzen (abhängig von Ihren Einstellungen für die Datensätze pro Seite) werden seitenweise dargestellt. Nutzen Sie die Seitennavigation, um zusätzliche Ergebnisse anzuzeigen. Insgesamt werden jeweils 5.000 Datensätze abgerufen.
- Um nach bestimmten Datensätzen zu suchen, wenden Sie einen oder mehrere Filter an. Siehe Einen Suchfilter anwenden.
Der Filter Aktiv ist standardmäßig Aktiv auf den Seiten Firmensuche, Kontaktsuche, Meine Firmen und Meine Kontakte sowie bei der globalen Suche nach Firma, Kontakt (Vorname), Kontakt (Nachname) und Kontakt (E-Mail). Die Zähler im Menü Meine reflektieren lediglich aktive Einträge.
HINWEIS Es gibt mehrere Optionen für Telefonnummernfilter. Der Filter Telefon sucht nach einer Übereinstimmung vom Typ enthält, die jegliche im Filterfeld eingegebenen Zeichen (wie beispielsweise - oder () ) beinhaltet. Die Seiten Firmensuche und Kontaktsuche verfügen über die Option Telefon (nur Zahlen), wobei Sonderzeichen im Filter und den Ergebnissen ignoriert werden. Es wird lediglich eine Suche vom Typ enthält bezüglich der im Filterfeld eingegebenen Zahlen durchgeführt. Die Seite Kontaktsuche ermöglicht außerdem die Suche nach Telefonnummer (beginnt mit). Dabei wird nach Telefonnummern gesucht, die mit dem im Filterfeld eingegebenen Wert beginnen.
Die folgenden Tool-Schaltflächen werden über dem Raster angezeigt:
| Tool-Schaltfläche | Beschreibung |
|---|---|
|
|
Auf zahlreichen Suchseiten (jedoch nicht in den Widget-Rastern zum Nachforschen) können Sie eine neue Instanz des ausgewählten Objekts erstellen. Diese Schaltfläche ist sichtbar, bevor Sie eine Suche ausführen:
Um Hilfe in Bezug auf das Ausfüllen der Felder zu erhalten, nutzen Sie die kontextbezogene Hilfe für die Seite, die geöffnet wird. |
|
|
SICHERHEIT Standardmäßig ist der Export für Benutzer mit Admin-Zugriffsrechten verfügbar und für alle anderen deaktiviert. Dies kann jedoch auch für andere Zugriffsrechte aktiviert werden. Siehe Kann Rasterdaten exportieren. HINWEIS Beim Export zu CSV: Um eine einheitliche Formatierung von Datum/Uhrzeit in der CSV-Ausgabe zu gewährleisten, empfehlen wir, dass die Autotask-Formatierungseinstellungen für Datum/Uhrzeit des Benutzers mit den Windows-Formatierungseinstellungen für Datum/Uhrzeit auf dem Computer, auf dem der Export vorgenommen wird, identisch sind. Dadurch werden Konflikte dabei verhindert, wie die Software, die den Bericht generiert, das Format für Datum/Uhrzeit interpretiert.
HINWEIS Beachten Sie, dass nur die ausgewählten Spalten der ersten 5.000 Datensätze exportiert werden. WICHTIG Die Exportdatei enthält nicht alle Felder, die für einen erneuten Import der Daten mit den Vorlagen für den Datenimport erforderlich sind, und die Datenüberschriften stimmen nicht überein. |
|
|
Mithilfe der Spaltenauswahl können Sie die Suchergebnisraster in Autotask individuell anpassen. Damit wird Folgendes festgelegt:
HINWEIS Einstellungen für die Spaltenauswahl in Suchergebnisrastern und einigen Standardberichten sind Teil der Benutzereinstellungen, die auf dem Autotask-Server gespeichert werden. Sie können sich über einen beliebigen Computer anmelden und Ihre Einstellungen für die Spaltenauswahl auf Ihre Autotask-Sitzung angewandt haben. Um die in Ihrer Autotask-Instanz gespeicherten Daten zu löschen und die Einstellungen für die Spaltenauswahl auf die Standardeinstellungen in Autotask zurückzusetzen, klicken Sie auf die Schaltfläche Einstellungen zurücksetzen unter Meine > Diverses > Einstellungen. Gehen Sie wie folgt vor, um das Raster anzupassen:
Die Spalten erscheinen entweder im Bereich Verfügbare Spalten oder Ausgewählte Spalten.
HINWEIS Die Reihenfolge von oben nach unten in der Liste Ausgewählte Spalten wird zur Reihenfolge von links nach rechts in der Liste Suchergebnisse.
TIPP Wenn die Zeichen + # nach dem Spaltennamen erscheinen, dann hat diese Spalte möglicherweise mehrere Einträge für einige Zeilen zurückgegeben. Wenn dies geschieht, erscheint der erste Eintrag in der Zeile gefolgt von + und dann die Anzahl der weiteren zurückgegebenen Einträge. Um die Liste der weiteren Einträge anzuzeigen, fahren Sie mit der Maus über den Eintrag in der Spalte. |
|
Klicken Sie auf das Aktualisierungssymbol |
Spalte „Überbucht“
Mithilfe der Spaltenauswahl können Sie die Spalte Überbucht anzeigen. Wenn dies ausgewählt ist, zeigt ein Warnsymbol![]() an, dass der Vertrag überbucht ist, d. h., die Anzahl der Geräte unter dem Vertrag entspricht nicht der Anzahl der Geräte, die vom Vertrag abgedeckt sind. Diese Einstellung gibt es nur bei Serviceverträgen. Siehe Vertragseinhaltung verwalten.
an, dass der Vertrag überbucht ist, d. h., die Anzahl der Geräte unter dem Vertrag entspricht nicht der Anzahl der Geräte, die vom Vertrag abgedeckt sind. Diese Einstellung gibt es nur bei Serviceverträgen. Siehe Vertragseinhaltung verwalten.
Ausnahmesatz
Ein Ausnahmesatz ist eine vordefinierte Liste von Rollen, Tätigkeitsarten und Ticketunterkategorien, die nicht vom aktuellen Vertrag abgedeckt werden. Ausnahmesätze können in mehreren Verträgen verwendet werden. Sie erhöhen die Genauigkeit und sparen Zeit.
BEISPIEL Die meisten Ihrer Kunden haben einen Fernwartungsvertrag, der der Standardvertrag ist, da Sie zunächst versuchen werden, Probleme telefonisch oder über Bildschirmfreigabe zu lösen. Dieser Vertrag umfasst Rollen wie beispielsweise Support-Techniker und Tätigkeitsarten wie den Remote-Support. Alle anderen Rollen und Tätigkeitsarten werden zu einem Ausnahmesatz namens Nicht Remote hinzugefügt. Dadurch wird sichergestellt, dass der Vertrag des Tickets oder Projekts nicht auf Zeiteinträge angewandt wird, die die ausgeschlossenen Rollen und Tätigkeitsarten verwenden. Sie verwenden den Ausnahmevertrag oder überhaupt keinen Vertrag.
Klicken Sie auf die Dropdown-Liste und nehmen Sie eine Auswahl vor. Alle bisher erstellten Ausnahmesätze sind verfügbar. Siehe Ausnahmesätze für Verträge verwalten. Um einen neuen Ausnahmesatz zu erstellen und auf den Vertrag anzuwenden (falls verfügbar), klicken Sie auf das Pluszeichen. Die Seite Neuer Ausnahmesatz für Verträge wird geöffnet. Siehe Einen Ausnahmesatz für Verträge hinzufügen, bearbeiten oder kopieren.
-
Auf der Seite für die Vertragssuche können Sie mithilfe des Sammelmenüs einen Ausnahmesatz auf mehrere Verträge anwenden, die mit mehreren Kunden verbunden sind.
-
Auf der Registerkarte Firma > Registerkarten für Extras > Verträge können Sie einen bestimmten Ausnahmesatz auf mehrere Verträge anwenden, die mit dem aktuellen Kunden verbunden sind.
Um einen Ausnahmesatz den ausgewählten Verträgen zuzuweisen:
- Klicken Sie auf das Sammelmenü und wählen Sie Ausnahmesatz ausgewählten Verträgen zuweisen aus. Ein Dialogfenster wird geöffnet.
- Wählen Sie einen Ausnahmesatz aus, der den Verträgen zugewiesen werden soll.
| Feld | Definition |
|---|---|
| Ausnahmesatz | Klicken Sie auf die Dropdown-Liste und wählen Sie einen vorkonfigurierten Ausnahmesatz aus. |
|
Wenn dieser Ausnahmesatz Rollen und/oder Tätigkeitsarten enthält, die bei den ausgewählten Verträgen ausgeschlossen sind ...
|
Markieren Sie dieses Kontrollkästchen, um Ausnahmen aus dem Abschnitt Andere ausgeschlossene Rollen & Tätigkeitsarten eines Vertrags zu entfernen, die Ausnahmen im ausgewählten Ausnahmesatz duplizieren. Damit wird sichergestellt, dass wenn Sie später einen anderen Ausnahmesatz auswählen, die Rollen und Tätigkeitsarten nicht weiterhin ausgeschlossen bleiben. |
- Klicken Sie auf Speichern & Schließen, um den ausgewählten Ausnahmesatz den ausgewählten Verträgen zuzuweisen.
Weitere Informationen über Ausnahmesätze für Verträge finden Sie unter Ausnahmesätze für Verträge verwalten.
Um Verträge in einem Vertragsraster zu verwalten, fahren Sie mit der Maus über das Symbol für das Kontextmenü, um eine Auswahl vorzunehmen.
HINWEIS Diese Optionen erfordern Zugriffsrechte mit Zugriff auf Verträge.
| Menüoption | Beschreibung |
|---|---|
| Vertrag bearbeiten | Öffnet ein Fenster, in dem Sie die Felder bearbeiten können, die allgemeine Vertragsinformationen aus mehreren Seiten des Vertragsassistenten enthalten. Siehe Einen Vertrag erstellen. |
| Vertrag anzeigen | Öffnet den Vertrag auf der Seite Vertragsübersicht. Von dort aus können Sie alle vertragsbezogenen Informationen verwalten. Siehe Vertragsübersicht. |
| Assistent: Vertrag erneuern (nur bei Serviceverträgen) | Erstellt einen neuen Vertrag für dieselbe Firma aus einem vorhandenen Vertrag und überträgt alle Geräte in den neuen Vertrag. Projekte und Tickets, die mit dem Vertrag verbunden sind, der erneuert wird, bleiben mit dem ursprünglichen Vertrag verbunden. Siehe Einen Servicevertrag erneuern. |
| Vertragsassistent kopieren | Erstellt eine Kopie des vorhandenen Vertrags für dieselbe oder eine andere Firma. Siehe Einen vorhandenen Vertrag kopieren. |
| Vertrag löschen |
Eine Nachricht zum Bestätigen des Löschvorgangs wird angezeigt. Klicken Sie zum Fortfahren auf Ja. Der Vertrag wird gelöscht, es sei denn, er ist mit einem der Folgenden verbunden: Projekt, Aufgabe oder Ticket, Serienvorlage, gebuchte Rechnungsposition, Vertragswarenposten, Gerät, Zeiteintrag, Warenpostenvorgabe oder den Taskfire-Lizenzen der Firma als Vertrag für die Abrechnungsautomatisierung. Wenn ja, erhalten Sie eine Fehlermeldung, mit was der Vertrag verbunden ist, und er wird nicht gelöscht. Das Löschen kann nicht rückgängig gemacht werden. TIPP Wenn ein Vertrag nicht gelöscht werden kann und Sie möchten, dass er nicht weiterhin zur Verfügung steht, bearbeiten Sie den Vertrag und setzen Sie den Vertragsstatus auf „Inaktiv“. |